A janela Formas organiza formas e fornece a possibilidade de localizar mais formas. As formas são organizadas em stencils. Cada modelo de diagrama inclui um ou mais stencils com formas que são relevantes para o tipo de diagrama.
O que são stencils?
Os stencils contêm coleções de formas relacionadas. Por exemplo, num modelo de fluxo de trabalho existe um stencil que contém todas as formas de fluxo de trabalho, outro que contém os passos do fluxo de trabalho e ainda outro com uma coleção de formas de seta para indicar a direção. Num modelo de planeamento de casa, existe um stencil para paredes, outro para mobília, outro para acessórios de jardim, entre outros.
Os stencils são empilhados uns em cima dos outros na janela Formas. São apresentadas as formas de apenas um stencil de cada vez. Para ver as formas de um stencil, clique na barra de título do stencil.
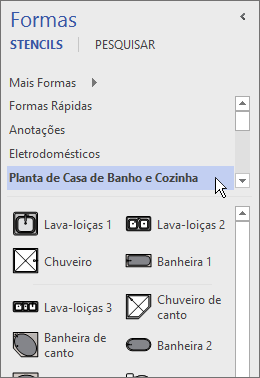
As barras de título permanecem sempre na parte superior da janela Formas, mas se existirem várias, podem ser ocultadas para deixar espaço para a apresentação das formas. Se as barras de título do stencil estiverem ocultadas, é apresentada uma barra de deslocamento junto às barras de título para que possa deslocar-se pelas mesmas.
É possível expandir a área da barra de título para mostrar mais detalhes das barras de título ao clicar no limite entre os títulos e as formas, ao arrastá-lo para baixo e soltar o botão do rato quando o limite estiver onde quer.
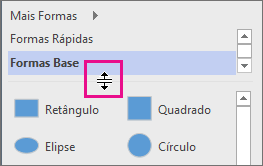
Localizar e procurar mais formas
Qualquer stencil pode ser aberto em qualquer diagrama, mesmo em diagramas que não se baseiem em modelos que incluam o stencil por predefinição. É possível procurar todos os modelos disponíveis a partir da janela Formas.
Para procurar mais formas
-
Na janela Formas, clique em Mais Formas.
Abre um menu que mostra as categorias que são semelhantes às categorias do modelo.
-
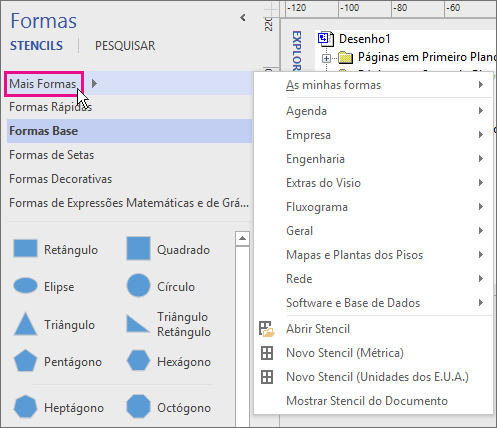
-
Aponte para uma categoria, procure os stencils nessa categoria e clique nas formas que pretende abrir no seu diagrama.
-
Para fechar o menu, clique numa área vazia do desenho.
Para procurar mais formas no computador
-
Na parte superior da janela Formas, clique em Procurar.
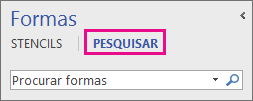
-
Escreva os termos de pesquisa na caixa Procurar formas.
Nota: Se não vir a caixa Procurar na parte superior da janela Formas, clique em Mais Formas e, no menu que é aberto, clique em Procurar Formas.
Minimizar a janela Formas para deixar mais espaço para o diagrama ou desenho
Pode obter espaço adicional para o diagrama ou desenho ao fechar a janela Formas quando não quiser ver o seu conteúdo.
Mesmo com a janela Formas minimizada, continua a poder arrastar formas para o diagrama ou desenho, bem como alterar stencils e procurar mais stencils, ao clicar no ícone de Stencil (

Para minimizar a janela Formas
-
Clique na seta Minimizar a janela Formas (<) no canto superior da janela Formas.
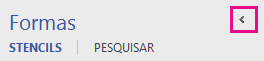
A janela é minimizada para uma única linha vertical de formas.
Para expandir a janela Formas
-
Clique na seta (>) Expandir a janela Formas na parte superior da janela.
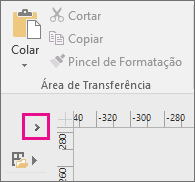
-
Corrigir a Pesquisa de Formas na aplicação de ambiente de trabalho do Visio no Windows 11
Atualmente (início de 2022) a pesquisa de formas não está a funcionar corretamente no Windows 11. Segue-se uma correção que pode aplicar ao computador que repara este problema.
-
Abra a aplicação Serviços. Na lista alfabética de serviços, localize Windows Search.
-
Na janela Propriedades , no separador Geral , altere o Tipo de arranque para Manual. Selecione OK.
-
Na lista alfabética, clique com o botão direito do rato em Windows Search e selecione Parar.
-
Abra o editor de registo (regedit.exe).
-
Na vista de árvore à esquerda, navegue para: HKEY_LOCAL_MACHINE\SOFTWARE\Microsoft\Windows Search\PluginResourceData
-
Adicione uma nova chave DWORD (32 bits) com o nome: ShutoffThreshold
-
Faça duplo clique no elemento ShutoffThreshold para editá-lo. Defina Dados do valor como ffffffff e, em seguida, selecione OK.
-
Na vista de árvore à esquerda, navegue para: HKEY_LOCAL_MACHINE\SOFTWARE\Microsoft\Windows Search\PluginResourceData\{FAEA5B46-761B-400E-B53E-E805A97A543E}
-
Faça duplo clique no elemento PenaltyBox para editá-lo. Defina Dados do valor como 0 e, em seguida, selecione OK.
-
Feche o editor de registo.
-
Voltar à aplicação Serviços. Na lista alfabética de serviços, localize Windows Search. Altere o Tipo de arranque novamente para Automático. Em seguida, clique com o botão direito do rato em Windows Search e selecione Iniciar.
-
Na barra de tarefas, selecione Procurar

-
Na caixa de diálogo Opções de Indexação, selecione Avançadas. Em seguida, em Resolução de problemas, selecione Reconstruir.
Quando a indexação estiver concluída, a Pesquisa de formas deve começar a funcionar corretamente novamente.










