Quando abre uma tabela ou vê os resultados de uma consulta, Access apresenta a tabela ou o resultado da consulta na vista Folha de Dados. Os dados da tabela ou os resultados da consulta que são apresentados na vista folha de dados são normalmente referidos como uma folha de dados. Pode personalizar o aspeto de uma folha de dados para apresentar dados específicos para utilização como um relatório simples.
O que pretende fazer?
Saiba mais sobre folhas de dados
Uma folha de dados é a representação visual dos dados contidos numa tabela ou dos resultados devolvidos por uma consulta. Apresenta os campos de cada registo de uma tabela, formulário ou resultado de consulta num formato tabular (linha e coluna), conforme mostrado aqui.
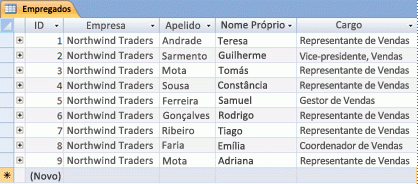
Por predefinição, as tabelas e as consultas são abertas na vista Folha de Dados. No Painel de Navegação, clique com o botão direito do rato numa tabela ou consulta e, em seguida, clique em Abrir no menu de atalho para abrir a tabela ou consulta como uma folha de dados.
Quando aplica formatos específicos a linhas e colunas ou adiciona uma linha Total, uma folha de dados também pode servir como um relatório simples.
Organizar dados ao modificar e mover colunas ou linhas
Pode organizar os dados para tornar a folha de dados mais fácil de ver ou de apresentar apenas os dados necessários num determinado momento. Esta secção mostra-lhe várias formas de o fazer.
Redimensionar colunas ou linhas
Por vezes, nem todas as colunas numa folha de dados cabem no ecrã ou na impressão, ou as colunas individuais podem ocupar mais espaço do que as necessárias para os respetivos conteúdos. Além disso, poderá querer alterar a altura das linhas para que o texto que não cabe numa coluna possa continuar numa nova linha.
Depois de abrir uma tabela, consulta ou formulário na vista Folha de Dados, pode redimensionar manualmente as colunas individuais ou redimensionar automaticamente uma coluna para se ajustar aos respetivos conteúdos.
Redimensionar manualmente uma coluna
-
Posicione o ponteiro no limite da coluna que pretende redimensionar.
-
Quando o ponteiro se transformar numa seta de duas pontas, arraste o limite da coluna até ter o tamanho pretendido.
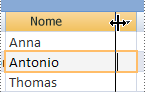
Redimensionar automaticamente uma coluna
-
Para redimensionar uma coluna para se ajustar melhor aos respetivos conteúdos, posicione o ponteiro no limite da coluna que pretende redimensionar.
-
Quando o ponteiro se transformar numa seta de duas pontas, faça duplo clique no limite da coluna.
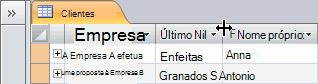
Redimensionar múltiplas colunas
-
Para redimensionar múltiplas colunas ao mesmo tempo, mantenha premida a tecla SHIFT, selecione múltiplas colunas adjacentes e, em seguida, redimensione as colunas selecionadas. Também pode selecionar toda a folha de dados e redimensionar todas as colunas.
Redimensionar linhas
-
Para redimensionar linhas, posicione o ponteiro entre dois seletores de registos na folha de dados e arraste até que as linhas sejam o tamanho pretendido.
Não é possível redimensionar cada linha individualmente – quando redimensiona uma linha, todas as linhas são redimensionadas.

Redimensionar linhas para a altura predefinida
-
Para redimensionar linhas para a altura predefinida, clique com o botão direito do rato num seletor de registos e, em seguida, clique em Altura da Linha no menu de atalho.
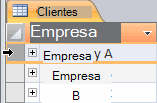

-
Na caixa de diálogo Altura da Linha , selecione a caixa de verificação Altura Padrão e, em seguida, clique em OK.
Nota: Não é possível anular as alterações à largura de uma coluna ou à altura das linhas ao clicar no botão Anular na Barra de Ferramentas de Acesso Rápido. Para anular as alterações, feche a folha de dados e, em seguida, clique em Não quando lhe for pedido para guardar as alterações ao esquema da folha de dados. Clicar em Não também anulará quaisquer outras alterações de esquema que tenha feito.
Mover uma coluna
Pode alterar rapidamente a ordem das colunas numa folha de dados ao arrastar as colunas para diferentes localizações na folha de dados. Por exemplo, pode fazê-lo para garantir que uma coluna específica permanece sempre à vista.
-
Clique no cabeçalho da coluna para selecionar uma coluna ou mantenha premida a tecla SHIFT para selecionar múltiplas colunas adjacentes e, em seguida, arraste a coluna ou colunas para uma nova localização.
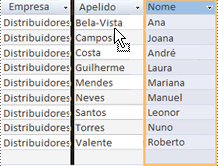
Mudar o nome de uma coluna
Poderá haver ocasiões em que pretende mudar o nome de uma coluna para que descreva melhor os dados que contém. Por exemplo, se uma coluna que contém endereços de e-mail tiver o nome EMAdd, poderá querer facilitar a compreensão do cabeçalho da coluna ao alterá-lo para Endereço de Correio Eletrónico. Para tal, clique com o botão direito do rato no cabeçalho da coluna, clique em Mudar o Nome da Coluna no menu de atalho e, em seguida, escreva o novo nome. Por exemplo, escreva Endereço de Correio Eletrónico.
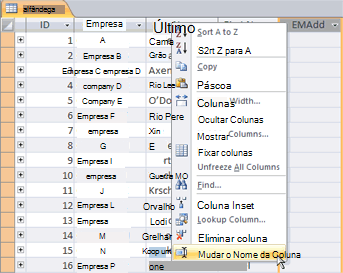
Mostrar ou ocultar colunas
Se quiser apresentar ou imprimir apenas determinadas colunas para a sua folha de dados, pode ocultar as colunas que não pretende que sejam apresentadas. Por exemplo, se estiver a trabalhar com uma base de dados de informações de contacto, poderá querer ver apenas o nome completo e o endereço de e-mail de cada contacto. Pode criar esta vista ocultando todas as outras colunas.
Ocultar colunas
-
Clique no cabeçalho da coluna que pretende ocultar.
Para selecionar colunas adjacentes, mantenha premida a tecla SHIFT e clique em cabeçalhos de coluna adicionais.
Nota: Não pode selecionar colunas não adjacentes. Selecione quaisquer colunas adicionais e oculte-as separadamente.
-
Clique com o botão direito do rato no cabeçalho da coluna e, em seguida, clique em Ocultar Campos no menu de atalho.
Mostrar colunas
-
Clique com o botão direito do rato em qualquer cabeçalho de coluna e, em seguida, clique em Mostrar Campos no menu de atalho.
-
Na caixa de diálogo Mostrar Colunas , selecione a caixa de verificação junto a cada coluna que pretende mostrar e, em seguida, clique em Fechar.
Alterar o estilo e a cor de fundo das linhas de grelha
Ao utilizar uma folha de dados, pode melhorar o aspeto dos dados ao alterar os formatos, como o estilo de linhas de grelha ou a cor de fundo, ou ao criar cores diferentes para linhas alternadas.
Definir o estilo de linhas de grelha
-
No separador Base , no grupo Formatação de Texto , clique na seta junto ao botão Linhas de Grelha .
-
Clique no estilo de linhas de grelha que pretende.
Definir a cor de fundo
-
No separador Base , no grupo Formatação de Texto , clique na seta junto ao botão Cor de Fundo .
-
Clique na cor de fundo pretendida.
Alterar a cor de fundo das linhas alternadas
Pode definir a cor de fundo das linhas alternadas numa folha de dados, independentemente da cor de fundo predefinida. Ao definir uma cor de fundo alternada, pode facilitar a distinção entre linhas adjacentes.
-
No separador Base , no grupo Formatação de Texto , clique na seta junto ao botão Cor da Linha Alternativa .
-
Clique na cor de fundo que pretende aplicar.
Alterar o formato de texto
Depois de abrir uma tabela, consulta ou formulário na vista Folha de Dados, pode alterar o aspeto do texto, incluindo a formatação. Tenha em atenção que as alterações se aplicam a toda a folha de dados. Se quiser que as suas alterações sejam apresentadas automaticamente da próxima vez que abrir a folha de dados, lembre-se de clicar em Sim quando fechar a folha de dados e ser-lhe-á pedido para guardar as alterações ao esquema.
Utilize os comandos adicionais no grupo Formatação de Texto no separador Base para efetuar alterações às características do tipo de letra na folha de dados.
-
Clique em qualquer célula na folha de dados.
-
No separador Base , no grupo Formatação de Texto , efetue um ou mais dos seguintes procedimentos:
-
Para alterar o tipo de letra, escreva ou clique num tipo de letra na caixa Tipo de Letra .
-
Para alterar o tamanho do tipo de letra, escreva ou clique num tamanho do tipo de letra na caixa Tamanho do Tipo de Letra .
-
Para alterar o estilo do tipo de letra, clique no botão Negrito, Itálico ou Sublinhado (ou qualquer combinação dos três).
-
Para alterar a cor do tipo de letra, clique na seta junto ao botão Cor do Tipo de Letra e, em seguida, selecione uma cor na paleta.
-
Resumir dados ao adicionar uma linha Total
Ao adicionar uma linha Total a uma folha de dados, pode ver rapidamente o total calculado de uma coluna. Além de somar uma coluna de dados, pode utilizar a linha Total para efetuar outros cálculos, como encontrar médias, contar o número de itens numa coluna e encontrar o valor mínimo ou máximo numa coluna de dados.
Para apresentar a linha Total, faça o seguinte:
-
No separador Base, no grupo Registos, clique em Totais.
É apresentada uma nova linha na parte inferior da folha de dados, com a palavra Total na primeira coluna.
-
Clique em qualquer célula que esteja na mesma linha que a célula que contém a palavra Total.
-
Clique na seta apresentada e, em seguida, clique no tipo de cálculo que pretende apresentar nessa célula.
A lista de funções ou tipos de cálculos disponíveis depende da tipo de dados da coluna. Por exemplo, se a coluna contiver valores de moeda, verá uma lista de funções que se aplicam a cálculos de moeda, como Mínimo e Máximo.
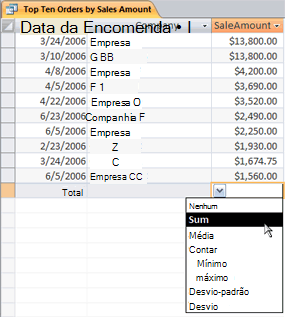
Para obter mais informações sobre como utilizar a funcionalidade Linha total, consulte o artigo Apresentar totais de colunas numa folha de dados com uma linha Totais.
Aplicar ordenação e filtragem
Existem algumas alterações rápidas adicionais que podem tornar a sua folha de dados mais fácil de ver ou imprimir. Por exemplo, na ilustração seguinte, os nomes das empresas são ordenados alfabeticamente.
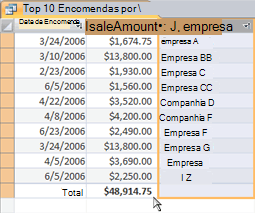
-
Para aplicar a ordenação, clique com o botão direito do rato na coluna (ou clique na seta no cabeçalho da coluna) e, em seguida, clique na opção de ordenação pretendida.
-
Para aplicar um filtro, clique na seta no cabeçalho da coluna e selecione as caixas de verificação dos valores que pretende apresentar. Em alternativa, pode clicar em Filtros de Texto ou Filtros Numéricos para criar filtros mais detalhados.
Guardar as alterações de esquema
Depois de alterar o esquema e o aspeto de uma folha de dados, terá de guardar as alterações se quiser manter as alterações da próxima vez que abrir a folha de dados. Quando fecha uma folha de dados depois de efetuar alterações ao esquema, é-lhe pedido que guarde essas alterações. Se clicar em Sim, as alterações serão guardadas e aplicadas da próxima vez que abrir a folha de dados. Se clicar em Não, as alterações são eliminadas e a folha de dados é aberta com as predefinições de esquema (ou as últimas definições guardadas) da próxima vez que a abrir.










