Calcular o total dos dados numa tabela do Excel
Pode totalizar rapidamente dados numa tabela do Excel ao ativar a opção Linha Total e, em seguida, utilizar uma das várias funções que são fornecidas numa lista pendente para cada coluna da tabela. As seleções predefinidas da Linha Total utilizam a função SUBTOTAL, que lhe permite incluir ou ignorar linhas de tabela ocultas. No entanto, também pode utilizar outras funções.

-
Clique em qualquer parte da tabela.
-
Aceda a Ferramentas de Tabela > Estrutura e selecione a caixa de verificação Linha Total.
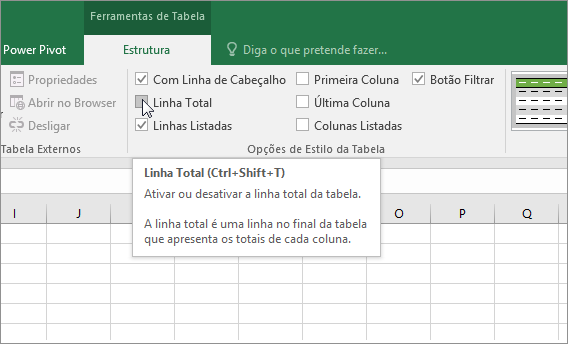
-
A Linha Total é inserida na parte inferior da sua tabela.
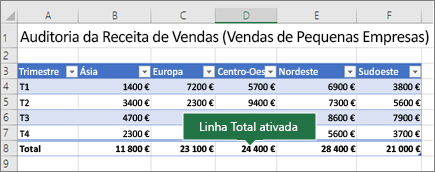
Nota: Se aplicar fórmulas a uma linha total e, em seguida, ativar ou desativar a linha total, o Excel irá memorizar as suas fórmulas. No exemplo anterior, já tínhamos aplicado a função SOMA à linha total. Quando aplicar uma linha total pela primeira vez, as células estarão vazias.
-
Selecione a coluna que pretende totalizar e, em seguida, escolha uma opção da lista pendente. Neste caso, aplicámos a função SOMA a cada coluna:
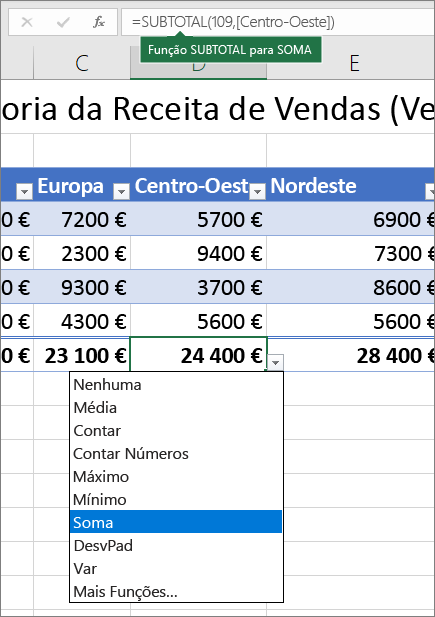
Irá reparar que o Excel criou a seguinte fórmula: =SUBTOTAL(109,[Midwest]). Esta é uma função SUBTOTAL para a SOMA e é também uma fórmula de Referência Estruturada, a qual é exclusiva em tabelas do Excel. Saiba mais sobre Utilizar referências estruturadas com tabelas do Excel.
Também pode aplicar uma função diferente para o valor total, ao selecionar a opção Mais Funções ou escrever a sua própria função.
Nota: Se quiser copiar uma fórmula de linha total para uma célula adjacente na linha total, arraste a fórmula utilizando a alça de preenchimento. Esta ação irá atualizar as referências de coluna em conformidade e apresentar o valor correto. Se copiar e colar uma fórmula na linha total, essa ação não irá atualizar as referências de coluna ao copiar, resultando em valores incorretos.
Pode totalizar rapidamente dados numa tabela do Excel ao ativar a opção Linha Total e, em seguida, utilizar uma das várias funções que são fornecidas numa lista pendente para cada coluna da tabela. As seleções predefinidas da Linha Total utilizam a função SUBTOTAL, que lhe permite incluir ou ignorar linhas de tabela ocultas. No entanto, também pode utilizar outras funções.

-
Clique em qualquer parte da tabela.
-
Aceda a Tabela > Linha Total.
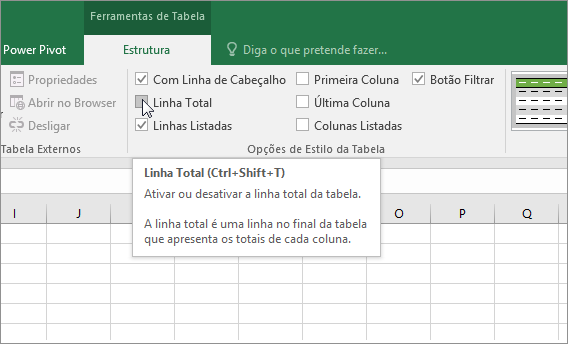
-
A Linha Total é inserida na parte inferior da sua tabela.
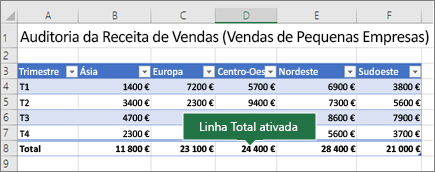
Nota: Se aplicar fórmulas a uma linha total e, em seguida, ativar ou desativar a linha total, o Excel irá memorizar as suas fórmulas. No exemplo anterior, já tínhamos aplicado a função SOMA à linha total. Quando aplicar uma linha total pela primeira vez, as células estarão vazias.
-
Selecione a coluna que pretende totalizar e, em seguida, escolha uma opção da lista pendente. Neste caso, aplicámos a função SOMA a cada coluna:
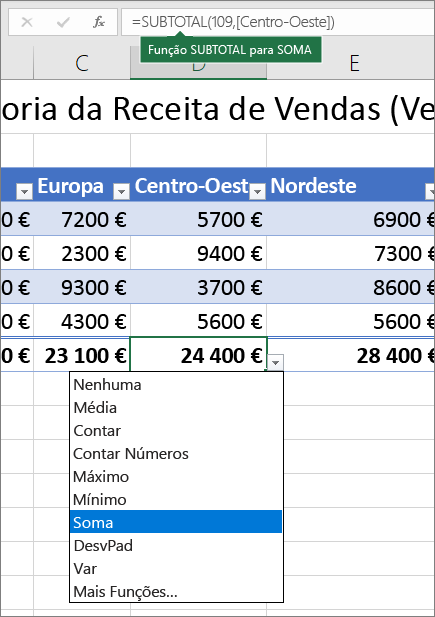
Irá reparar que o Excel criou a seguinte fórmula: =SUBTOTAL(109,[Midwest]). Esta é uma função SUBTOTAL para a SOMA e é também uma fórmula de Referência Estruturada, a qual é exclusiva em tabelas do Excel. Saiba mais sobre Utilizar referências estruturadas com tabelas do Excel.
Também pode aplicar uma função diferente para o valor total, ao selecionar a opção Mais Funções ou escrever a sua própria função.
Nota: Se quiser copiar uma fórmula de linha total para uma célula adjacente na linha total, arraste a fórmula utilizando a alça de preenchimento. Esta ação irá atualizar as referências de coluna em conformidade e apresentar o valor correto. Se copiar e colar uma fórmula na linha total, essa ação não irá atualizar as referências de coluna ao copiar, resultando em valores incorretos.
Pode totalizar rapidamente os dados numa tabela do Excel ao ativar a opção Ativar Linha Total.
-
Clique em qualquer parte da tabela.
-
Clique no separador Estrutura da Tabela > Opções de Estilo > Linha Total.
A linha Total é inserida na parte inferior da sua tabela.
Definir a função de agregação para uma célula da Linha Total
Nota: Esta é uma das muitas funcionalidades beta e, de momento, apenas está disponível para uma parte dos utilizadores do Office Insider. Iremos continuar a otimizar estas funcionalidades durante os próximos meses. Quando estiverem prontas, iremos disponibilizá-las a todos os utilizadores do Office Insider e subscritores do Microsoft 365.
A Linha de Totais permite-lhe escolher a função de agregação a utilizar para cada coluna.
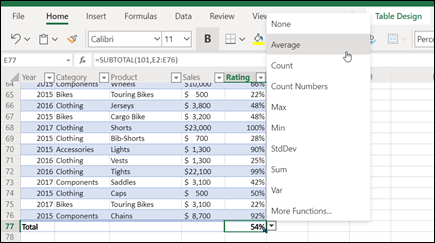
-
Clique na célula na Linha de Totais abaixo da coluna que pretende ajustar e, em seguida, clique na lista pendente que aparece junto à célula.
-
Selecione uma função de agregação a utilizar para a coluna. Tenha em atenção que pode clicar em Mais Funções para ver opções adicionais.
Precisa de mais ajuda?
Pode sempre colocar uma pergunta a um especialista da Comunidade Tecnológica do Excel ou obter suporte nas Comunidades.
Consulte Também
Descrição geral das tabelas do Excel
Vídeo: criar uma tabela do Excel
Criar ou eliminar uma tabela do Excel
Redimensionar uma tabela ao adicionar ou remover linhas e colunas
Filtrar dados num intervalo ou tabela
Converter uma tabela num intervalo
Utilizar referências estruturadas com tabelas do Excel
Subtotais e totais gerais num relatório de Tabela Dinâmica
Campos de subtotal numa Tabela Dinâmica










