|
|
-
Insira uma imagem no seu documento.
-
No separador Formatar das Ferramentas de Imagem , selecione Transparência.
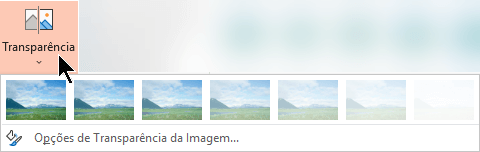
O menu mostra versões em tamanho miniatura de sete opções de transparência predefinidas para a sua imagem (0%, 15%, 30%, 50%, 65%, 80% ou 95%).
-
Selecione uma opção predefinida. A imagem no documento muda imediatamente de acordo com a sua seleção.
-
Em alternativa, pode escolher Opções de Transparência de Imagem para personalizar o nível de transparência.
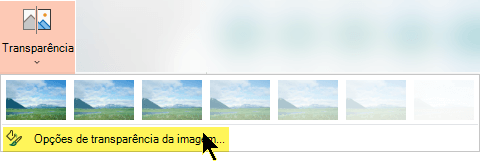
O painel Formatar Imagem é aberto e pode arrastar o controlo de deslize Transparência para a direita para diminuir a opacidade da imagem.
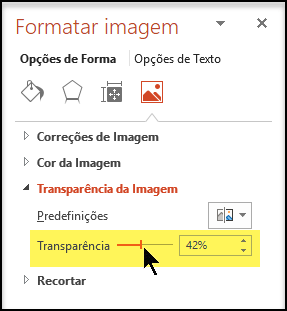
Requisitos
 |
Aplica-se a |
|---|---|
|
Alterar a opacidade de uma imagem |
PowerPoint para Microsoft 365, Word para Microsoft 365, Excel para Microsoft 365 PowerPoint 2021, Word 2021, Excel 2021 |
Passos básicos para tornar uma imagem transparente
Resumidamente, os passos básicos para tornar uma imagem transparente são:
Desenhe primeiro uma forma, preencha-a com uma imagem e, em seguida, ajuste a transparência da imagem.
Este processo é demonstrado no vídeo. Para obter mais detalhes sobre este procedimento e outros métodos, clique no título de um procedimento abaixo para o expandir e ver os detalhes.

Demonstração de um minuto
Passos detalhados para aplicar transparência
-
Selecione Inserir > Formas. Escolha uma forma a partir da galeria que é aberta.
-
Desenhe a forma no seu documento, tornando-a na mesma proporção que a imagem que está prestes a adicionar à mesma.
-
Selecione a forma. Clique em Formatar > Contorno da Forma > Sem Contorno.
-
Clique com o botão direito do rato novamente e, em seguida, clique em Formatar Forma.
-
No painel Formatar Forma , clique no ícone Preenchimento

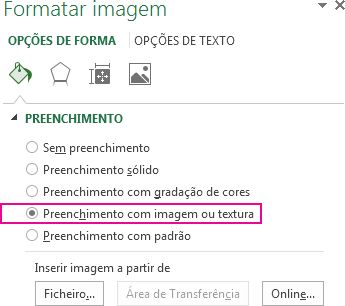
-
Clique no botão Ficheiro. Na caixa de diálogo Inserir Imagem, localize o ficheiro de imagem que pretende inserir. Selecione a imagem e, em seguida, selecione o botão Inserir.
-
Mova o controlo de deslize Transparência no painel Formatar Forma para ajustar a imagem.
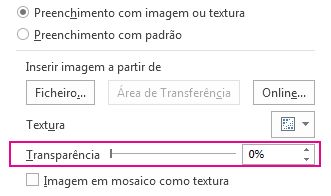
Em alternativa, pode introduzir um número na caixa junto ao controlo de deslize: 0 é totalmente opaco, a predefinição; e 100% é totalmente transparente.
Se alterar a proporção de tamanho original da forma ao arrastá-la, a imagem que inserir na forma poderá estar distorcida. Além disso, algumas imagens podem não se ajustar perfeitamente a determinadas formas. Pode fazer ajustes à aparência da sua imagem ao redimensionar a forma ou ao utilizar as definições de Desvio abaixo do controlo de deslize da transparência.
Nota: Se estiver a utilizar o PowerPoint, pode tornar uma imagem transparente e utilizá-la como fundo de um diapositivo.
Pode tornar uma cor numa imagem transparente ao utilizar a funcionalidade incorporada de transparência.
Ao contrário da operação de tornar toda a imagem transparente, é possível tornar apenas uma cor transparente num objeto que seja inserido como imagem e não dentro de uma forma. Se a sua imagem for inserida numa forma como preenchimento, conforme descrito acima, a opção Definir Cor Transparente não se encontra disponível.
Importante: As áreas que aparentam ter apenas uma cor (por exemplo, folhas verdes) poderão ser compostas por um intervalo de variações subtis de cores, o que o pode impedir de obter o efeito que pretende. Definir uma cor transparente funciona melhor com imagens de cores simples e sólidas, como um ClipArt.
-
Faça duplo clique na imagem e, quando aparecer o separador Ferramentas de Imagem, clique em Formatar Ferramentas de Desenho > Cor.
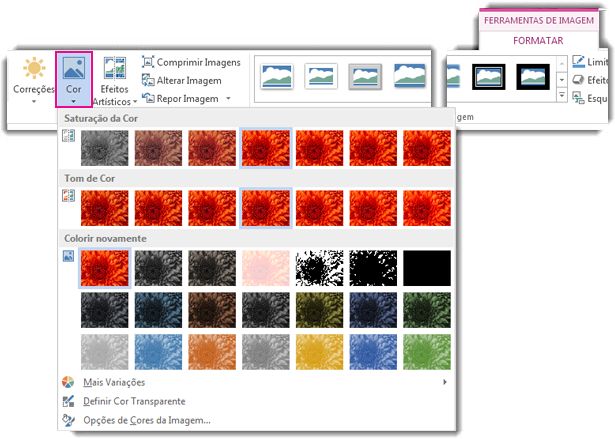
-
Clique em Definir Cor Transparente e, quando o ponteiro se alterar, clique na cor que quer tornar transparente.

Na imagem abaixo, as folhas são compostas por vários tons de verde, por isso apenas uma parte das folhas se torna transparente, o que faz com que seja difícil ver o efeito transparente. Repetir o processo com uma cor diferente irá remover a transparência da primeira cor. Para anular as alterações, clique em Repor Imagem no grupo Ajustar.

Nota: Quando imprime imagens com áreas transparentes, estas têm a mesma cor que o papel. No seu ecrã ou num site, as áreas transparentes têm a mesma cor que o fundo.
Veja as instruções em Adicionar uma marca d'água de fundo aos diapositivos.
-
Selecione Inserir > Formas.
-
Selecione uma forma do menu pendente da galeria e, em seguida, desenhe-a com o tamanho pretendido.
-
Clique com o botão direito do rato na forma e selecione Formatar Forma.
É aberto o painel Formatar Forma.
-
No painel, abra a secção Preenchimento.
-
Selecione o controlo de deslize Transparência e arraste-o para a direita para definir o grau de transparência pretendido.
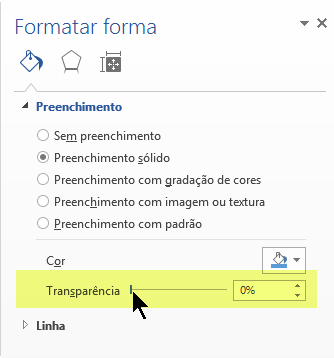
Consulte Remover o fundo de uma imagem.
Se tiver uma aplicação de edição de imagens, pode utilizá-la para tornar a sua imagem transparente. Em seguida, guarde-a num formato que mantenha as informações de transparência (como um ficheiro .png [Portable Network Graphics]) e insira o ficheiro no seu documento do Office.
-
Selecione a imagem para a qual pretende alterar a transparência.
-
Selecione o separador Formatação da Imagem e, em seguida, selecione Transparência

É apresentada uma galeria de opções de transparência predefinidas.
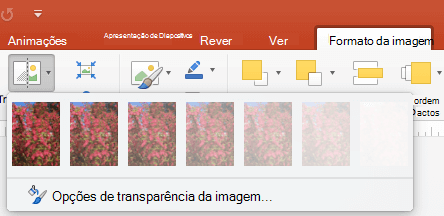
-
Selecione uma das opções predefinidas ou selecione Opções de Transparência da Imagem na parte inferior para apresentar opções mais detalhadas.
O painel Formatar Imagem é aberto no lado direito.
-
Em Transparência da Imagem, arraste o controlo de deslize de transparência para a direita para definir a percentagem exata de transparência que pretende ou defina um valor percentual na caixa.
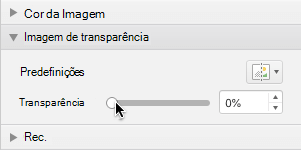
Pode alterar a percentagem de transparência de 0% (totalmente opaca, predefinição) até 100% (totalmente transparente).
Alterar a transparência de uma imagem ou cor de preenchimento
-
Selecione a imagem ou objeto no qual pretende alterar a transparência.
-
Selecione o separador Formato da Imagem ou Formato da Forma e, em seguida, selecione Transparência

É apresentada uma galeria de opções de transparência predefinidas.
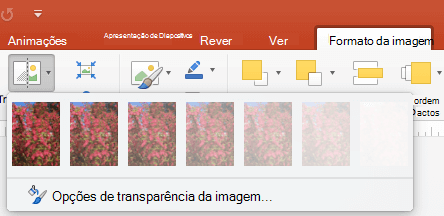
-
Selecione uma das opções predefinidas ou selecione Opções de Transparência da Imagem na parte inferior para apresentar opções mais detalhadas.
O painel Formatar Imagem é aberto no lado direito.
-
Em Transparência da Imagem, arraste o controlo de deslize de transparência para a direita para definir a percentagem exata de transparência que pretende ou defina um valor percentual na caixa.
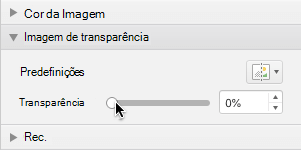
Pode alterar a percentagem de transparência de 0% (totalmente opaca, predefinição) até 100% (totalmente transparente).
Tornar parte de uma imagem transparente
Pode tornar uma cor de uma imagem transparente para ocultar parte da imagem ou criar um efeito de camadas. As áreas transparentes em imagens são da mesma cor do papel em que são impressas. Numa visualização eletrónica, como numa página Web, as áreas transparentes são da mesma cor do fundo.
-
Selecione a imagem na qual pretende alterar a transparência de uma cor.
-
No separador Formatação da Imagem, selecione Cor e, em seguida, selecione Definir Cor Transparente.
-
Clique na cor da imagem à qual pretende aplicar a transparência.
Nota: Não pode tornar mais do que uma cor transparente numa imagem. As áreas que parecem ter uma única cor (por exemplo, um céu azul) podem na realidade ser constituídas por uma gama de subtis variações de cor. Portanto, a cor que selecionar pode ser apresentada apenas numa pequena área e pode ser difícil ver o efeito transparente em certas imagens.
Lamentamos, mas tornar uma imagem transparente não é suportado no Microsoft 365 para a Web. Em vez disso, precisa de uma versão de ambiente de trabalho do Office (no Windows ou macOS).
Consulte Também
Adicionar uma marca d'água aos diapositivos
Alterar a luminosidade, o contraste ou a nitidez de uma imagem











