
Neste artigo
Visão Geral do SharePoint Foundation e do SharePoint Server
O SharePoint Foundation 2010 é a tecnologia subdata para sites do SharePoint que está disponível gratuitamente e que foi denominada Windows SharePoint Services em versões anteriores. O SharePoint Server 2010 depende da tecnologia do SharePoint Foundation para fornecer uma estrutura consistente e familiar para listas e bibliotecas, administração de site e personalização de site. Todas as funcionalidades disponíveis no SharePoint Foundation também estão disponíveis no SharePoint Server 2010.
No entanto, o SharePoint Server 2010 alarga o SharePoint Foundation ao fornecer funcionalidades e funcionalidades adicionais. Por exemplo, o SharePoint Server e o SharePoint Foundation incluem modelos de site para colaborar com colegas em sites de equipa, blogues e Áreas de Trabalho da Reunião. No entanto, o SharePoint Server inclui funcionalidades de computação social melhoradas, como sinalizar e feeds de notícias, que ajudam as pessoas na sua organização a descobrir, organizar, navegar e partilhar informações com colegas. Da mesma forma, o SharePoint Server melhora a tecnologia de pesquisa do SharePoint Foundation para incluir funcionalidades úteis para funcionários em grandes organizações, como a capacidade de procurar dados de negócio no SAP, no Siebel e noutras aplicações empresariais.
O SharePoint Foundation e o SharePoint Server foram concebidos para funcionar de forma eficaz com outros programas, servidores e tecnologias, incluindo os que se Microsoft Office sistema. Por exemplo, pode tirar um site, lista ou biblioteca offline no SharePoint Workspace, trabalhar com o conteúdo do site enquanto estiver desligado da sua rede e, em seguida, sincronizar automaticamente as suas alterações quando voltar a ligar. Pode concluir muitas tarefas do SharePoint a partir de programas Microsoft Office familiares. Por exemplo, pode iniciar ou participar num fluxo de trabalho para aprovar um relatório de despesas a partir do Microsoft Word.
Funcionalidades do SharePoint Server
As funcionalidades do SharePoint Server 2010 estão focadas em seis áreas. Este artigo apresenta resumidamente cada uma destas capacidades e, em seguida, liga a artigos relacionados onde pode saber mais.
Colaboração e computação social
O SharePoint Server 2010 alarga as funcionalidades de colaboração do SharePoint Foundation ao promover a criação fácil a partir do browser ou a partir de aplicações familiares como o Microsoft Word, ajudar os utilizadores a relacionar recursos com etiquetas e classificações e ajudar as pessoas a encontrar respostas mais rapidamente através de feeds de notícias e pesquisa de pessoas.
Um dos locais principais onde pode tirar partido destas capacidades é no seu O Meu Site. O Meu Site é o seu próprio site do SharePoint onde pode partilhar documentos, ligações e informações sobre si próprio num perfil online. Também pode publicar um blogue sobre tópicos de interesse ou procurar as informações de que precisa para fazer o seu trabalho.
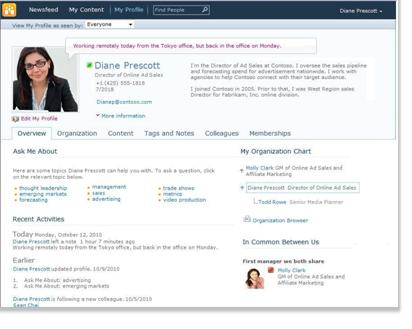
Pode decidir que informações pretende partilhar e que informações pretende manter privadas no seu O Meu Site. Em seguida, pode etiquetar ligações para informações e encontrar informações que outras pessoas etiquetam ou partilham nos respetivos newsfeeds. Para saber mais sobre como gerir informações em O Meu Site, consulte Gerir as informações que partilha através de O Meu Site e perfil.
O SharePoint Server 2010 também permite a participação em qualquer lugar ao oferecer uma experiência de SharePoint Workspace rica enquanto estiver online ou desligada da sua rede e libertando os utilizadores para colaborar em qualquer lugar.
Gestão de Conteúdos da Empresa
A Gestão de Conteúdo da Empresa (ECM) da Microsoft ajuda as organizações a ultrapassar os desafios colocados em grandes volumes de conteúdo não gerido. O SharePoint Server 2010 é uma parte central da solução ECM da Microsoft, que expande a gestão de conteúdos a todos os colaboradores numa organização através da integração com ferramentas familiares como o sistema Microsoft Office Microsoft. A solução ECM da Microsoft fornece funcionalidades para gerir todo o ciclo de vida de conteúdos, desde a criação, edição e colaboração até à expiração, numa única plataforma unificada.
O SharePoint Server 2010 ajuda as organizações a gerir todo o ciclo de vida de conteúdo ao fornecer conjuntos distintos de funcionalidades que permitem às organizações atingirem os seguintes objetivos:
-
Gerir conteúdos diversos As capacidades de gestão de documentos no SharePoint Server 2010 ajudam as organizações a consolidar conteúdos diversificados de múltiplas localizações num repositório gerido centralmente com categorização consistente. A nova funcionalidade conjuntos de documentos permite que a sua organização crie e faça a gestão de produtos de trabalho que abrangem múltiplos documentos. As capacidades de pesquisa integradas ajudam as pessoas a encontrar, partilhar e utilizar estas informações. As capacidades de gestão de metadados , como a nova funcionalidade de Loja de Termos, podem ajudar as organizações a gerir centralmente metadados em sites. Os metadados são informações sobre os dados que são utilizados para ajudar a identificar, estruturar, descobrir e gerir informações. O novo suporte para a navegação orientada por metadados e a capacidade de incorporar campos de metadados em documentos melhora a pesquisa e deteção de informações. O conteúdo também pode ser protegido contra acesso não autorizado. As ferramentas de colaboração, como o fluxo de trabalho, ajudam as pessoas a trabalhar melhor em conjunto para criar, rever e aprovar documentos de uma forma estruturada.
-
Satisfazem os requisitos legais e de conformidade As capacidades de gestão de registos no SharePoint Server 2010 permitem que as organizações armazenem e protejam os registos de negócio, no local, junto a registos em curso ou num repositório central bloqueado. As organizações podem aplicar políticas de expiração aos registos para garantir que são mantidas durante o período de tempo adequado para cumprir os regulamentos ou políticas empresariais empresariais, mitigando assim os riscos legais para a organização. Os registos de auditoria fornecem aos auditores internos e externos que os registos foram retidos de forma adequada. As respetas podem ser colocadas sobre registos específicos sob deteção legal para impedir que se esvaiam.
-
Gerir de forma eficiente múltiplos sites As funcionalidades de gestão de conteúdos Web no SharePoint Server 2010 permitem às pessoas publicar conteúdos Web com uma ferramenta de edição de conteúdo fácil de utilizar e um processo de aprovação incorporado. Os funcionários podem carregar conteúdos (incluindo imagens, áudio e vídeo) para Web sites de forma ateste, sem um suporte extenso por parte da equipa de TI. O novo suporte para multimédia enriquecedor inclui uma nova Biblioteca de Ativos, com vistas e seletores ricos; suporte para vídeos como um tipo de conteúdo do SharePoint; uma infraestrutura de transmissão em fluxo de vídeo e um leitor de multimédia do Silverlight mais pequeno. Os modelos sob a forma de páginas mestras e de esquemas de página permitem às organizações aplicar uma imagem branding consistente às páginas. As funcionalidades de análise da Web incorporadas fornecem suporte para os relatórios de análise de Tráfego, Pesquisa e Inventário. O SharePoint Server 2010 também oferece uma única infraestrutura de implementação e gestão para sites de intranet, extranet e Internet, bem como para sites multilingues.
Pesquisa de empresa
O SharePoint Server 2010 oferece uma infraestrutura de pesquisa poderosa que complementa outras capacidades de produtividade empresarial, como a Gestão de Conteúdos da Empresa e colaboração, para ajudar as pessoas a obterem melhores respostas mais rapidamente e ampliarem o impacto dos conhecimentos e conhecimentos.
A pesquisa tem em conta o seu contexto pessoal e ajuda-o a refinar a sua pesquisa utilizando a navegação interativa para o guiar até às informações de que precisa. O SharePoint Server expande o alcance da pesquisa em mais origens de conteúdo e tipos de conteúdo para se ligar a todas as informações na sua empresa — incluindo aplicações empresariais como SAP, Siebel ou bases de dados personalizadas — e disponibilizar as informações às pessoas que precisam das mesmas.
Business Intelligence
O Business intelligence é um conjunto de metodologias, tecnologia e processos que toma informações armazenadas em sistemas organizacionais e torna-as acionáveis ao colocá-la nas mãos das pessoas que mais precisam para que possam tomar decisões informadas. Como parte fundamental da plataforma de business intelligence da Microsoft, o SharePoint Server 2010 pode ajudar a expandir as capacidades de business intelligence para todas as pessoas dentro da organização, para que todos possam aceder aos dados certos para tomarem as decisões certas.
Provavelmente, a sua organização armazena dados numa variedade de formatos, como bases de dados, mensagens de e-mail e ficheiros de uma só vez. O SharePoint Server 2010 ajuda-o a extrair dados de várias origens e a apresentar os dados de forma a facilitar a análise e a tomada de decisões.
Serviços do Excel permite que os decisários publiquem, partilhem Excel seus livros num site SharePoint. As outras pessoas na organização podem modificar os valores das células, as fórmulas e a formatação a partir do browser à medida que analisam os dados.
Serviços PerformancePoint no SharePoint Server 2010 podem aumentar a visibilidade para objetivos e métricas organizacionais chave e permitir uma análise e informações mais aprofundadas. Você ou outras pessoas na sua organização podem criar e utilizar dashboards interativos com tabelas de pontuação, relatórios e filtros para encontrar tendências. Também pode adicionar gráficos avançados aos seus sites do SharePoint e ligar os gráficos a dados de uma variedade de origens, como listas do SharePoint, listas de dados externos, Serviços de Conectividade a Dados de Negócio, Serviços do Excel ou outros Peças Web.
Portais
Com o SharePoint Server 2010, as organizações podem criar e manter sites de portal para todos os aspetos do seu negócio (portais da intranet empresarial, sites empresariais da Internet e sites de portal divisão). Os portais de divisão e intranet empresarial podem ligar sites individuais numa organização e consolidar o acesso a aplicações empresariais existentes. Teams e as pessoas numa organização podem utilizar um site de portal para aceder às competências, informações e aplicações empresariais de que precisam para fazer as suas tarefas.
Os utilizadores individuais de uma organização que utilizam um site de portal podem tirar partido dos respetivos sites D'O Meu Site. Um O Meu Site é um site pessoal que lhe fornece uma localização central para gerir e armazenar os seus documentos, conteúdos, ligações e contactos. O Meu Site serve como ponto de contacto para outros utilizadores na sua organização encontrarem informações sobre si, as suas competências e os seus interesses. Os Meus Sites incluem as funcionalidades de computação social mencionadas anteriormente neste artigo.
O SharePoint Server 2010 também inclui funcionalidades que as organizações podem utilizar para personalizar a experiência de um site de portal para utilizadores individuais, como direcionar conteúdos para tipos específicos de utilizadores. A sua organização pode personalizar ainda mais o site do portal ao utilizar um programa de Web design compatível com o SharePoint, como o SharePoint Server 2010.
Processos e formulários empresariais
O SharePoint Server 2010 fornece muitas funcionalidades que podem ajudá-lo a integrar e a simplificar os seus processos de negócio. Os fluxos de trabalho podem simplificar o custo de coordenação de processos de negócio comuns, como a aprovação de projetos ou a revisão de documentos, ao gerir e controlar as tarefas envolvidas nesses processos. O SharePoint Server 2010 tem vários fluxos de trabalho predefinidos que pode utilizar tal como estão ou personalizá-los de acordo com as suas necessidades. Também pode utilizar o SharePoint Designer para criar fluxos de trabalho personalizados que suportem os seus processos de negócio exclusivos.
Também pode criar formulários baseados no browser e reunir dados de organizações que não utilizam o Microsoft InfoPath 2010.
Partes de um site do SharePoint
Um site é um grupo de páginas Web relacionadas onde a sua organização pode trabalhar em projetos, realizar reuniões e partilhar informações. Por exemplo, a sua equipa pode ter o seu próprio site onde armazena agendas, ficheiros e informações de procedimentos. O seu site de equipa pode fazer parte de um grande portal organizacional onde departamentos como os Recursos Humanos escrevem e publicam informações e recursos para o resto da organização.
Todos os sites do SharePoint têm elementos comuns que deve conhecer para começar: listas, bibliotecas, Peças Web e vistas.
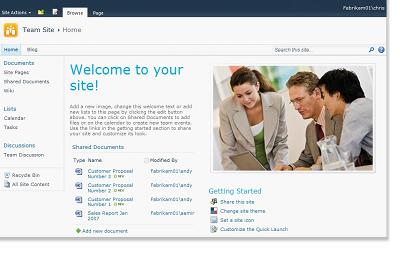
Listas Uma lista é um componente de Web site onde a sua organização pode armazenar, partilhar e gerir informações. Por exemplo, pode criar uma lista de tarefas para controlar atribuições de trabalho ou controlar eventos da equipa num calendário. Também pode realizar um inquérito ou organizar debates numa placa de debate.
Bibliotecas Uma biblioteca é um tipo especial de lista que armazena ficheiros, bem como informações sobre ficheiros. Pode controlar a forma como os ficheiros são vistos, controlados, geridos e criados em bibliotecas.
Vistas Pode utilizar as vistas para ver os itens que são mais importantes para si ou que se adequam melhor a um objetivo. Por exemplo, pode criar uma vista de todos os itens numa lista que se apliquem a um departamento específico ou para realçar documentos específicos numa biblioteca. Pode criar várias vistas de uma lista ou biblioteca de onde as pessoas podem selecionar. Também pode utilizar uma Peça Web para apresentar uma vista de uma lista ou biblioteca numa página separada do seu site.
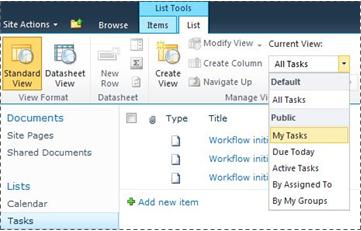
Peças Web Uma Peça Web é uma unidade modular de informação que forma um bloco modular básico da maioria das páginas num site. Se tiver permissão para editar páginas no seu site, pode utilizar o Peças Web para personalizar o seu site para apresentar imagens e gráficos, partes de outras páginas Web, listas de documentos, vistas personalizadas de dados de negócio e muito mais.
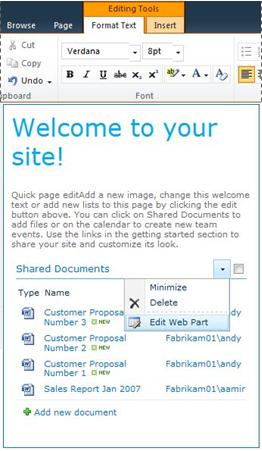
Especificações do site que afetam a sua experiência
As especificações da sua instalação e configuração do SharePoint afetam o que vê e que opções estão disponíveis para si no seu site.
Permissões Se lhe for atribuído o nível de permissão predefinido Controlo Total, terá todo o leque de opções para gerir o site. Se lhe for atribuído o nível de permissões Contribuir ou Ler, as suas opções e acesso ao conteúdo do site são mais limitadas. Muitas das opções debatidas neste artigo não estão disponíveis para utilizadores com o nível de permissão Leitor, que permite aos utilizadores ler conteúdos mas não alterar os conteúdos. Uma vez que as permissões foram concebidas para ser flexíveis e personalizáveis, a sua organização poderá ter as suas próprias definições exclusivas.
Personalização A sua organização pode ter personalizado as permissões e a imagem comercial do seu site ou até personalizado a navegação do site e ter movido controlos como o menu Ações do Site para uma localização diferente na página. Da mesma forma, a sua organização poderá ter decidido não utilizar a funcionalidade de fita introduzida no SharePoint 2010.
Versão do SharePoint Este artigo aborda como começar a trabalhar no SharePoint Server 2010. Se estiver a utilizar uma versão anterior do SharePoint, consulte a Ajuda para essa versão.
Adicionar conteúdos a um site
Pode adicionar itens a listas e ficheiros a bibliotecas através de um browser. Os botões que utiliza para efetuar as ações mais comuns estão no fita, que se junto à parte superior da página na maioria das páginas de um site.

Os botões no fita podem estar desa cinzento por qualquer um dos seguintes motivos:
-
A ação não é aplicável ou depende de outra ação. Por exemplo, tem de selecionar a caixa de verificação de um documento antes de poder dar saída do mesmo.
-
Não tem permissão para concluir a tarefa.
-
A funcionalidade não está ativada para o site. Por exemplo, os fluxos de trabalho podem não estar ativados no site.
Também pode guardar ficheiros numa biblioteca a partir de alguns programas de cliente compatíveis com o SharePoint Server. Por exemplo, pode guardar um documento Microsoft Word biblioteca num site do SharePoint enquanto trabalha no Word.
Para adicionar um item a uma lista ou ficheiro a uma biblioteca, tem de ter permissão para contribuir para a lista ou biblioteca. Para obter mais informações sobre como a sua organização utiliza permissões e níveis de permissão, pergunte ao proprietário ou administrador do site.
Quando adiciona o item ou ficheiro, as outras pessoas que têm permissão para ler a lista podem ver o item ou ficheiro, a menos que seja necessária aprovação. Se o item ou ficheiro exigir aprovação, é armazenado num estado pendente na lista ou biblioteca até que alguém com as permissões adequadas o aprove. Se já estiver a ver a lista ou biblioteca quando um item ou ficheiro é adicionado, poderá ter de atualizar o seu browser para ver o novo item ou ficheiro.
As listas e bibliotecas também podem tirar partido das funcionalidades de e-mail, se o correio de receção ou de saída estiver ativado no seu site. Algumas listas, como calendários, anúncios, blogues e placas de debate, podem ser configuradas para que as pessoas possam adicionar conteúdos às listas ao enviar-lhes e-mails. Outras listas, como tarefas e listas de seguimento de problemas, podem ser configuradas para enviar e-mails a pessoas quando os itens lhes são atribuídos.
Para além de adicionar conteúdos a listas e bibliotecas existentes, poderá ter permissão para criar novas listas e bibliotecas. Os modelos de lista e biblioteca dão-lhe tempo. Dependendo do seu nível de permissão, também pode criar e personalizar novas páginas e sites.
Listas
Embora haja diferentes tipos de listas, o procedimento para adicionar itens às mesmas é semelhante, pelo que não precisa de aprender várias técnicas novas para trabalhar com diferentes tipos de listas. Um item de lista contém texto numa série de colunas, mas algumas listas podem permitir a adição de anexos ao item.
Adicionar um item a uma lista
-
Na lista onde quer adicionar o item, clique no separador Itens no separador do separador. (É o separador Eventos de um calendário.)
-
Clique em Novo Item (Novo Evento de um calendário).
Sugestão: Outra forma rápida de adicionar um evento a um calendário é apontar para a data no calendário e, em seguida, clicar em Adicionar.
-
Preencha os campos necessários e todos os outros que pretenda concluir.
-
Clique em Guardar.
Editar ou eliminar um item numa lista
-
Aponte para um item e, em seguida, selecione a caixa de verificação que é exibida junto ao item.
Sugestão: Pode efetuar ações em múltiplos itens ao selecionar múltiplas caixas de verificação.
-
No separador Itens no separador, clique em Editar Itemou Eliminar Item, conforme apropriado.
Em muitos tipos de sites, algumas listas são criadas por si. Estas listas predefinida vão desde uma área de debate até uma lista de calendários. Se tiver permissão, também pode criar listas a partir de vários tipos de modelos de lista, que fornecem estrutura e definições para ser mais produtivos.
Criar uma lista
-
Para criar uma lista, clique no menu Ações do Site

Nota: Se não vir o menu Ações do Site ou se a opção para criar não for apresentada, poderá não ter permissão para criar uma lista.
-
Na página Criar, clique no tipo de lista que pretende criar. Por exemplo, Ligações.
-
Escreva um Nome para a lista, preencha os outros campos que pretende concluir e, em seguida, clique em Criar.
Bibliotecas
Uma biblioteca é uma localização num site onde pode criar, recolher, atualizar e gerir ficheiros com membros da equipa. Cada biblioteca apresenta uma lista de ficheiros e informações importantes sobre os ficheiros, o que ajuda as pessoas a utilizar os ficheiros para trabalharem em conjunto.
Pode adicionar um ficheiro a uma biblioteca ao carregá-lo a partir do seu browser. Depois de adicionar o ficheiro à biblioteca, as outras pessoas com a permissão adequada podem ver o ficheiro. Se já estiver a ver a biblioteca quando um ficheiro é adicionado, poderá ter de atualizar o seu browser para ver o novo ficheiro.
Se estiver a utilizar um programa compatível com o SharePoint Server, pode criar um novo ficheiro baseado num modelo enquanto trabalha na biblioteca. Também pode guardar um ficheiro na biblioteca a partir de outro programa, como o SharePoint Workspace ou Microsoft Word.
Adicionar um ficheiro a uma biblioteca
-
Na biblioteca onde quer adicionar o ficheiro, clique no separador Documentos no separador Documentos no separador.
-
Clique em Carregar Documento.
-
Navegue para o documento e, em seguida, clique em OK.
Sugestão: Se estiver a utilizar um programa compatível com o SharePoint Server 2010, como o Microsoft Word 2010, pode arrastar e largar documentos do Windows Explorer para a caixa de diálogo Carregar Documento.
Editar ou eliminar um ficheiro numa biblioteca
-
Aponte para um ficheiro e, em seguida, selecione a caixa de verificação apresentada junto ao ficheiro.
-
No separador Documentos no separador Documentos, clique em Editar Documentoou Eliminar Documento, conforme apropriado.
Uma biblioteca predefinida, denominada Documentos Partilhados, é criada para si quando cria muitos tipos de sites. Documentos Partilhados é uma biblioteca de documentos que pode utilizar para armazenar vários tipos de ficheiros. Pode criar mais bibliotecas, como uma biblioteca de imagens para armazenar imagens, se tiver permissão para gerir listas.
Criar uma biblioteca de documentos
-
Para criar uma biblioteca de documentos, clique no menu Ações do Site

Nota: Se não vir o menu Ações do Site ou se a opção para criar não for apresentada, poderá não ter permissão para criar uma biblioteca.
-
Escreva um Nome para a biblioteca, preencha os outros campos que pretende concluir e, em seguida, clique em Criar.
Para ver os outros tipos de bibliotecas que pode criar, clique em Ações do Site e, em seguida, clique em Mais opções de criação. Aponte para uma opção de biblioteca para ver uma descrição da mesmo.
Criar outro tipo de biblioteca
-
Para criar uma biblioteca, clique no menu Ações do Site

Nota: Se não vir o menu Ações do Site ou se a opção para criar não for apresentada, poderá não ter permissão para criar uma biblioteca.
-
Aponte para uma opção de biblioteca para ver uma descrição da mesmo.
-
Escreva um Nome para a biblioteca, preencha os outros campos que pretende concluir e, em seguida, clique em Criar.
Para definir opções como se a biblioteca aparece na Iniciação Rápida, clique em Mais Opções antes de clicar em Criar.
Eliminar uma biblioteca
-
Clique no nome da biblioteca na Iniciação Rápida ou clique em Ações do Site

-
Siga um dos seguintes passos:
-
Para uma biblioteca de imagens, Na lista de Definições ,

-
Para outras bibliotecas, em Ferramentas de Biblioteca, clique no separador Biblioteca e, em seguida, no grupo Definições, clique em Biblioteca Definições.
-
-
Em Permissões e Gestão, clique em Eliminar <tipo de biblioteca de> biblioteca.
-
Quando lhe for pedido para confirmar a eliminação, clique em OK se tiver a certeza de que pretende eliminar a biblioteca.
Sites e páginas
Um site pode servir para um objetivo geral, como armazenar agendas, diretrizes, ficheiros e outras informações a que a sua equipa se refira com frequência. Um site também pode servir para um objetivo mais específico, tal como controlar uma reunião ou organizar um blogue, onde um membro da sua organização publica frequentemente notícias e ideias.
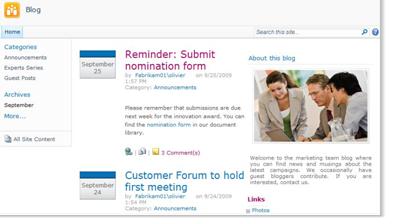
A sua organização pode utilizar páginas, subsites e sites de nível superior para dividir o conteúdo do site em sites distintos e geríveis separadamente. Por exemplo, cada departamento na sua organização pode ter o seu próprio site de equipa que faz parte de um site de portal maior.
Pode adicionar conteúdos a sites ao adicionar listas e bibliotecas. Se tiver permissão, também pode adicionar páginas ao seu site. Pode considerar adicionar Páginas de Peça Web, que lhe permitem utilizar Peças Web para adicionar conteúdos dinâmicos rapidamente.
Se precisar de criar novos sites, pode escolher a partir de vários tipos de modelos de site para começar a criar um novo site. A capacidade de criar sites e subsites depende da forma como a sua organização tiver configurado os seus sites e das permissões para os criar. Para obter mais informações sobre como a sua organização gere as permissões de sites, consulte o proprietário ou administrador do site.
Criar um site
-
Para criar um site, clique no menu Ações do Site

Nota: Se não vir o menu Ações do Site ou se a opção para criar não for apresentada, poderá não ter permissão para criar um site.
-
Escreva um Título e um nome de URL para o site.
-
Em Seleção de Modelo, selecione um modelo de site.
-
Escolha outras opções que pretender e, em seguida, clique em Criar.
Criar uma página
Nota: Os passos para criar uma página variam consoante o tipo de site em que se encontrar, se as funcionalidades de publicação estão ativadas e se é necessária aprovação para publicar páginas.
-
Para criar uma página, clique no menu Ações do Site

Nota: Se não vir o menu Ações do Site ou se a opção para criar não aparecer, poderá não ter permissão para criar uma página.
-
Escreva um nome para a página e, em seguida, clique em criar.
-
Na nova página que criou, eis um ou mais dos seguintes procedimentos:
-
Para adicionar texto, escreva ou copie texto para a caixa de texto.
-
Para formatar o seu texto, clique no separador Formatar Texto no fita e selecione um botão.
-
Para inserir uma Peça Web ou uma lista existente, clique no separador Inserir, clique no botão adequado, selecione a Peça Web ou lista que pretende e, em seguida, clique em Adicionar.
-
Para inserir uma nova lista, clique no separador Inserir, escreva um título para a sua lista, clique num tipo de lista para o selecionar e, em seguida, clique em OK.
-
-
Quando terminar de editar a página, clique em Guardar no fita.
Editar uma página
-
Para editar uma página, clique no botão Editar no fita.
Nota: Se não vir o botão Editar , poderá não ter permissão para editar uma página.
-
Siga um ou mais dos seguintes procedimentos:
-
Para adicionar texto, escreva ou copie texto para a caixa de texto.
-
Para formatar o seu texto, clique no separador Formatar Texto no fita e selecione um botão.
-
Para inserir uma Peça Web ou uma lista existente, clique no separador Inserir, clique no botão adequado, selecione a Peça Web ou lista que pretende e, em seguida, clique em Adicionar.
-
Para inserir uma nova lista, clique no separador Inserir, escreva um título para a sua lista, clique num tipo de lista para o selecionar e, em seguida, clique em OK.
-
-
Quando terminar de editar a página, clique em Guardar no fita.
Gerir e trabalhar com conteúdo do site
Para ajudar a sua equipa a ser mais produtiva, existem várias formas de gerir e expandir conteúdo em listas, bibliotecas e sites. Algumas funcionalidades ajudam a sua equipa a encontrar e trabalhar de forma mais eficiente com informações. Outras funcionalidades ajudam-no a gerir o acesso às informações.
Navegar para os conteúdos
Os elementos de navegação ajudam as pessoas a navegar no conteúdo que necessitam. Os dois itens de navegação que pode personalizar são a barra de ligações superior e a Iniciação Rápida.
Ao utilizar as páginas de definições para cada lista ou biblioteca, pode escolher quais as listas e bibliotecas que aparecem na Iniciação Rápida. Também pode alterar a ordem das ligações, adicionar ou eliminar ligações e adicionar ou eliminar as secções nas quais as ligações estão organizadas. Por exemplo, se tiver demasiadas listas na secção Lista, pode adicionar uma nova secção para Listas de Tarefas onde pode incluir ligações para as suas listas de tarefas. Pode fazer todas estas alterações na Iniciação Rápida a partir de um browser compatível com o SharePoint Server 2010. Até pode adicionar ligações para páginas fora do site.
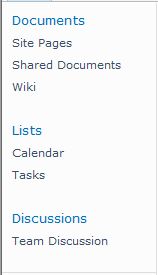
A barra de ligações superior fornece uma forma de os utilizadores do site acederem a outros sites na coleção de sites, apresentando uma linha de separadores no início de cada página no site. Quando cria um novo site, pode escolher se pretende incluir o site na barra de ligações superior do site principal e se deve ser utilizada a barra de ligações superior do site principal.

Se o seu site estiver a utilizar uma barra de ligações superior exclusiva, pode personalizar as ligações que aparecem na barra de ligações superior do site. Todos os sites criados no site principal também podem ser apresentados na barra de ligações superior, desde que os sites sejam configurados para herdar a barra de ligações superior do site principal. Também pode incluir ligações para outros sites fora da sua coleção de sites.
Gerir o acesso a conteúdos
Um proprietário ou administrador do site pode conceder níveis de permissão aos utilizadores e a grupos do SharePoint, que contêm utilizadores. As permissões podem ser aplicadas a um site, a listas e bibliotecas num site e aos itens nas listas e bibliotecas.
Pode atribuir diferentes níveis de permissão a objetos diferentes, como um site, lista, biblioteca, pasta numa lista ou biblioteca, item de lista ou documento.
Organizar listas e bibliotecas
A forma como organiza as suas listas e bibliotecas depende das necessidades do seu grupo e da forma como prefere armazenar e procurar as suas informações. Algum planeamento pode ajudá-lo a configurar a estrutura que funciona melhor para a sua organização.
As informações em listas e bibliotecas são armazenadas em colunas, como Título, Apelido ou Empresa. Pode utilizar colunas para ordenar e filtrar itens como faria numa livro ao clicar nos cabeçalhos de coluna numa lista ou biblioteca. Também pode utilizar vistas para ver os itens mais importantes para si numa lista ou biblioteca.
Alterar a vista de uma lista ou biblioteca
-
Na lista ou biblioteca em que pretende alterar a vista, clique no separador Listaou Biblioteca no fita.
-
No grupo Gerir Vistas , em Vista Atual, clique na seta junto à lista de vistas e, em seguida, selecione uma vista.
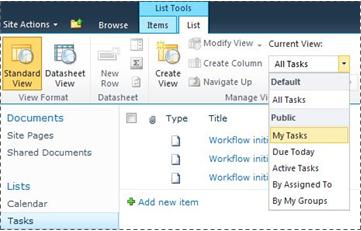
Se precisar de armazenar informações adicionais sobre itens de lista ou ficheiros numa biblioteca, pode adicionar colunas para o ajudar a ordenar, agrupar e criar várias vistas da lista. Por exemplo, pode ordenar uma lista por data para entrega ou agrupar os itens por nome de departamento.
Existem várias opções para o tipo de coluna que cria, incluindo uma única linha de texto, uma lista de opções de listas, um número calculado a partir de outras colunas ou até o nome e imagem de uma pessoa no seu site.
Criar uma coluna
-
Na lista ou biblioteca onde quer adicionar o ficheiro, clique no separador Listaou Biblioteca no separador do separador.
-
Clique em Criar Coluna.
-
Escreva um nome para a coluna e selecione um tipo de coluna.
-
Selecione as definições adicionais e, em seguida, clique em OK.
Também pode utilizar as colunas numa lista ou biblioteca para criar vistas para ajudar departamentos específicos a encontrar as informações que mais lhe interessam, como tarefas com a prioridade mais elevada ou todos os itens atribuídos a cada pessoa. Para obter informações sobre como criar e modificar vistas, consulte Criar, alterar ou eliminar uma vista.
Algumas funcionalidades das listas podem ajudar a sua equipa a criar e gerir itens de forma eficiente em várias listas ou bibliotecas. Por exemplo, pode criar uma coluna que forneça informações sobre itens de lista e, em seguida, partilhe-as noutras listas. Em outro caso, se quiser disponibilizar um ficheiro em múltiplas bibliotecas, pode copiá-lo facilmente para outras bibliotecas no seu site. Se o ficheiro tiver sido alterado, poderá ser-lhe pedido para atualizar.
Utilizar funcionalidades de acessibilidade
Os sites são concebidos de forma a que as listas, bibliotecas e outras funcionalidades possam ser totalmente acedidas ao utilizar apenas os traços de tecla. Um Modo Mais Acessível permite aos utilizadores de tecnologias acessíveis interagir mais facilmente com menus e vários controlos. Passar para as ligações de Conteúdo Principal permite que os utilizadores de teclado passem sobre ligações de navegação repetitivas para os conteúdos mais significativos numa página.
A marcação de títulos foi concebida para definir melhor a estrutura e melhorar a navegação para as pessoas que utilizam leitores de ecrã. As imagens carregadas para o site permitem definir texto alternativo personalizado. Por exemplo, pode atribuir texto alternativo personalizado à imagem que aparece na home page na Peça Web Imagem do Site ou a uma imagem que adiciona a uma biblioteca de imagens. Para ver sites, as opções de alto contraste Windows funcionam bem para utilizadores com visão reduzida.
Controlar versões
A sua lista ou biblioteca pode estar configurada para controlar versões, para que possa restaurar uma versão anterior se cometer um erro e ver um histórico de versões das alterações. Quando as versões são controlar, as revisões dos itens ou ficheiros e das respetivas propriedades são armazenadas. Isto permite-lhe gerir melhor os conteúdos à medida que são revistos e até restaurar uma versão anterior se cometer um erro na versão atual. O versioning é especialmente útil quando várias pessoas trabalham em conjunto em projetos ou quando as informações passam por várias fases de desenvolvimento e revisão.
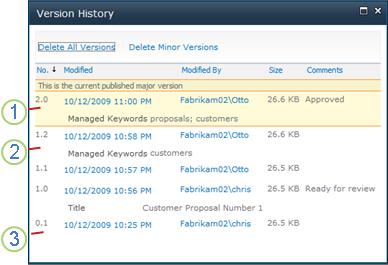
1. A versão principal publicada atual é realçada e o número da versão é um número inteiro.
2. É criada uma versão quando as propriedades ou os metadados são alterados.
3. A primeira versão de um ficheiro é sempre a versão secundária 0.1.
O versioning está disponível para itens de lista em todos os tipos de lista predefinido (incluindo calendários, listas de registo de problemas e listas personalizadas) e para todos os tipos de ficheiro que podem ser armazenados em bibliotecas, incluindo páginas de Peças Web.
Co-autoria de documentos
Dois ou mais utilizadores podem editar um documento do Word PowerPoint uma apresentação ao mesmo tempo. Esta nova funcionalidade permite-lhe ler e escrever partes de um ficheiro armazenado no SharePoint. Por exemplo, pode trabalhar num parágrafo num documento do Word enquanto um colega trabalha noutro parágrafo no mesmo documento e ao mesmo tempo.
Manter-se atualizado com alterações
O RSS proporciona uma forma conveniente de distribuir e receber informações num formato padrão, incluindo atualizações a listas e bibliotecas. Um formato de ficheiro XML padrão permite que as informações sejam visualizadas por vários programas diferentes. Também pode subscrever listas e bibliotecas ao definir alertas para que saiba quando é que os conteúdos foram alterados.
Uma equipa pode utilizar os seus feeds como forma de personalizar os respetivos conteúdos para membros da equipa que subscrevam os seus feeds e para oferecerem ligações de volta aos respetivos sites. Os Feeds RSS são uma forma fácil de controlar o progresso da equipa e as atualizações do projeto. Em vez de procurar múltiplos sites de equipa, receberá automaticamente as notícias ou atualizações mais recentes desses sites.
Gerir fluxo de trabalho
Os fluxos de trabalho ajudam as pessoas a colaborar em documentos e a gerir tarefas de projeto ao implementar processos de negócio específicos em documentos e itens num site. Os fluxos de trabalho ajudam as organizações a aderir a processos de negócio consistentes. Os fluxos de trabalho também podem melhorar a eficiência e a produtividade da organização ao gerir as tarefas e os passos que estão envolvidos em processos de negócio específicos. Tal permite que as pessoas que efetuam essas tarefas se concentrem no seu trabalho em vez de centrarem os seus esforços na gestão do fluxo de trabalho.
Os fluxos de trabalho podem simplificar os custos e tempo necessários para coordenar processos de negócio comuns, como a aprovação de projetos ou a revisão de documentos, ao gerir e controlar as tarefas humanas envolvidas nestes processos. Por exemplo, uma organização pode utilizar um fluxo de trabalho aprovação predefinido ou criar e implementar um fluxo de trabalho personalizado para gerir outro processo de negócio.
Trabalhar com tipos de conteúdo
A sua lista ou biblioteca pode suportar vários tipos de conteúdo. Os tipos de conteúdo permitem que as organizações organizem, giram e lidam com grandes quantidades de conteúdo de forma mais eficaz. Se a sua lista ou biblioteca estiver configurada para permitir múltiplos tipos de conteúdo, pode adicionar tipos de conteúdo a partir de uma lista de opções disponíveis que a sua organização utiliza com frequência, como Apresentações de Marketing ou Contratos.
Depois de adicionar um tipo de conteúdo a uma lista ou biblioteca, pode fazer com que essa lista ou biblioteca contenha itens do mesmo. Os utilizadores podem então utilizar o botão Novo Item nessa lista ou biblioteca para criar novos itens do mesmo tipo.
Uma das principais vantagens dos tipos de conteúdo para listas e bibliotecas é que estas fazem com que seja possível uma única lista ou biblioteca conter múltiplos tipos de item ou tipos de documento, cada um deles com metadados, políticas ou comportamentos exclusivos. Para obter mais informações sobre como trabalhar com tipos de conteúdo, consulte Introdução aos tipos de conteúdo e à publicação de tipos de conteúdo.










