Com o PowerPoint para a Web, pode criar apresentações no seu browser. São armazenadas no seu OneDrive e pode editar e partilhá-las online sem necessitar de outros softwares.
Seguem-se alguns passos básicos para criar e iniciar uma apresentação. Selecione um título abaixo para o abrir e ver as instruções detalhadas.
Se tiver uma apresentação aberta no modo só de visualização, pode escolher Editar no Browser para fazer alterações no seu browser.
-
Selecione Editar Apresentação.
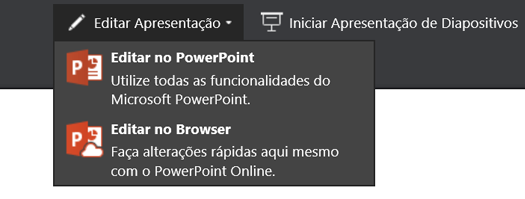
-
Selecione Editar no Browser.
Se quiser abrir a pasta online onde a apresentação está armazenada, clique em OneDrive no canto superior esquerdo.

Quando essa pasta abrir, pode eliminar um documento, abrir outro documento ou navegar para outras pastas.
O PowerPoint traz temas — conjuntos de esquemas de cores e de diapositivos com aspeto profissional. Basta escolher um tema e todos os diapositivos ficarão com esse aspeto.
-
No separador Estrutura, selecione um tema.

-
Cada tema tem quatro variantes de cor que pode escolher no grupo Variantes.
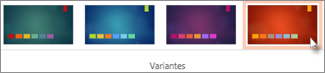
Cada esquema de diapositivo inclui marcadores de posição para texto, imagens, gráficos, formas, entre outros. Escolha um esquema que funcione melhor com o conteúdo que pretende apresentar.
-
Selecione o diapositivo cujo esquema quer alterar.
-
No separador Base, clique em Esquema no grupo Diapositivos.
-
Selecione o esquema de diapositivo que pretende e, em seguida, clique em Alterar esquema.
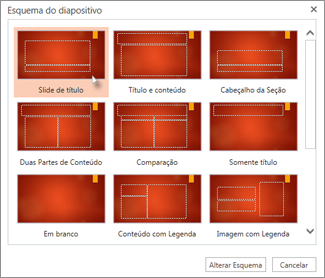
-
Para alterar o tamanho do diapositivo, no separador Ver, clique em Tamanho do Diapositivo para personalizá-lo.
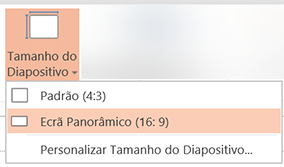
Para adicionar texto a diapositivos, clique dentro de um marcador de posição do texto e introduza o seu texto.
Para marcas de texto, coloque o cursor na linha de texto e, no separador Base, selecione um estilo de marca de lista no grupo Parágrafo.
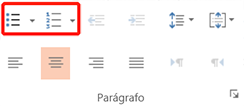
-
No separador Inserir, clique em Imagem.
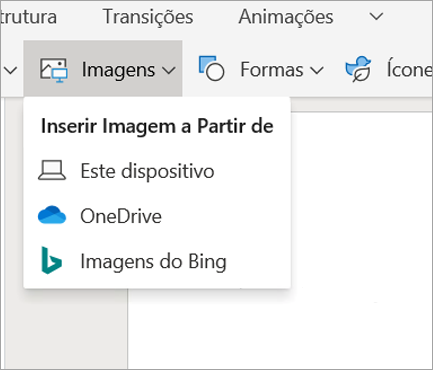
-
Na caixa de diálogo Abrir, procure a imagem que pretende e, em seguida, selecione Abrir.
Para alterações animadas e suaves entre diapositivos, adicione transições.
-
Selecione o diapositivo ao qual pretende adicionar uma transição.
-
No separador Transições, selecione uma transição.
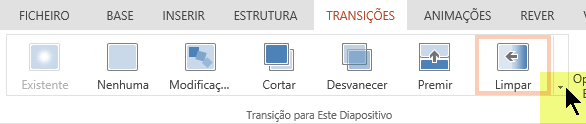
Para abrir todas as opções da galeria de Transições, clique na seta para baixo que se encontra na extremidade direita.
-
Para aplicar a transição a todos os diapositivos na sua apresentação, no separador Transições, selecione Aplicar a Todos.
-
Selecione o objeto ao qual pretende adicionar a animação.
-
No separador Animações, selecione uma animação.

-
Para aplicar um efeito de animação, clique na seta para baixo em Opções de Efeito e escolha um.
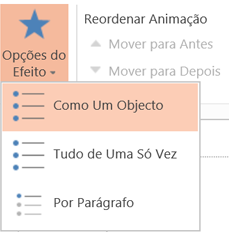
Pode executar a sua apresentação do PowerPoint para a Web com uma ligação à Internet e um browser.
Para iniciar a sua apresentação de diapositivos, no separador Apresentação de Diapositivos, selecione Reproduzir a Partir do Início ou Reproduzir a Partir do Diapositivo Atual.

(Se tiver desativado o Friso Simplificado, não irá ver o separador Apresentação de Diapositivos. Nesse caso, utilize o separador Ver para iniciar a Apresentação de Diapositivos.)
Para navegar na sua apresentação de diapositivos, aponte o rato para o canto inferior esquerdo do diapositivo. Os botões de navegação (incluindo Anterior e Seguinte, na extremidade esquerda) são apresentados:
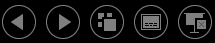
Para aceder a um diapositivo na apresentação, clique com o botão direito do rato no diapositivo atual e selecione Ir Para o Diapositivo.
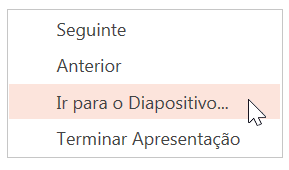
Introduza o número de diapositivo ao qual quer aceder na caixa Diapositivo e selecione OK.
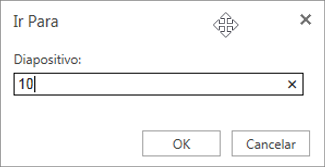
-
Selecione a sua apresentação no OneDrive e, em seguida, clique no separador Partilhar.
-
Em Partilhar, clique em Obter uma ligação.
-
Para partilhar uma cópia só de visualização da sua apresentação, em Selecionar uma opção, clique em Ver apenas.
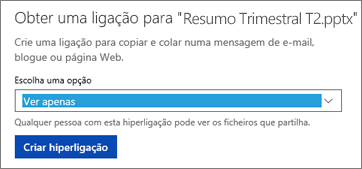
-
Para permitir que outras pessoas vejam e editem uma cópia da sua apresentação, em Selecionar uma opção, clique em Editar.
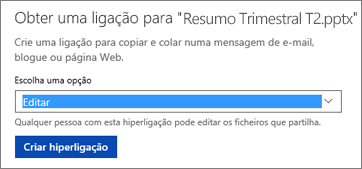
-
-
Clique em Criar ligação.
Para abreviar a ligação que partilha com outras pessoas, clique em Abreviar ligação.
-
Copie a ligação e, em seguida, clique em Fechar.
-
Cole o URL num e-mail, sessão de chat ou numa rede social.
Para obter mais informações sobre a partilha de apresentações e cocriação, consulte Cocriar uma apresentação com o PowerPoint Online.
Pode imprimir os seus diapositivos e utilizá-los como folhetos ou pode adicionar as suas notas de orador aos mesmos e utilizá-los como uma ajuda visual enquanto apresenta.
-
Selecione Ficheiro > Imprimir > Imprimir.
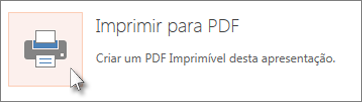
O PowerPoint para a Web cria um ficheiro PDF imprimível e, em seguida, abre a caixa de diálogo Imprimir do seu browser.
-
Utilize as opções e definições da sua impressora para selecionar as opções de esquema de impressão que pretende e imprima a sua apresentação.










