Nota: Queremos fornecer-lhe os conteúdos de ajuda mais recentes o mais rapidamente possível e no seu idioma. Esta página foi traduzida automaticamente e pode conter erros gramaticais ou imprecisões. O nosso objetivo é que estes conteúdos lhe sejam úteis. Pode informar-nos se as informações foram úteis no final desta página? Eis o artigo em inglês para referência.
|
Aqui estão algumas tarefas básicas que pode fazer no Microsoft Outlook 2010. |
Neste artigo
O que é o Outlook?
O Microsoft Outlook 2010 oferece ferramentas premium de gestão de e-mail pessoal e profissional a mais de 500 milhões de utilizadores do Microsoft Office em todo o mundo. Com o lançamento do Outlook 2010, obtém um conjunto mais avançado de experiências para dar resposta às suas necessidades de comunicação no emprego, em casa e na escola.
Desde um aspeto reestruturado a funcionalidades avançadas de organização de e-mail, pesquisa, comunicação e redes sociais, o Outlook 2010 fornece uma experiência de elevada qualidade para aumentar a sua produtividade e para se manter em contacto com as suas redes pessoais e profissionais.
Adicionar uma conta de e-mail
Antes de poder enviar e receber mensagens de e-mail com o Outlook 2010, tem de adicionar e configurar uma conta de e-mail. Se utilizou uma versão anterior do Microsoft Outlook no mesmo computador onde instalou o Outlook 2010, as definições da conta são importadas automaticamente.
Se não estiver familiarizado com o Outlook ou estiver a instalar o Outlook 2010 num computador novo, a funcionalidade Configuração da Conta Automática será iniciada automaticamente e irá ajudá-lo a configurar as definições das suas contas de e-mail. Esta configuração requer apenas o seu nome, endereço de e-mail e palavra-passe. Se não for possível configurar a conta de e-mail automaticamente, terá de introduzir as informações adicionais necessárias manualmente.
-
Clique no separador Ficheiro.
-
Em Informações da Conta, clique em Adicionar Conta.
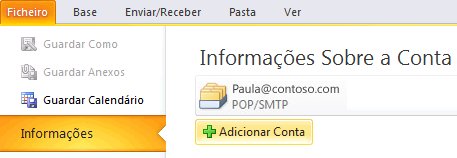
Para obter mais informações, consulte configuração de correio eletrónico do Outlook.
Nota: Para adicionar uma conta do Outlook.com (anteriormente Hotmail), consulte o artigo Adicionar a sua conta do Outlook.com no Outlook para Windows.
Criar uma nova mensagem de e-mail
O Outlook 2010 permite-lhe comunicar com um ou mais destinatários através de um conjunto avançado de funcionalidades e personalizações.
-
Em Correio, no separador Base, no grupo Novo, clique em Nova Mensagem de Correio.
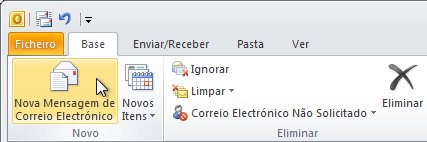
Atalho de teclado : para criar uma mensagem de e-mail, prima CTRL+SHIFT+M.
Para obter mais informações, consulte Criar uma mensagem de e-mail.
Reencaminhar ou responder a uma mensagem de e-mail
-
No separador Base ou Mensagem, no grupo Responder, clique em Responder, Responder a Todos ou Reencaminhar.
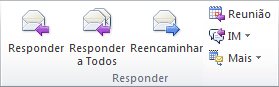
Nota: O nome do separador depende se a mensagem é selecionada na lista de mensagens ou aberta numa janela individual.
Para remover um nome das linhas Para e Cc, clique no nome e prima DELETE. Para adicionar um destinatário, clique na caixa Para, Ccou Bcc e introduza o destinatário.
Para obter mais informações, consulte o artigo Responder ou reencaminhar uma mensagem de e-mail
Adicionar um anexo a uma mensagem de e-mail
É possível anexar ficheiros a uma mensagem de e-mail. Além disso, outros itens do Outlook, tais como mensagens, contactos ou tarefas, podem ser incluídos em mensagens que enviar.
-
Crie uma mensagem ou, para uma mensagem existente, clique em Responder, Responder a Todos ou Reencaminhar.
-
Na janela de mensagem, no separador Mensagem, no grupo Incluir, clique em Anexar Ficheiro.
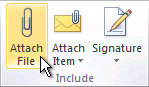
Para obter mais informações, consulte o artigo Anexar um ficheiro ou outro item a uma mensagem de e-mail.
Abrir ou guardar um anexo de mensagem de e-mail
Pode abrir um anexo a partir do Painel de Leitura ou a partir de uma mensagem aberta. Depois de abrir e ver um anexo, pode optar por guardá-lo numa unidade de disco. Se uma mensagem tiver mais de um anexo, pode guardar múltiplos anexos como um grupo ou um de cada vez.
Abrir um anexo
-
Faça duplo clique no anexo.
Guardar um anexo
-
Clique no anexo no Painel de Leitura ou na mensagem aberta.
-
No separador Anexos, no grupo Ações, clique em Guardar Como. Também pode clicar com o botão direito do rato no anexo e, em seguida, clicar em Guardar Como.
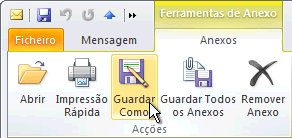
Para mais informações, consulte o artigo Abrir e guardar anexos.
Adicionar uma assinatura de e-mail a mensagens
Pode criar assinaturas personalizadas para as mensagens de e-mail que incluam texto, imagens, o seu Cartão de Visita Eletrónico, um logótipo ou até mesmo uma imagem da sua assinatura manuscrita.
Criar uma assinatura
-
Abra uma nova mensagem. No separador Mensagem, no grupo Incluir, clique em Assinatura e, em seguida, clique em Assinaturas.
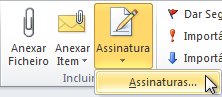
-
No separador Assinatura de E-mail, clique em Nova.
Adicionar uma assinatura
-
Numa mensagem nova, no separador Mensagem, no grupo Incluir, clique em Assinatura e, em seguida, clique na assinatura pretendida.
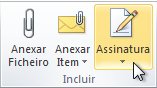
Para obter mais informações, consulte o artigo criar e adicionar uma assinatura às mensagens.
Criar um compromisso de calendário
Os compromissos são atividades agendadas por si no seu calendário que não envolvem o envio de convites a outras pessoas nem a reserva de recursos.
-
Em Calendário, no separador Base, no grupo Novo, clique em Novo Compromisso. Em alternativa, pode clicar com o botão direito do rato num bloco de tempo na grelha do calendário e, em seguida, clicar em Novo Compromisso.

Atalho de teclado : para criar um compromisso, prima CTRL+SHIFT+A.
Para obter mais informações, consulte Agendar um compromisso.
Agendar uma reunião com outras pessoas
Uma reunião é um compromisso que inclui outras pessoas e pode incluir recursos, tais como salas de conferência. As respostas aos pedidos de reunião são apresentadas na Caixa de Entrada.
-
Em Calendário, no separador Base, no grupo Novo, clique em Nova Reunião.
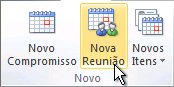
Atalho de teclado : para criar um novo pedido de reunião a partir de qualquer pasta no Outlook, prima CTRL+SHIFT+Q.
Para obter mais informações, consulte Agendar uma reunião com outras pessoas.
Definir um lembrete
Pode definir ou remover lembretes relativos a diversos itens, incluindo mensagens de e-mail, compromissos e contactos.
Para compromissos ou reuniões
Num item aberto, no separador Compromisso ou Reunião, no grupo Opções, na lista pendente Lembrete, selecione a hora antes do compromisso ou reunião em que pretende que o lembrete seja apresentado. Para desativar um lembrete, selecione Nenhum.
Para mensagens de e-mail, contactos e tarefas
-
No separador Base, no grupo Sinalizadores, clique em Dar Seguimento e, em seguida, clique em Adicionar Lembrete.
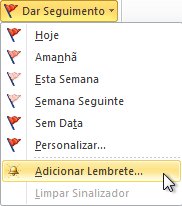
Sugestão: É possível sinalizar rapidamente mensagens de e-mail como itens a fazer através de lembretes. Clique com o botão direito do rato na coluna Estado do Sinalizador na lista de mensagens. Em alternativa, se tiver a mensagem em questão aberta, no separador Mensagem, no grupo Controlo, clique em Dar Seguimento e, em seguida, clique em Adicionar Lembrete.
Para obter mais informações, consulte o artigo Definir ou remover lembretes.
Criar um contacto
Os contactos podem ser compostos por um nome e endereço de e-mail ou incluir informações detalhadas adicionais, tais como a morada, vários números de telefone, uma imagem, datas de aniversário e outras informações relacionadas com o contacto.
-
Em Contactos, no separador Base, no grupo Novo, clique em Novo Contacto.
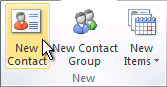
Atalho de teclado : para criar um contacto a partir de qualquer pasta do Outlook, prima CTRL+SHIFT+C.
Para obter mais informações, consulte Criar ou adicionar um contacto.
Criar uma tarefa
Muitas pessoas mantêm uma lista de tarefas a fazer, seja num papel, numa folha de cálculo ou através de uma combinação de métodos em papel e eletrónicos. No Microsoft Outlook, pode combinar várias listas numa única, obter lembretes e controlar o progresso das tarefas.
-
Em Tarefas, no separador Base, no grupo Novo, clique em Nova Tarefa.

Atalho de teclado : para criar uma nova tarefa, prima CTRL+SHIFT+K.
Para obter mais informações, consulte Criar tarefas e itens a fazer.
Criar uma nota
As notas são o equivalente eletrónico das notas autocolantes em papel. Utilize as notas para anotar questões, ideias, lembretes e tudo aquilo que escreveria em papel.
-
Em Notas, no grupo Novo, clique em Nova Nota.

Atalho de teclado : para criar uma nota, prima CTRL+SHIFT+N.
Para obter mais informações, consulte o artigo Criar uma nota.
Imprimir uma mensagem de e-mail, contacto, item de calendário ou tarefa
Pode imprimir itens individuais, tais como mensagens de e-mail, contactos, itens de calendário ou vistas maiores, como calendários, livros de endereços ou listas de conteúdo das pastas de correio.
O procedimento para imprimir é igual no Correio, Calendário ou outras pastas no Microsoft Outlook. Todas as definições e funções de impressão encontram-se na vista Backstage. Clique no separador Ficheiro para abrir a vista Backstage.
-
Clique num item ou pasta no Outlook que pretende imprimir.
-
Clique no separador Ficheiro.
-
Clique em Imprimir.
Para mais informações, consulte o artigo Imprimir itens no Outlook.











