As bases de dados do Access podem ajudá-lo a armazenar e controlar praticamente qualquer tipo de informação, como inventário, contactos ou processos empresariais. Vamos percorrer os caminhos que pode seguir para criar uma base de dados de ambiente de trabalho do Access, adicionar dados à mesma e, em seguida, saber mais sobre os próximos passos para personalizar e utilizar a nova base de dados.
Neste artigo
Escolher um modelo
Os modelos do Access têm tabelas, consultas, formulários e relatórios incorporados prontos a utilizar. Uma escolha de modelos é a primeira coisa que irá reparar quando iniciar o Access e pode procurar online mais modelos.
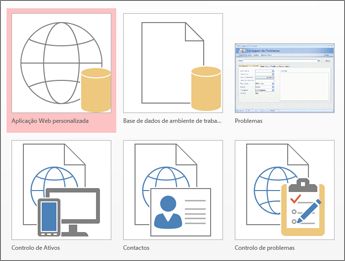
-
No Access, clique em Ficheiro > Novo.
-
Selecione um modelo de base de dados de ambiente de trabalho e introduza um nome para a base de dados em Nome do Ficheiro. (Se não vir um modelo que funcione para si, utilize a caixa Procurar modelos online .)
-
Pode utilizar a localização predefinida que o Access mostra abaixo da caixa Nome do Ficheiro ou clicar no ícone da pasta para escolher uma.
-
Clique em Criar.
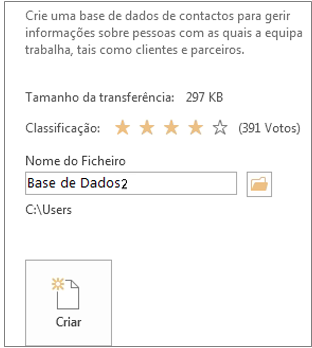
Consoante o modelo, poderá ter de efetuar um dos seguintes procedimentos para começar:
-
Se o Access apresentar uma caixa de diálogo Início de Sessão com uma lista vazia de utilizadores:
-
Clique em Novo Utilizador.
-
Preencha o formulário Detalhes do Utilizador .
-
Clique em Guardar e Fechar.
-
Selecione o nome de utilizador que acabou de introduzir e, em seguida, clique em Iniciar sessão.
-
-
Se o Access apresentar uma mensagem de Aviso de Segurança na barra de mensagens e confiar na origem do modelo, clique em Ativar Conteúdo. Se a base de dados precisar de um início de sessão, inicie sessão novamente.
Para obter mais informações, veja Criar uma base de dados de ambiente de trabalho do Access a partir de um modelo.
Criar uma base de dados de raiz
Se nenhum dos modelos corresponder às suas necessidades, poderá começar com uma base de dados de ambiente de trabalho em branco.
-
No Access, clique em Novo > Base de dados de ambiente de trabalho em branco.
-
Escreva um nome para a base de dados na caixa Nome do Ficheiro .
-
Pode utilizar a localização predefinida que o Access mostra abaixo da caixa Nome do Ficheiro ou clicar no ícone da pasta para escolher uma.
-
Clique em Criar.
Adicionar uma tabela
Numa base de dados, as suas informações são armazenadas em várias tabelas relacionadas. Para criar uma tabela:
-
Quando abrir a base de dados pela primeira vez, verá uma tabela em branco na vista Folha de Dados onde pode adicionar dados. Para adicionar outra tabela, clique em Criar > Tabela. Pode começar a introduzir dados no campo vazio (célula) ou colar dados de outra origem, como um livro do Excel.
-
Para mudar o nome de uma coluna (campo), faça duplo clique no cabeçalho da coluna e, em seguida, escreva o novo nome.
Sugestão: Os nomes significativos ajudam-no a saber o que cada campo contém sem ver o respetivo conteúdo.
-
Clique em Ficheiro > Guardar.
-
Para adicionar mais campos, escreva a coluna Clique para Adicionar .
-
Para mover uma coluna, selecione-a ao clicar no respetivo cabeçalho de coluna e, em seguida, arraste-a para onde pretender. Também pode selecionar colunas contíguas e arrastá-las todas para uma nova localização.
Para obter mais informações, consulte Introdução às tabelas.
Copiar e colar dados
Pode copiar e colar dados de outro programa, como o Excel ou Word numa tabela do Access. Isto funciona melhor se os dados estiverem separados em colunas. Se os dados estiverem num programa de processamento de palavras, como Word, utilize etiquetas para separar as colunas ou converter num formato de tabela antes de copiar.
-
Se os dados precisarem de ser editados, como separar nomes completos em nomes próprios e apelidos, faça-o primeiro no programa de origem.
-
Abra a origem e copie (Ctrl + C) os dados.
-
Abra a tabela do Access onde pretende adicionar os dados na vista Folha de Dados e cole-os (Ctrl + V).
-
Faça duplo clique em cada cabeçalho de coluna e escreva um nome significativo.
-
Clique em Ficheiro > Guardar e atribua um nome à nova tabela.
Nota: O Access define o tipo de dados de cada campo com base nas informações que cola na primeira linha de cada coluna, por isso certifique-se de que as informações nas linhas seguintes correspondem à primeira linha.
Importar ou ligar a dados
Pode importar dados de outras origens ou pode ligar-se aos dados do Access sem mover as informações do local onde estão armazenados. A ligação pode ser uma boa opção se tiver vários utilizadores a atualizar os dados e quiser certificar-se de que está a ver a versão mais recente ou se pretende poupar espaço de armazenamento. Pode escolher se pretende ligar ou importar dados para a maioria dos formatos. Consulte Importar ou ligar a dados noutra base de dados do Access para obter mais informações.
O processo difere ligeiramente consoante a origem de dados, mas estas instruções irão fazer com que comece:
-
No separador Dados Externos , no grupo Importar & Ligação , clique em Nova Origem de Dados e, em seguida, selecione o formato de dados a partir do qual irá importar ou ligar a partir das opções de submenu listadas.
Nota: Se, mesmo assim, não conseguir encontrar o formato certo, poderá ter de exportar os dados primeiro para um formato de ficheiro suportado pelo Access (como um ficheiro de texto delimitado ).
-
Siga as instruções na caixa de diálogo Obter Dados Externos .
Quando liga, alguns formatos estão disponíveis como só de leitura. Eis as origens externas a partir das quais pode importar dados ou ligar:
|
Importar |
Ligação |
|
|---|---|---|
|
Microsoft Excel |
Sim |
Sim |
|
Microsoft Access |
Sim |
Sim |
|
Bases de Dados ODBC, como, por exemplo, SQL Server |
Sim |
Sim |
|
Ficheiros de texto ou de valores separados por vírgula (CSV, Comma-separated Value) |
Sim |
Sim |
|
Lista do SharePoint |
Sim |
Sim |
|
XML |
Sim |
|
|
Serviços de Dados |
Sim |
|
|
Documento HTML |
Sim |
Sim |
|
Pasta do Outlook |
Sim |
Sim |
Para obter mais informações, veja Importar ou ligar a dados noutra base de dados do Access.
Organizar dados com o Analisador de Tabelas
Pode utilizar o Assistente do Analisador de Tabelas para identificar rapidamente dados redundantes. Em seguida, o assistente fornece uma forma simples de organizar os dados em tabelas separadas. O Access preserva a tabela original como uma cópia de segurança.
-
Abra a base de dados do Access que contém a tabela que pretende analisar.
-
Clique em Ferramentas de Base de Dados > Analisar Tabela.
As duas primeiras páginas do assistente contêm um breve tutorial com exemplos. Se vir uma caixa de verificação com o nome Mostrar páginas introdutórias?, selecione a caixa e, em seguida, clique em Anterior duas vezes para ver a introdução. Se não quiser ver as páginas introdutórias novamente, desmarque Mostrar páginas introdutórias?
Para obter mais informações, veja Normalizar os seus dados com o Analisador de Tabelas.
Passos seguintes
O resto do processo de conceção varia consoante o que pretende fazer, mas provavelmente quer considerar a criação de consultas, formulários, relatórios e macros. Estes artigos podem ajudar:










