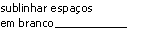Sublinhar palavras e os espaços entre elas
A forma mais rápida de sublinhar o texto é premir Ctrl+si e começar a escrever. Quando quiser parar de sublinhar, prima Ctrl+U novamente.
Também pode sublinhar texto e espaços de várias outras formas.
|
O que pretende fazer? |
Exemplo |
|---|---|
|
Sublinhar palavras e os espaços entre elas |
|
|
|
|
|
texto sem sublinhado |
-
Selecione o texto que pretende sublinhar.
-
Aceda a Base > Sublinhado. Em alternativa, prima Ctrl+U.
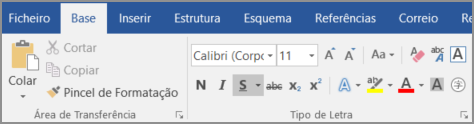
Sublinhar palavras, mas não os espaços entre elas
-
Selecione o texto que pretende sublinhar.
-
Aceda a Basee selecione Iniciador de caixa de diálogo Tipo de Letra

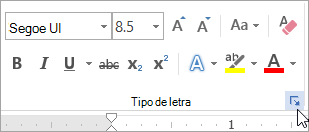
-
Aceda a Tipo de Letra e selecione Palavras apenas na lista pendente Estilo de sublinhado .
Alterar o estilo e a cor do sublinhado
-
Selecione o texto que pretende sublinhar.
-
Aceda a Basee selecione Iniciador de caixa de diálogo Tipo de Letra

Sugestão: Também pode utilizar o atalho de teclado Ctrl+D.
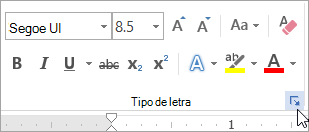
-
Utilize a lista pendente Estilo de sublinhado para selecionar um estilo de sublinhado.
Utilize a lista pendente Cor do sublinhado para alterar a cor da linha.
Utilizar um sublinhado duplo
-
Selecione o texto que pretende sublinhar.
-
Aceda a Basee selecione Iniciador de caixa de diálogo Tipo de Letra

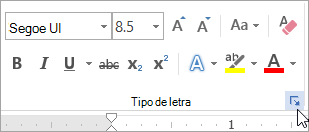
-
Selecione sublinhado duplo na lista pendente Estilo de sublinhado .
Sublinhar espaços em branco
Pode sublinhar espaços em branco premindo Shift+Hífen (-), mas é difícil alinhar os sublinhados , por exemplo, se estiver a criar um formulário de preenchimento. Além disso, se a opção Formatação Automática para alterar carateres de sublinhado em linhas de limite estiver ativada, premir Shift+Hífen (-) três ou mais vezes seguidas resultará numa linha que expande a largura do parágrafo, o que pode não ser o pretendido.
Uma forma melhor de sublinhar espaços em branco para um documento impresso é utilizar a Tecla de Tabulação e aplicar a formatação de sublinhado aos carateres de tabulação.
Quando quiser criar um sublinhado num formulário online, insira células de tabela com o limite inferior ativado.
Sublinhar espaços em branco para um documento impresso
Para sublinhar espaços em branco para um documento impresso, utilize a Tecla de Tabulação e aplique a formatação de sublinhado aos carateres de tabulação.
-
Aceda a Base > Mostrar/Ocultar ¶ para que possa ver as marcas que indicam espaços e tabulações.
-
Prima a Tecla de Tabulação.
-
Selecione os carateres de separador que pretende sublinhar. Um caráter de tabulação parece uma seta pequena.
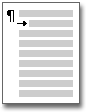
-
Execute um dos seguintes passos:
-
Prima Ctrl+U para aplicar um sublinhado simples.
-
Para aplicar um estilo de sublinhado diferente, aceda a Basee selecione Iniciador de caixa de diálogo Tipo de Letra

Selecione Estilo de sublinhado para escolher um estilo de sublinhado diferente.
-
Sublinhar espaços em branco para um documento online
Para criar um sublinhado num documento ou formulário online, insira uma célula de tabela com o limite inferior ativado. Este método garante que, quando alguém escreve na linha, a linha permanece no local.
-
Clique ou toque no local onde pretende inserir um sublinhado em branco.
-
Aceda a Inserir > Tabela.
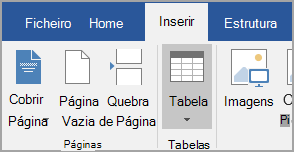
-
Selecione a caixa superior esquerda para inserir uma Tabela 1x1.
Se quiser adicionar texto introdutório, como um nome ou Número de Segurança Social, antes do sublinhado, insira uma Tabela 2x1.
Para alterar o comprimento da linha, mova o ponteiro sobre o fim da tabela até se tornar um ponteiro de redimensionamento

-
Clique ou toque na tabela (ou na segunda célula da tabela se tiver criado uma tabela 2x1).
-
As Ferramentas de Tabela são apresentadas . No separador Estrutura , selecione Limites > Limites e Sombreado.
-
Em Definição, selecione Nenhum.
-
Em Estilo, selecione o tipo de linha, a cor e a largura que pretende.
-
No diagrama em Pré-visualização, clique ou toque entre os marcadores de margem inferior para adicionar o limite inferior. Certifique-se de que apenas a linha de fundo é apresentada.
Nota: Se preferir ver a tabela sem as linhas de grelha cinzentas claros que não são impressas, selecione a tabela, aceda a Esquema junto ao separador Estrutura da Tabela e selecione Ver Linhas de Grelha.
Se utilizou uma tabela 2x1 para criar espaço para texto introdutório, pode escrever o texto antes da linha.
Remover sublinhado
Para remover o sublinhado único de palavras e espaços, selecione o texto sublinhado e prima Ctrl+U.
Para remover outros estilos de sublinhado, prima Ctrl+U duas vezes.