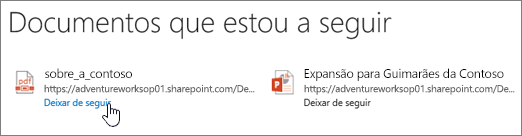Nota: Queremos fornecer-lhe os conteúdos de ajuda mais recentes o mais rapidamente possível e no seu idioma. Esta página foi traduzida automaticamente e pode conter erros gramaticais ou imprecisões. O nosso objetivo é que estes conteúdos lhe sejam úteis. Pode informar-nos se as informações foram úteis no final desta página? Eis o artigo em inglês para referência.
Quando encontrar um documento que lhe interessa num site do SharePoint, pode seguir o documento para controlar atualizações, bem como marcador-lo.
Seguir um documento permite-lhe:
-
Ver as atualizações no seu newsfeed relacionadas com as atividades de outras pessoas, tal como a edição e partilha do documento.
-
Adicione o documento à lista Documentos seguidos para referência rápida.
-
Alertar colegas de equipa de que começou a seguir um documento, ajudando-os a descobrir conteúdos novos.
Nota: Se não vir a seguir como opção, a sua organização pode personalizar ou restringir algumas das funcionalidades descritas neste artigo. Selecione com o seu administrador do SharePoint ou gestor.
Seguir um documento ou ficheiro numa biblioteca de sites
Bastam alguns cliques para seguir um documento numa biblioteca de sites ou na sua biblioteca do OneDrive para o trabalho ou para a escola:
-
Selecione o documento que pretende seguir.
-
Clique nas reticências (…) junto ao documento e, em seguida, selecione seguir. Se não vir a seguir como uma opção, clique em Avançadas e, em seguida, clique em seguir.
Seguir um documento a partir do seu newsfeed
Quando repara numa ligação de documento interessante no seu newsfeed, como por exemplo um documento a que o seu chefe se referiu numa mensagem, pondere segui-lo para receber avisos de atualizações no seu newsfeed e para tê-lo à mão na sua lista de documentos seguidos. Apesar de não poder seguir documentos diretamente a partir de um newsfeed, geralmente pode seguir um documento a partir de uma biblioteca em que o mesmo esteja armazenado.
Nota: A funcionalidade de feed de notícias não está disponível se estiver a executar o Microsoft 365 com Yammer. Se tiver Yammer, irá ver o separador Yammer ou botão em vez disso.
Para seguir um documento ou outro ficheiro que aparece no seu newsfeed:
-
Na parte superior da página, clique em Newsfeed no cabeçalho.

Ou, selecione o iniciador de aplicações

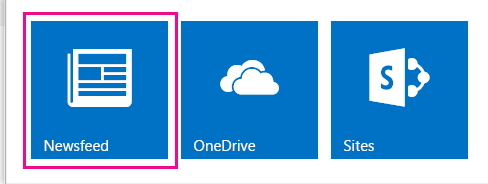
-
Na página do feed de notícias, clique no documento ou ficheiro que lhe interessa. Abre o ficheiro para visualizar ou editar se permitir que as permissões do ficheiro.
-
Aceda à biblioteca que contém o ficheiro ao eliminar o nome do ficheiro no fim do URL no browser e, em seguida, ao premir ENTER.
Por exemplo, se o URL for http://contoso/Planning/planodoprimeirotrimestre. docx, seria eliminar docx e selecionaria o URL resultante: http://contoso/Planning documentos /.
Nota: Alguns URLs podem não permitir esta ação.
-
Na biblioteca de documentos, clique nas reticências (…) junto ao documento ou ficheiro que pretende seguir e, em seguida, clique em seguir na janela de nota de aviso.
a nota de aviso mostra uma pré-visualização do conteúdo e outras informações, incluindo a quem foi actualizada pela última vez e quando.
Seguir um documento partilhado
Quando alguém partilha um documento consigo, pondere segui-lo, para que possa localizá-lo rapidamente na sua lista de documentos seguidos. Em muitos casos, recebe um e-mail quando alguém partilha um documento consigo. No e-mail, pode selecionar uma ligação Seguir para começar a seguir o documento.
Também pode seguir um documento partilhado da seguinte maneira:
-
Abra a biblioteca de sites que contém o documento.
-
Selecione o documento.
-
Clique nas reticências (…) junto ao documento e selecione seguir. Se não vir a seguir como uma opção, clique em Avançadas.
Deixar de seguir um documento
Quando já não quiser controlar um ficheiro e de receber atualizações de newsfeed acerca do mesmo, pode deixar de segui-lo.
-
Selecione OneDrive no cabeçalho da página para aceder à sua biblioteca do OneDrive para o trabalho ou para a escola.
-
Selecione Documentos seguidos ou seguidas no painel de iniciação rápida.
-
Selecione Deixar de seguir por baixo do documento que pretende deixar de seguir.