Ao tentar abrir tipos de ficheiro criados em versões anteriores do Office (como um documento do Word 95), o ficheiro é aberto na Vista Protegida por predefinição e as funções de edição serão desativadas.
O Bloqueio de Ficheiros impede tipos de ficheiro desatualizados de abrir, abre o ficheiro na Vista Protegida e desativa as funcionalidades Guardar e Abrir. O código utilizado para abrir e guardar os formatos mais antigos contém vulnerabilidades que os hackers podem explorar. São riscos de segurança que devem ser evitados, se possível.
Se as definições do Bloqueio de Ficheiros configuradas pelo utilizador ou administrador estão definidas como Não abrir tipos de ficheiro selecionados, o ficheiro não é aberto na Vista Protegida e é apresentada uma mensagem de erro. Consulte a secção Explicação das definições do Bloqueio de Ficheiros para mais informações.
Seguem-se exemplos da Barra de Mensagens para o Bloqueio de Ficheiros. O escudo amarela indica que o ficheiro pode ser editado e o escudo vermelho indica que o ficheiro não pode ser editado.


Editar um ficheiro bloqueado
Pode fazer alterações na área Bloqueio de Ficheiros do Centro de Fidedignidade que lhe permitirão abrir, editar e guardar o seu ficheiro bloqueado.
-
Clique em Ficheiro > Opções.
-
Clique em Centro de Fidedignidade > Definições do Centro de Fidedignidade > Definições de Bloqueio de Ficheiros.
-
Marque a caixa Abrir tipos de ficheiro selecionados na Vista Protegida e permitir ações de edição.
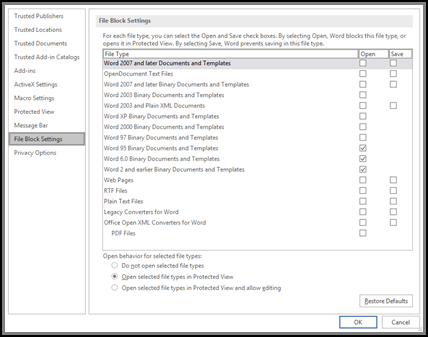
Ver ou modificar as definições de Bloqueio de Ficheiros no Centro de Fidedignidade
-
Abra um programa do Office.
-
Clique em Ficheiro > Opções.
-
Clique em Centro de Fidedignidade > Definições do Centro de Fidedignidade > Definições de Bloqueio de Ficheiros.
-
Na lista Tipo de Ficheiro, selecione ou desmarque Abrir ou Guardar para os tipos de ficheiro que pretende bloquear ou ativar.
Nota: Não pode selecionar Abrir sem selecionar Guardar.
Explicação das definições do Bloqueio de Ficheiros
-
Não abrir tipos de ficheiro selecionados Os tipos de ficheiro selecionados com marcas de verificação não podem ser abertos ou abertos e guardados. Verá uma mensagem de erro quando esta opção estiver definida.
-
Abrir tipos de ficheiro selecionados na Vista Protegida Os tipos de ficheiro selecionados são abertos na Vista Protegida. O botão Ativar Edição está desativado na Barra de Mensagens e na vista Backstage.
-
Abrir tipos de ficheiro selecionados na Vista Protegida e permitir ações de edição Os tipos de ficheiro selecionados são abertos na Vista Protegida. O botão Ativar Edição está ativado na Barra de Mensagens e na vista Backstage
Nota: Se trabalhar numa organização, o seu administrador pode ter definido uma política que não lhe permite editar ficheiros que estejam bloqueados.










