Quando estiver a criar um novo documento, livro ou apresentação, poderá querer incluir hiperligações para outros ficheiros em que trabalhou recentemente.
Esta funcionalidade só está disponível se tiver uma subscrição do Microsoft 365. Se for subscritor do Microsoft 365, certifique-se de que tem a versão mais recente do Office.
Para adicionar uma ligação a um ficheiro utilizado recentemente:
-
Coloque o cursor no local no ficheiro onde pretende inserir a ligação.
-
Clique no separador Inserir no friso.
-
Clique na seta pendente à direita de Ligação no friso. É importante clicar nessa seta para aceder à galeria de ligações. Caso contrário, obterá a caixa de diálogo Inserir Hiperligação .
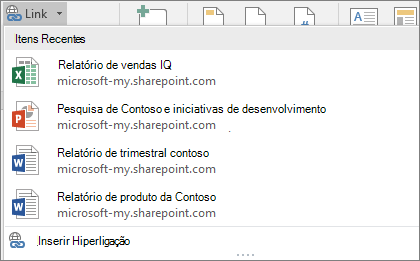
-
Selecione e clique no ficheiro que pretende inserir a partir da lista. Se não vir o ficheiro que pretende inserir na lista, clique em Inserir Ligação na parte inferior da galeria da caixa de diálogo Inserir Hiperligação e, em seguida, navegue para o ficheiro pretendido e insira-o.
Nota: Apenas os ficheiros armazenados na nuvem serão apresentados na galeria de ligações.
Quando inserir a ligação, o título do ficheiro será inserido na localização do cursor.

Sugestão: Se quiser aplicar a ligação a algum texto personalizado, escreva o texto no ficheiro, selecione-o com o rato e, em seguida, continue a partir do passo 2 acima. O texto que selecionou tornar-se-á a hiperligação para o ficheiro relacionado.
Esta funcionalidade só está disponível se tiver uma subscrição do Microsoft 365. Se for subscritor do Microsoft 365, certifique-se de que tem a versão mais recente do Office.
Para adicionar uma ligação a um ficheiro utilizado recentemente:
-
Coloque o cursor no local no ficheiro onde pretende inserir a ligação.
-
Toque na seta mostrar friso .
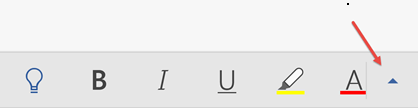
-
Toque em Base para expandir a galeria de separadores e, em seguida, toque em Inserir para mudar para os comandos Inserir.
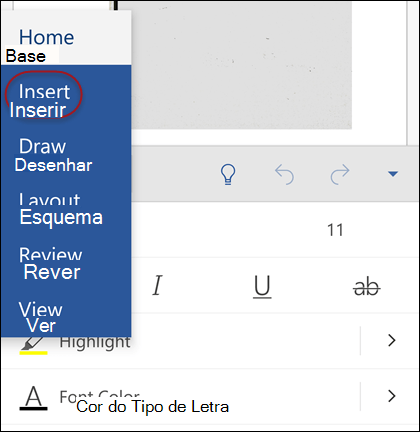
-
Toque em Ligar para abrir o painel de ligações. Deverá ver uma lista de ficheiros do Office utilizados recentemente. Tenha em atenção que poderá ter de se deslocar um pouco para baixo para encontrar a Ligação no painel.
Nota: Apenas os ficheiros armazenados no OneDrive para Empresas ou no SharePoint serão apresentados na galeria de ligações.
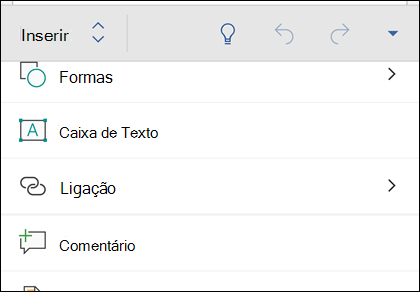
-
Selecione e clique no ficheiro que pretende inserir a partir da lista.
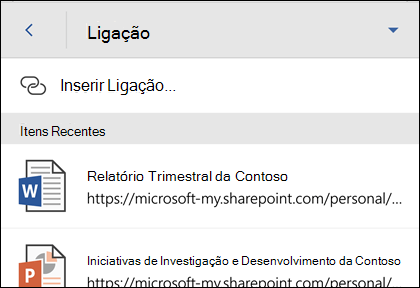
Quando inserir a ligação, o título do ficheiro será inserido na localização do cursor.
Esta funcionalidade só está disponível se tiver uma subscrição do Microsoft 365. Se for subscritor do Microsoft 365, certifique-se de que tem a versão mais recente do Office.
Para adicionar uma ligação a um ficheiro utilizado recentemente:
-
Coloque o cursor no local no ficheiro onde pretende inserir a ligação.
-
Aceda ao separador Inserir do friso.
-
Toque em Ligar para abrir o painel de ligações. Deverá ver uma lista de ficheiros do Office utilizados recentemente. Tenha em atenção que poderá ter de se deslocar um pouco para baixo para encontrar a Ligação no painel.
Nota: Apenas os ficheiros armazenados no OneDrive para Empresas ou no SharePoint serão apresentados na galeria de ligações.
-
Selecione e clique no ficheiro que pretende inserir a partir da lista.
Consulte também
Ainda tem perguntas sobre o Office 2016?
Visite a Microsoft Answers Community para ver as perguntas e respostas publicadas por outros utilizadores ou obter respostas às suas perguntas.










