Resolver problemas ao instalar o Office
Os problemas que encontra ao tentar instalar o Microsoft 365, ou o Office 2021, 2019, 2016 ou 2013 e como os corrige depende se o seu produto faz parte de um plano do Office para casa ou do Office para empresas.
Além disso, com planos do Office para empresas apenas os administradores responsáveis pela gestão do Microsoft 365 na sua organização podem realizar determinadas tarefas. Como tal, os administradores devem ver os problemas e as soluções listadas nos separadores do Administrador do Office para empresas e do Microsoft 365.
Sugestão: Obtenha conhecimentos técnicos com o Business Assist. Ligue-se aos nossos consultores de pequenas empresas para obter ajuda para que os produtos do Microsoft 365 funcionem para si e para todas as pessoas na sua empresa. Saiba mais.
Não tem a certeza do plano que tem?
Sugestão: Se comprou o Office através de um benefício da empresa, consulte Microsoft 365 através do Programa de Descontos para Funcionários de Clientes Microsoft.Microsoft 365Microsoft 365
Microsoft 365 para casa
Se o seu produto do Microsoft 365 for um dos seguintes, significa que tem um produto do Microsoft 365 para casa. Pode ser uma subscrição ou uma compra única do Microsoft Microsoft 365 ou uma aplicação individual do Microsoft Microsoft 365. Normalmente, estes produtos estão associados a uma conta Microsoft pessoal.
Subscrições do Microsoft 365: Os seguintes produtos incluem a versão instalada completa das aplicações do Microsoft 365.
Microsoft 365 Familiar
Microsoft 365 Pessoal
Office 2021, Office 2019, Office 2016 ou versões do Office 2013 disponíveis como compras únicas: Os seguintes produtos incluem a versão instalada das aplicações do Office.
Office Casa e Estudantes
Office Casa e Negócios
Office Professional
Aplicações autónomas do Office 2021, Office 2019, 2016 ou Office 2013 disponíveis como compras únicas
Word
Excel
PowerPoint
OneNote*
Outlook
Access
Publisher
Project
Visio
Sugestão: *A versão de computador do OneNote apenas está disponível nas versões do Microsoft 365, 2021, 2016 e 2013. No Office 2019, o OneNote para Windows 10 é a experiência do OneNote predefinida. Consulte as FAQ.
Microsoft 365 para Pequenas e Médias Empresas
Se o seu produto do Microsoft 365 for um dos seguintes, isso significa que tem um produto do Microsoft 365 para empresas. Normalmente, estes produtos estão associados a uma conta escolar ou profissional e a sua licença do Microsoft 365 (caso esta venha incluída na sua subscrição) foi-lhe atribuída pela organização para a qual trabalha ou onde estuda.
Subscrições do Microsoft 365: Os seguintes produtos incluem a versão instalada completa das aplicações do Microsoft 365.
Microsoft 365 Apps para Pequenas e Médias Empresas
Microsoft 365 Empresas
Office 365 A5
Microsoft 365 Apps para Grandes Empresas
Office 365 Enterprise E3
Office 365 Enterprise E4
Office 365 Enterprise E5
Microsoft 365 Empresas (Organizações sem Fins Lucrativos)
Office 365 Organizações sem Fins Lucrativos E3
Office 365 Organizações sem Fins Lucrativos E5
Office 365 U.S. Government Community G3
Office 365 U.S. Government Community G5
Project Online Professional
Project Online – Versão Premium
Visio Online (Plano 2)
Microsoft 365Subscrições sem a instalação das aplicações completas do Office:
Sugestão: Com estas subscrições do Microsoft 365, não existem aplicações de computador para transferir nem instalar. No entanto, na maioria dos casos, poderá continuar a aceder e utilizar as versões online das aplicações do Office no seu browser. Consulte Office na Web gratuito.
Microsoft 365 Empresas Basic
Office 365 Enterprise E1
Office 365 A1
Microsoft 365 Empresas Basic (Organizações sem Fins Lucrativos)
Office 365 Organizações sem Fins Lucrativos E1
Office 365 U.S. Government G1
Project Online – Versão Essentials
Visio Online (Plano 1)
Versões de licenciamento em volume do Office LTSC 2021, Office 2019, Office 2016 ou Office 2013
Office Professional Plus
Selecione o separador do seu plano:
|
O suporte orientado pode fornecer soluções digitais para problemas do Office |
Perguntas comuns
Como posso transferir e instalar o Office?
Como reinstalo o Office?
Posso instalar o Office num Chromebook?
Posso instalar apenas algumas aplicações?
Posso instalar o Office numa unidade diferente?
Como posso instalar o Office através do HUP?
Sou um estudante. Como obtenho o Office?
Mensagens de erro
Erro do sistema operacional não suportado
O Office está a demorar muito para instalar
Recebe um erro KERNEL32.dll
Botão de instalação não instala o Office
Erro "Pare, deve esperar para instalar o Office 2016"
Mensagens de erro ao instalar o Office
Problemas de atualização
Atualizar o Office
Atualizar ou mudar planos Office 365
Como instalar atualizações do Office?
Problemas de conta ou início de sessão
Onde iniciar sessão no Office 365 ou A Minha Conta do Office
Esqueci-me da conta que utilizei para instalar o Office
Partilhar a sua subscrição do Office 365 Casa
Cancelar uma subscrição
Ativação ou produto não licenciado
Resolução de problemas de ativação
Obter ajuda com chaves de produto do Office
Desativar uma instalação
Problemas de instalação e ativação do Mac
Onde instalar o Office num Mac
Problemas de transferência e instalação num Mac
Não consigo encontrar as aplicações no meu Mac
Desinstalar o Office para Mac
Ativar o Office num Mac
Problemas de ativação no Mac
Instalar atualizações num Mac
O Office num dispositivo móvel
Configurar o e-mail e instalar o Office num dispositivo Android
Configurar o e-mail e instalar o Office num iPhone ou iPad
Configurar o e-mail e instalar o Office num Windows Phone
Resolver problemas de configuração de e-mail em dispositivos móveis
Não consigo editar documentos com as aplicações do Office em dispositivos móveis
Problemas após a instalação do Office
Instalei o Office, mas não encontro as aplicações
É apresentada uma mensagem que informa que o Office "deixou de funcionar" quando abre uma aplicação
Que versão do Office estou a utilizar?
Ajuda adicional ou contacte-nos
Como posso transferir e instalar o Office?
Se estiver à procura dos passos para transferir e instalar a versão mais recente do Office, como o Microsoft 365, o Office 2021, o Office 2019 ou o Office 2016, consulte Instalar o Office no seu PC ou Mac.
Se quiser transferir e instalar o Office 2013 ou o Office para Mac 2011, consulte Instalar o Office 2013 num PC ou Instalar o Office para Mac 2011.
Como reinstalo o Office?
Se vai reinstalar o Office num computador diferente daquele em que o instalou originalmente, tenha em atenção o seguinte:
-
Para subscrições do Office 365: Pode instalar o Office em todos os seus dispositivos e ter sessão iniciada em cinco, simultaneamente.
-
Para uma compra única do Office, como o Office Casa e Negócios, Office Casa e Estudantes, ou Office Professional: pode instalar o Office em apenas 1 PC ou Mac. No entanto, pode transferir o Office 2021, 2019, 2016 ou 2013 para outro computador do qual seja proprietário se tiver uma falha de hardware ou se comprar um novo computador. Para obter mais informações, consulte os Termos de Licenciamento da Microsoft relativos ao seu produto ou consulte a publicação de blogue O Office já está disponível para transferência.
Quando estiver pronto para reinstalar o Office, inicie sessão em https://www.office.com/signin com a mesma conta Microsoft que associou originalmente ao seu produto Office quando o instalou pela primeira vez. Também pode encontrar passos de instalação aqui:
Para a versão do Office mais recente, consulte Instalar o Office no seu PC ou Mac.
Para o Office 2013 ou Office para Mac 2011, consulte Reinstalar o Office 2013 num PC ou Reinstalar o Office para Mac 2011.
Problemas ao tentar instalar o Office
Caso se tenha deparado com um problema ao instalar o Office num PC, tente reiniciar o seu computador e, em seguida, tente instalar o Office novamente. Caso esta solução não tenha funcionado, utilize esta ferramenta de reparação rápida para desinstalar o Office completamente. Depois de a desinstalação ser concluída, tente reinstalar o Office.
Desinstalar o Office com a ferramenta de reparação rápida
-
Selecione o botão abaixo para transferir e instalar a ferramenta de suporte de desinstalação do Office.
-
Siga os passos abaixo para transferir a ferramenta de suporte de desinstalação de acordo com o seu browser.
Sugestão: A ferramenta poderá demorar alguns minutos a transferir e instalar. Após concluir a instalação, será aberta a janela de Desinstalar produtos do Office.
Microsoft Edge ou Chrome
-
No canto inferior esquerdo ou superior direito, clique com o botão direito do rato em SetupProd_OffScrub.exe > Abrir.
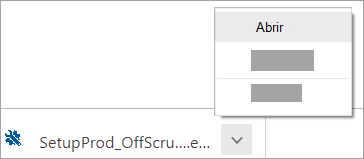
Microsoft Edge (mais antigo) ou Internet Explorer
-
Na parte inferior da janela do browser, selecione Executar para iniciar a ferramenta SetupProd_OffScrub.exe.

Firefox
-
No janela de pop-up, selecione Guardar Ficheiro e, em seguida, a partir do canto superior direito da janela do browser, selecione a seta de transferências > SetupProd_OffScrub.exe.
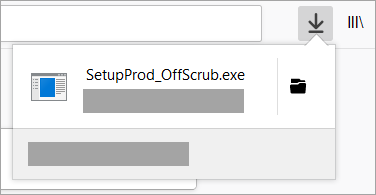
-
-
Selecione a versão que pretende desinstalar e, em seguida, selecione Seguinte.
-
Siga os ecrãs adicionais e, quando lhe for pedido, reinicie o seu computador.
Depois de reiniciar o seu computador, a ferramenta de desinstalação reabre automaticamente para concluir o passo final do processo de desinstalação. Siga as instruções adicionais.
-
Selecione os passos para a versão do Office que pretende instalar ou reinstalar. Feche a ferramenta de desinstalação.
Se o Office continuar a não instalar, verifique se o seu computador cumpre os requisitos de sistema para instalar o Office. Por exemplo, não pode instalar o Office em computadores com o Windows XP ou o Windows Vista.
Se continuar a não conseguir instalar o Office ao seguir os passos em Transferir e instalar ou reinstalar o Office experimente utilizar o instalador offline.
O instalador offline do Microsoft 365 pode ajudar a contornar potenciais problemas de proxy, de firewall, de antivírus ou de ligação à Internet que possam ocorrer durante uma instalação do Microsoft 365.
Para obter os passos para instalar uma versão offline do Microsoft 365, consulte Utilizar o instalador offline do Office e selecione o separador correto para a sua versão do Office.
Os computadores com o Windows Vista ou o Windows XP não cumprem os requisitos de sistema para instalar o Office
Não pode instalar o Office 2016 ou o Office 2013 em computadores com Windows Vista ou Windows XP, uma vez que estes sistemas operativos não cumprem os requisitos de sistema do Office. Tentar instalar o Office num computador com um sistema operativo não suportado resultará em erro. (Se quiser saber mais sobre a versão mais recente do Windows, consulte as Especificações do Windows 11 para obter detalhes.)
Se o seu computador não conseguir instalar a versão de ambiente de trabalho completa do Office porque não cumpre os requisitos de sistema, experimente utilizar o Office Online no browser do seu computador. Consulte a secção Browsers na página de requisitos de sistema.
Posso instalar o Office num Chromebook?
Não pode instalar as versões de ambiente de trabalho do Office para PC ou Mac no seu Chromebook mas, consoante o modelo do seu Chromebook, poderá instalar as aplicações do Office para dispositivos móveis. Consulte Instalar o Microsoft Office num Chromebook.
Não quer instalar todas as aplicações do Office
Quando instala o Office 2016 ou o Office 2013, todas as aplicações fornecidas com o seu produto específico do Office são instaladas ao mesmo tempo. Não pode personalizar quais as aplicações do Office que pretende instalar ou não instalar, nem eliminar aplicações individuais após a instalação ser concluída. No entanto, pode eliminar os atalhos das aplicações que não pretende utilizar.
Sugestão: Se descobrir que precisa de uma aplicação que não veio com o seu produto do Office, tem a opção de comprar uma aplicação autónoma. Por exemplo, pode decidir que precisa do Access ou do Outlook mas estas aplicações não foram incluídas no seu produto. Para comprar uma aplicação autónoma, aceda a https://products.office.com/ e procure a aplicação que pretende comprar.
Quer instalar o Office numa unidade que não seja a unidade C:
Só pode instalar o Office na unidade de sistema onde o seu sistema operativo está instalado. Normalmente é a unidade C:.
Instalar a versão de 64 bits do Office em vez da versão de 32 bits
Poderá obter um erro se tentar instalar a versão de 64 bits do Office e tiver atualmente a versão de 32 bits instalada (ou vice-versa).
Portanto, se instalou anteriormente a versão de 32 bits do Office no seu PC, mas decidiu que agora deseja a versão de 64 bits, ou vice-versa, será necessário desinstalar a versão de bit que não deseja e reinstalar a versão de bits que pretende. Use esta correção fácil para desinstalar o Office.
-
Selecione o botão abaixo para transferir a ferramenta de suporte de desinstalação do Office.
-
Siga os passos para abrir a transferência de acordo com o seu browser e, quando lhe for pedido na janela de Instalação da Aplicação, selecione instalare, em seguida, Concordo para o Contrato de Serviços Microsoft.
Sugestão: A ferramenta poderá demorar alguns minutos a transferir e instalar. Após concluir a instalação, será aberta a janela de Desinstalar produtos do Office.
Microsoft Edge ou Chrome
-
No canto inferior esquerdo, clique com o botão direito do rato em SetupProd_OffScrub.exe > Abrir.
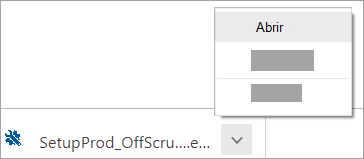
Microsoft Edge (antigo)
-
Na parte inferior da janela do browser, selecione Executar para iniciar a ferramenta SetupProd_OffScrub.exe.

Firefox
-
No janela de pop-up, selecione Guardar Ficheiro e, em seguida, a partir do canto superior direito da janela do browser, selecione a seta de transferências > SetupProd_OffScrub.exe.
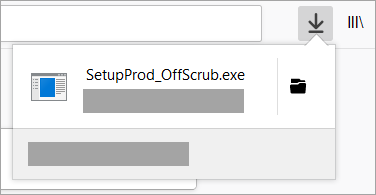
-
-
Na janela Desinstalar produtos do Office, selecione a versão do Office que pretende desinstalar e, em seguida, selecione Seguinte.
-
Siga os pedidos nos ecrãs adicionais e, quando lhe for pedido, reinicie o seu computador.
Depois de reiniciar o seu computador, a ferramenta de desinstalação reabre automaticamente para concluir o passo final do processo de desinstalação. Siga as instruções adicionais.
Se procura os passos para instalar a versão de 64 bits do Office, consulte a secção, Passo 1: iniciar sessão para transferir o Office.
Para o Office 2013, consulte Instalar o Office 2013 num PC.
Se não souber como decidir entre a versão de 64 bits ou 32 bits, consulte Escolher a versão de 64 bits ou de 32 bits do Office 2016.
Instalar o Office através do HUP da Microsoft
Se a sua organização subscrever o Programa de Direitos de Utilização Doméstica (HUP), obtenha informações sobre como comprar e instalar o Office em Instalar ou reinstalar o Office através do HUP da Microsoft.
Sou um estudante. Como é que instalo o Office?
Se é um estudante ou professor e não vê uma opção para instalar o Office através da sua instituição, poderá ser elegível para o Office 365 Educação, que inclui o Word, o Excel, o PowerPoint e o OneNote. Tudo o que precisa para começar é de um endereço de e-mail escolar válido. Para obter mais informações, consulte Obter Office 365 gratuitamente.
Problemas conhecidos com o Office e o Windows 10
Erro de sistema operativo não suportado
Após selecionar o botão Instalar em office.com/myaccount, é apresentada a seguinte mensagem de erro:
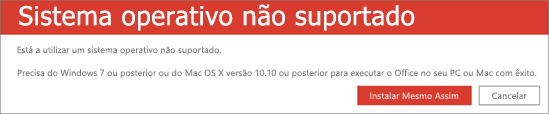
Este erro pode ocorrer se:
-
Tentar instalar a versão de uma compra única do Office para Mac num PC, tal como o Office Casa e Estudantes, ou se tentar instalar a versão do Office para PC num Mac.
Para saber como pode resolver esta situação, consulte Erro de sistema operativo não suportado ao instalar o Office.
-
Tentar instalar o Office num dispositivo móvel, tal como um iPad ou iPhone, ou um Chromebook.
O botão Instalar que se encontra em office.com após início de sessão, permite transferir a versão do Office concebida para ser executada num PC ou Mac. Para instalar o Office num dispositivo móvel, veja Configure aplicações do Office e o correio eletrónico num dispositivo móvel767e0b1f014f?wt.mc_id=O365_Cons_TS_Link .
Para instalar o Office num Chromebook, consulte Instalar o Office num Chromebook
-
Tentar instalar a versão de ambiente de trabalho do Office num sistema operativo não suportado, tal como no Windows XP ou Vista.
Verifique os requisitos de sistema do Office para ver que sistemas operativos são suportados.
O Office está a demorar muito tempo a instalar
Se o Office estiver a demorar muito tempo a instalar, pode ter uma ligação lenta. Consulte O Office está a demorar muito tempo a instalar ou A instalação do Office bloqueia nos 90% para obter possíveis soluções.
Foi-lhe apresentado o erro KERNEL32.dll e outros problemas com requisitos de sistema ao tentar instalar o Office
Se estiver a tentar instalar o Office num computador com o Windows XP ou o Windows Vista, poderá obter um erro a indicar que não é possível localizar o KERNEL32.dll da biblioteca dinâmica. Isto ocorre porque novas versões do Office não são suportadas nestas versões do Windows. Para mais informações, consulte Por que razão não consigo instalar o Office 365 ou o Office 2019 ou 2016 no Windows XP ou no Windows Vista?
Certifique-se de que o seu computador satisfaz os requisitos mínimos de sistema para instalar o Office. Consulte Requisitos de sistema do Office para obter uma lista de requisitos adicionais.
Se não tiver a certeza de qual o sistema operativo que tem, consulte Que sistema operativo Windows estou a executar? ou Localizar a versão e o número de compilação OS X no seu Mac.
Se o seu computador não conseguir instalar a versão de ambiente de trabalho completa do Office porque não cumpre os requisitos de sistema, pode experimentar utilizar o Office Online no browser do seu computador.
O botão Instalar não instala o Office
Se o botão Instalar estiver indisponível, a sua subscrição do Office 365 poderá ter expirado. Consulte Renovar o Office 365 para casa.
Para obter outras soluções, consulte O botão Instalar não instala o Office.
É apresentado o erro "Aguarde – deve esperar para instalar o Office 2016"
Este erro pode ocorrer se ainda não tiver atualizado o Office 2013 para a versão mais recente ou tiver uma aplicação autónoma de 2013 já incluída no conjunto de aplicações do Office 2016 mais recente. Consulte Erro: Aguarde – deve esperar para instalar o Office 2016. Se continuar, teremos de remover o seguinte para obter os passos de resolução.
Se tiver ligação a uma caixa de correio do Exchange 2007 (que atingiu o Fim de Vida a 11 de abril de 2017), recomendamos que mantenha o Office 2013 até atualizar a partir do Exchange 2007. Consulte o seguinte:
Mensagens de erro ao instalar o Office
Você pode receber um erro que tenha um número e talvez algum texto descritivo. Embora as mensagens sejam difíceis de entender, muitas vezes há soluções. Tente esses links se você receber esses erros.
Nem todos os erros são apresentados aqui. Se existir uma ligação Saiba Mais na mensagem de erro, selecione-a. Se não existir uma ligação, informe-nos sobre o erro que recebeu e em que parte do processo de instalação se encontrava quando o recebeu. Deixe-nos um comentário na parte inferior desta página para nos fornecer mais informações sobre o seu problema.
Problemas de atualização do Office
Se tiver uma subscrição do Office 365 já tem a versão mais recente do Office ou o canal mais recente que o seu administrador do Office 365 tenha definido. Para produtos sem subscrição, como o Office Casa e Empresas, tem a opção de subscrever o Office 365 ou comprar a versão mais recente. Para obter mais informações, consulte:
Atualizar ou mudar de planos do Office 365
É possível mudar entre os planos do Office 365 Casa, Pessoal ou Universitários, ou mudar de um plano do Office 365 para casa para um plano para empresas. Para mais informações sobre como o fazer, consulte:
Como é que instalo as atualizações do Office?
Manter o Office atualizado garante que tem as correções e atualizações de segurança mais recentes. Para obter informações sobre como instalar atualizações, consulte Instalar atualizações do Office.
Onde iniciar sessão no Office 365 ou em A Minha Conta do Office
A Microsoft tem mais do que um tipo de serviço do Office 365 e cada serviço tem a sua própria página de início de sessão. O local onde inicia sessão a partir do seu browser depende do serviço que estiver a utilizar. Consulte Iniciar sessão no Office ou no Office 365.
Esqueceu-se da conta que associou ao Office
Na maioria dos casos, se tiver um produto Office listado em Office para casa, precisa de uma conta Microsoft para iniciar sessão e instalar o Office ou gerir a sua subscrição do Office 365. Caso se tenha esquecido da conta Microsoft que associou ao Office, consulte Não me lembro da conta Microsoft que utilizo com o Office.
Cancelar uma subscrição
Se quiser cancelar a sua subscrição, consulte Cancelar ou desativar a faturação periódica para uma subscrição Microsoft.
Para as subscrições de avaliação, consulte Cancelar a sua avaliação gratuita do Office 365 Casa
Resolução de problemas de ativação
Se tiver um plano do Office 365, tem de iniciar sessão a pelo menos cada 30 dias para o manter ativo. Se a sua subscrição não tiver expirado, o Office irá reativar a subscrição da próxima vez que iniciar sessão.
Consulte também:
Obter ajuda com chaves de produto do Office
Desativar uma instalação
Pode ativar o Office num máximo de cinco computadores. Se tiver utilizado as suas cinco instalações e quiser instalar o Office noutro computador, tem de desativar uma instalação. A desativação não remove o Office do computador, mas não poderá utilizar o Office nesse computador até voltar a ativá-lo. Consulte Desativar uma instalação do Office 365.
Onde instalar o Office num Mac
Se procura o local para instalar o Office num Mac, consulte Instalar o Office no seu PC ou Mac.
Problemas de transferência e instalação num Mac
Para problemas de transferência e instalação num Mac, consulte O que fazer se não conseguir instalar o Office 2016 para Mac.
Não consigo encontrar as aplicações no meu Mac
Ao instalar o Office 2016 para Mac, os ícones da aplicação não são automaticamente adicionados à Dock. Para os adicionar à Dock, arraste o ícone da aplicação a partir do Launchpad ou da pasta Aplicações. Consulte Adicionar o ícone da aplicação do Office para Mac à Dock.
Desinstalar o Office para Mac
Selecione a versão do Office que pretende desinstalar.
Ativar o Office num Mac
Para ativar o Office num Mac, consulte Ativar o Office para Mac
Problemas de ativação no Mac
Para resolver problemas de ativação num Mac, consulte o separador "Ativação" em O que fazer se não conseguir instalar ou ativar o Office para Mac.
Instalar atualizações num Mac
As Atualizações Automáticas da Microsoft garantem que a sua cópia do Office estará sempre atualizada com as melhorias e correções de segurança mais recentes. Para instalar ou procurar atualizações no seu Mac, consulte Procurar atualizações para o Office para Mac automaticamente
Para verificar qual é a atualização mais recente, consulte Histórico de atualizações do Office para Mac.
Instalar as aplicações do Office e configurar o e-mail num dispositivo móvel (iOS, Android, telemóvel ou tablet Windows)
As aplicações do Office para Android, iOS (iPhone ou iPad) ou dispositivos móveis Windows estão disponíveis para transferência na loja de aplicações do seu dispositivo. Para obter detalhes sobre como transferir as aplicações e configurá-las, selecione o seu dispositivo abaixo:
Não consegue configurar o e-mail no seu dispositivo móvel
Para obter ajuda na resolução de problemas de configuração de e-mail no seu telemóvel ou tablet, consulte Resolver problemas de configuração de e-mail em dispositivos móveis.
Não consegue editar documentos com as aplicações do Office no seu dispositivo móvel
Na maioria dos casos, pode fazer edições básicas na maioria destes dispositivos. No entanto, se tiver uma subscrição do Office 365 qualificada, terá acesso às funcionalidades extra das aplicações. Se verificar que não consegue fazer edições em determinados documentos, consulte O que pode fazer nas aplicações do Office num dispositivo móvel Android, iOS ou Windows com uma subscrição do Office 365.
Não consegue localizar as aplicações do Office depois de instalar o Office
Se não conseguir encontrar as aplicações do Office depois de instalar o Office ou se não tiver a certeza se a instalação funcionou, consulte Não consegue localizar as aplicações do Office no Windows 10, no Windows 8 ou no Windows 7?
É apresentada uma mensagem que informa que o Office "deixou de funcionar" quando inicia uma aplicação
Poderá deparar-se com o erro "A <aplicação> deixou de funcionar" quando tenta iniciar uma destas aplicações do Office: Excel, Word, Outlook, PowerPoint, Publisher ou Visio. Este tipo de problema poderá ser causado pelas versões mais antigas dos suplementos.
Para resolver, primeiro certifique-se de que instalou a atualização do Office mais recente.
Se a aplicação continuar a não funcionar, experimente as opções em Por que motivo recebo uma mensagem a indicar "deixou de funcionar" quando inicio a minha aplicação do Office?
Que versão do Office estou a utilizar?
Instalar versões mais antigas do Office
Para obter os passos de instalação ou reinstalação do Office 2010, consulte Instalar o Office 2010. Para o Office 2007, consulte Instalar o Office 2007.
Contactar o suporte
Se ainda estiver com problemas durante a instalação do Office, consulte o artigo Contactar o Suporte do Office.
Deixe-nos um comentário
Valorizamos o seu feedback. Diga-nos se considerou alguma destas soluções úteis ao deixar um comentário abaixo. Se as soluções são tiverem sido úteis, dê-nos mais informações sobre o seu problema, incluindo todas as mensagens de erro que recebeu e em que parte do processo de instalação se encontrava quando as recebeu. Utilizaremos essas informações para investigar o seu problema mais profundamente.
Experimente isto primeiro
Sugestão: Para resolver eventuais problemas que possa ter ao instalar o Office, transfira e execute a ferramenta Assistente de Recuperação e Suporte da Microsoft.
A ferramenta de recuperação não ajudou? Selecione abaixo:
Perguntas comuns
Como instalar o Office
Como instalar o Project ou o Visio
Não quero instalar todas as aplicações do Office
Quero instalar o Office numa unidade diferente
Instalar a versão de 64 bits em vez da versão de 32 bits
Posso instalar o Office num Chromebook?
Problemas comuns
Problemas durante a instalação
Não consegue instalar o Access
Não vê uma opção para instalar o Office
É um estudante ou professor e não consegue instalar o Office
Não consigo instalar no Windows Vista ou no Windows XP
A instalação do Office para ou bloqueia nos 90%
Problemas conhecidos com o Office e o Windows 10
Mensagens de erro
O botão Instalar não instala o Office
Recebi um erro KERNEL32.dll durante a instalação
"Aguarde – deve esperar para instalar o Office 2016"
Mensagens de erro ao instalar o Office
Problemas de atualização
Problemas de conta ou início de sessão
Ativação ou produto não licenciado
Problemas de instalação ou ativação do Mac
Onde posso instalar o Office para Mac?
Problemas de transferência e instalação num Mac
Não consigo encontrar as aplicações no meu Mac
Desinstalar o Office para Mac
Ativar o Office num Mac
Problemas de ativação no Mac
Instalar atualizações num Mac
O Office num dispositivo móvel
Configurar o e-mail num dispositivo Android
Configurar o e-mail num iPhone ou iPad
Configurar o e-mail num Windows Phone ou tablet Windows
Resolver problemas de configuração de e-mail em dispositivos móveis
Não consigo editar documentos com as aplicações do Office em dispositivos móveis
Problemas após a instalação
Não consigo encontrar as aplicações do Office
Mudei de plano do Office 365 e agora não consigo utilizar o Office
É apresentada a mensagem a indicar que o Office "deixou de funcionar"
Não sei que produto ou licença tenho
Ajuda adicional ou contacte-nos
Outlook
Skype para Empresas
OneDrive para Empresas
SharePoint
Contacte-nos
Como posso transferir e instalar ou reinstalar o Office?
Se estiver à procura dos passos para transferir e instalar a versão do Office mais recente, consulte Instalar o Office no seu PC ou Mac.
A partir de 28 de fevereiro de 2017, não poderá instalar o Office 2013 como parte da sua subscrição. Consulte O Office 2013 já não se encontra disponível para instalação com uma subscrição do Office 365 para obter mais detalhes, incluindo o que o administrador do Office 365 na sua organização pode fazer se tiver de reinstalar o Office 2013.
Tenho uma subscrição do Project ou do Visio. Como posso transferir e instalar estes programas?
O Project e o Visio não são atualmente suportados no Mac.
Para instalar o Project Online Professional ou o Project Online – Versão Premium no seu PC, consulte a secção Transferir e instalar o Project.
Para instalar o Visio Pro para Office 365 no seu PC, consulte Transferir e instalar o Visio Pro para Office 365.
A partir 28 de fevereiro de 2017, não poderá instalar o Project 2013 ou o Visio 2013 como parte da sua subscrição. Consulte O Office 2013 já não se encontra disponível para instalação com uma subscrição do Office 365 para obter mais detalhes, incluindo o que o administrador do Office 365 na sua organização pode fazer se tiver de reinstalar a versão 2013 do Project ou do Visio.
Não quer instalar todas as aplicações do Office
Quando instalar o Office 365, todas as aplicações incluídas no seu produto específico do Office serão instaladas em simultâneo. Não pode personalizar quais as aplicações do Office que pretende instalar ou não instalar, nem eliminar aplicações individuais após a instalação ser concluída. No entanto, pode eliminar os atalhos das aplicações que não pretende utilizar.
Sugestão: Se descobrir que precisa de uma aplicação que não veio com o seu produto do Office, tem a opção de comprar uma aplicação autónoma. Por exemplo, pode decidir que precisa do Access ou do Outlook mas estas aplicações não foram incluídas no seu produto. Para comprar uma aplicação autónoma, aceda a https://products.office.com/ e procure a aplicação autónoma que pretende comprar.
Quer instalar o Office numa unidade que não seja a unidade C:
Só pode instalar o Office na unidade de sistema onde o seu sistema operativo está instalado. Normalmente é a unidade C:.
Instalar a versão de 64 bits do Office em vez da versão de 32 bits
Se instalou anteriormente a versão de 32 bits do Office no seu PC, mas decidiu que pretende a versão de 64 bits, terá de desinstalar a versão de 32 bits e, em seguida, reinstalar a versão de 64 bits do Office. Para desinstalar a versão de 32 bits utilize esta reparação rápida para desinstalar o Office.
-
Selecione o botão abaixo para transferir a ferramenta de suporte de desinstalação do Office.
-
Siga os passos para abrir a transferência de acordo com o seu browser e, quando lhe for pedido na janela de Instalação da Aplicação, selecione instalare, em seguida, Concordo para o Contrato de Serviços Microsoft.
Sugestão: A ferramenta poderá demorar alguns minutos a transferir e instalar. Após concluir a instalação, será aberta a janela de Desinstalar produtos do Office.
Microsoft Edge ou Chrome
-
No canto inferior esquerdo, clique com o botão direito do rato em SetupProd_OffScrub.exe > Abrir.
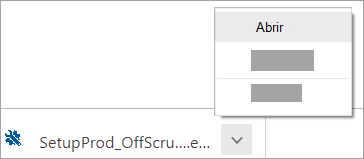
Microsoft Edge (antigo)
-
Na parte inferior da janela do browser, selecione Executar para iniciar a ferramenta SetupProd_OffScrub.exe.

Firefox
-
No janela de pop-up, selecione Guardar Ficheiro e, em seguida, a partir do canto superior direito da janela do browser, selecione a seta de transferências > SetupProd_OffScrub.exe.
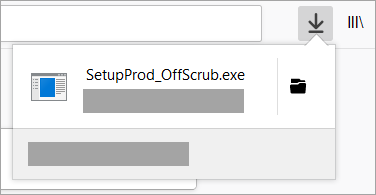
-
-
Na janela Desinstalar produtos do Office, selecione a versão do Office que pretende desinstalar e, em seguida, selecione Seguinte.
-
Siga os pedidos nos ecrãs adicionais e, quando lhe for pedido, reinicie o seu computador.
Depois de reiniciar o seu computador, a ferramenta de desinstalação reabre automaticamente para concluir o passo final do processo de desinstalação. Siga as instruções adicionais.
Se procura os passos para instalar a versão de 64 bits do Office, consulte a secção, Passo 1: Iniciar sessão para transferir o Office.
Se não souber como decidir entre a versão de 64 bits ou 32 bits, consulte Escolher a versão de 64 bits ou de 32 bits do Office 2016.
Posso instalar o Office num Chromebook?
Não pode instalar as versões de ambiente de trabalho do Office para PC ou Mac no seu Chromebook mas, consoante o modelo do seu Chromebook, poderá instalar as aplicações do Office para dispositivos móveis. Consulte Instalar o Microsoft Office num Chromebook.
Problemas ao tentar instalar o Office
Caso se tenha deparado com um problema ao instalar o Office num PC, tente reiniciar o seu computador e, em seguida, tente instalar o Office novamente. Caso esta solução não tenha funcionado, utilize esta ferramenta de reparação rápida para desinstalar o Office completamente. Depois de a desinstalação ser concluída, tente reinstalar o Office.
Desinstalar o Office com a ferramenta de reparação rápida
-
Selecione o botão abaixo para transferir e instalar a ferramenta de suporte de desinstalação do Office.
-
Siga os passos abaixo para transferir a ferramenta de suporte de desinstalação de acordo com o seu browser.
Sugestão: A ferramenta poderá demorar alguns minutos a transferir e instalar. Após concluir a instalação, será aberta a janela de Desinstalar produtos do Office.
Microsoft Edge ou Chrome
-
No canto inferior esquerdo ou superior direito, clique com o botão direito do rato em SetupProd_OffScrub.exe > Abrir.
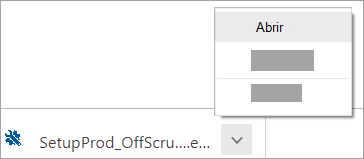
Microsoft Edge (mais antigo) ou Internet Explorer
-
Na parte inferior da janela do browser, selecione Executar para iniciar a ferramenta SetupProd_OffScrub.exe.

Firefox
-
No janela de pop-up, selecione Guardar Ficheiro e, em seguida, a partir do canto superior direito da janela do browser, selecione a seta de transferências > SetupProd_OffScrub.exe.
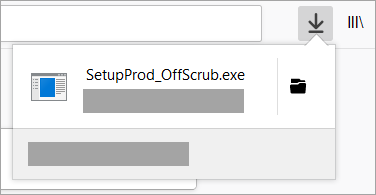
-
-
Selecione a versão que pretende desinstalar e, em seguida, selecione Seguinte.
-
Siga os ecrãs adicionais e, quando lhe for pedido, reinicie o seu computador.
Depois de reiniciar o seu computador, a ferramenta de desinstalação reabre automaticamente para concluir o passo final do processo de desinstalação. Siga as instruções adicionais.
-
Selecione os passos para a versão do Office que pretende instalar ou reinstalar. Feche a ferramenta de desinstalação.
Se o Office continuar a não instalar, verifique se o seu computador cumpre os requisitos de sistema para instalar o Office. Por exemplo, não pode instalar o Office em computadores com o Windows XP ou o Windows Vista.
Se continuar a não conseguir instalar o Office ao seguir os passos em Transferir e instalar ou reinstalar o Office experimente utilizar o instalador offline.
O instalador offline do Microsoft 365 pode ajudar a contornar potenciais problemas de proxy, de firewall, de antivírus ou de ligação à Internet que possam ocorrer durante uma instalação do Microsoft 365.
Para obter os passos para instalar uma versão offline do Microsoft 365, consulte Utilizar o instalador offline do Office e selecione o separador correto para a sua versão do Office.
Não consegue instalar o Access
Se não conseguir encontrar o Access no seu computador mesmo que este esteja incluído na sua subscrição do Office 365, experimente efetuar os seguintes passos pela ordem indicada.
Nota: O Access apenas pode ser instalado em computadores com o Windows 7 ou posterior. Não consegue instalar o Access num Mac.
Atualizar o Office
-
Abra uma aplicação do Office, como o Word ou o Excel, e crie um novo documento.
-
No friso, selecione Ficheiro > Conta.
-
Na secção Informações do Produto, selecione Opções de Atualização > Atualizar Agora.
-
Quando a atualização estiver concluída, clique em Iniciar e procure o Access na sua lista de aplicações.
Reinstalar o Office
Siga os passos em Instalar o Office no seu PC ou Mac. Se tiver de instalar a versão de 64 bits, selecione o separador Passo a passo para PC e expanda a secção "Instalar ou reinstalar um produto do Office para empresas".
Se tiver problemas ao instalar o Office, poderá ter de o desinstalar primeiro e, em seguida, voltar a instalá-lo. Consulte a secção acima Para problemas durante a instalação do Office
Se não vir uma opção para instalar o Office, verifique se tem uma licença
-
Se ainda não tiver iniciado sessão, aceda a http://admin.microsoft.com e inicie sessão com a sua conta escolar ou profissional.
Nota: Se não conseguir iniciar sessão com a sua conta escolar ou profissional, é possível que esteja a iniciar sessão no serviço do Office 365 errado. Consulte Onde iniciar sessão no Office 365.
-
No cabeçalho do navegador, vá aDefinições

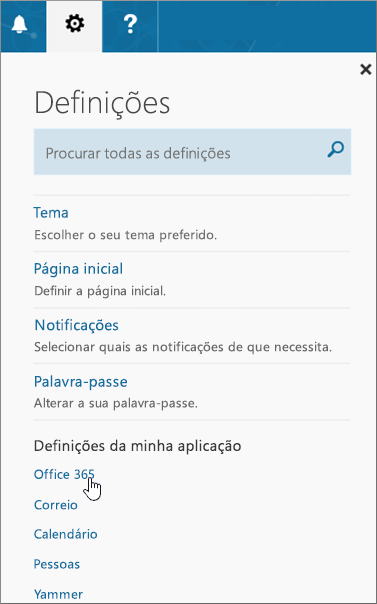
-
Na página A minha conta, selecione Subscrições.
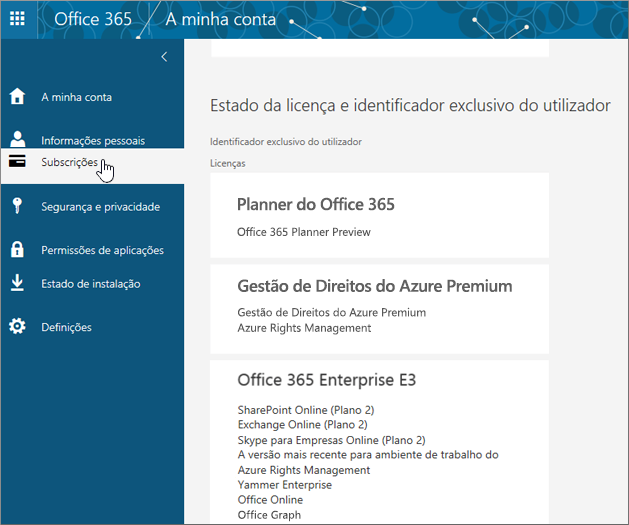
Verá os serviços para os quais possui licença de utilização, como a versão de ambiente de trabalho mais recente do Office, o SharePoint Online ou o OneDrive para Empresas e o Exchange Online. Se não vir a versão de ambiente de trabalho mais recente do Office na lista (ou do Project ou do Visio, se a sua organização tiver um plano que inclua essas aplicações), o administrador provavelmente ainda não lhe atribuiu uma licença do Office. Se for um administrador, consulte Atribuir licenças a utilizadores do Office 365 para empresas. Para obter mais informações, consulte Que produto ou licença do Office 365 para empresas tenho?
Se tiver uma licença, então está pronto para Instalar o Office no seu PC ou Mac (ou o Cliente de Ambiente de Trabalho do Project Online ou o Visio Pro para Office 365).
Nem todos os planos de subscrição do Office 365 incluem as aplicações do Office completas instaladas. Consulte a parte inferior da coluna do Office para empresas para ver uma lista dos planos que não incluem o cliente de ambiente de trabalho do Office. Se a sua organização tiver um destes planos do Microsoft 365, o administrador do Office 365 pode mudar para um plano ou subscrição do Office 365 diferente ou comprar outra subscrição do Office 365 para empresas, para os utilizadores da organização que precisam da versão completa do Office.
Se for um administrador e não tiver a certeza de que plano tem, siga os passos em Que Office 365 subscrição para empresas tenho? Para obter uma comparação de planos, veja Comparar planos de pequenas empresas ou comparar planos empresariais.
É um estudante ou professor e não vê uma opção para instalar o Office
Se é um estudante ou professor e não vê uma opção para instalar o Office, poderá ser elegível para o Office 365 Educação, que inclui o Word, o Excel, o PowerPoint e o OneNote. Tudo o que precisa para começar é de um endereço de e-mail escolar válido. Para obter mais informações, consulte Obter Office 365 gratuitamente.
Certifique-se de que verifica os Requisitos de sistema do Office. Por exemplo, não pode instalar o Office em computadores que executem o Windows Vista ou o Windows XP, ou em dispositivos que não executem um sistema operativo Windows ou Mac suportado. No entanto, poderá continuar a poder utilizar o Office Online no browser do seu computador.
Os computadores com o Windows Vista ou o Windows XP não cumprem os requisitos de sistema para instalar o Office
Não pode instalar o Office 2016 ou o Office 2013 em computadores com Windows Vista ou Windows XP, uma vez que estes sistemas operativos não cumprem os requisitos de sistema do Office. Tentar instalar o Office num computador com um sistema operativo não suportado resultará em erro. (Se quiser saber mais sobre a versão mais recente do Windows, consulte as Especificações do Windows 11 para obter detalhes.)
Se o seu computador não conseguir instalar a versão de ambiente de trabalho completa do Office porque não cumpre os requisitos de sistema, experimente utilizar o Office Online no browser do seu computador. Consulte a secção Browsers na página de requisitos de sistema.
A instalação do Office bloqueia ou fica presa nos 90%
Se o Office estiver a demorar muito tempo a instalar, é possível que tenha uma ligação lenta ou que outra instalação ou atualização esteja a decorrer em segundo plano. Consulte O Office está a demorar muito tempo a instalar ou A instalação do Office bloqueia aos 90% para obter possíveis soluções.
Problemas conhecidos com o Office e o Windows 10
O botão Instalar não instala o Office
Se o botão Instalar estiver indisponível, a sua subscrição do Office 365 poderá ter expirado. Selecione a sua subscrição na lista abaixo Renovar o Office 365 para Empresas para ver os passos sobre como renová-la.
Para obter outras soluções, consulte O botão Instalar não instala o Office.
Foi-lhe apresentado o erro KERNEL32.dll e outros problemas com requisitos de sistema ao tentar instalar o Office
Certifique-se de que o seu computador satisfaz os requisitos mínimos de sistema para instalar o Office. Consulte Requisitos de sistema do Office para obter uma lista de requisitos adicionais.
Se estiver a tentar instalar o Office num computador com o Windows XP ou o Windows Vista, poderá obter um erro a indicar que não é possível localizar o KERNEL32.dll da biblioteca dinâmica. Isto ocorre porque novas versões do Office não são suportadas nestas versões do Windows. Para mais informações, consulte Por que razão não consigo instalar o Office 2013 ou o Office 2016 no Windows XP ou no Windows Vista?
Se não tiver a certeza de qual o sistema operativo que tem, consulte Que sistema operativo Windows estou a executar? ou Localizar a versão e o número de compilação OS X no seu Mac.
Se o seu computador não conseguir instalar a versão de ambiente de trabalho completa do Office porque não cumpre os requisitos de sistema, pode experimentar utilizar o Office Online no browser do seu computador.
É apresentado o erro "Aguarde – deve esperar para instalar o Office 2016"
Se tiver ligação a uma caixa de correio do Exchange 2007 (que atingiu o Fim de Vida a 11 de abril de 2017), recomendamos que mantenha o Office 2013 até atualizar a partir do Exchange 2007. Consulte o seguinte:
Mensagens de erro ao instalar o Office
Você pode receber um erro que tenha um número e talvez algum texto descritivo. Embora as mensagens sejam difíceis de entender, muitas vezes há soluções. Tente esses links se você receber esses erros.
Nem todos os erros são apresentados aqui. Se existir uma ligação Saiba Mais na mensagem de erro, selecione-a. Se não existir uma ligação, informe-nos sobre o erro que recebeu e em que parte do processo de instalação se encontrava quando o recebeu. Deixe-nos um comentário na parte inferior desta página para nos fornecer mais informações sobre o seu problema.
Atualizar para o Office 2016
Se tiver uma subscrição do Microsoft 365, verá uma notificação de atualização na barra de menus das suas aplicações do Microsoft 365 ou poderá atualizar a sua versão manualmente se iniciar sessão no Microsoft 365. Consulte Atualizar para o Office 2016 com o Office 365 para empresas.
Como é que instalo as atualizações do Office?
As atualizações do Office garantem que tem as correções e atualizações de segurança mais recentes. Se o seu administrador lhe tiver concedido permissão para instalar atualizações, consulte Instalar atualizações do Office.
Está a ter problemas em iniciar sessão
Sugestão: Pode transferir e executar o Assistente de Recuperação e Suporte da Microsoft para executar testes automatizados e ações de recuperação que ajudam a identificar e a resolver problemas de início de sessão.
A Microsoft tem mais do que um tipo de serviço do Office 365 e cada serviço tem a sua própria página de início de sessão. Onde inicia sessão depende do serviço que estiver a utilizar.
Inicie sessão com a sua conta escolar ou profissional em https://www.office.com/signin. É a conta que criou ou que alguém na sua organização criou em seu nome.
Se utiliza o Office 365 operado pela 21Vianet na China, inicie sessão com o nome de utilizador e palavra-passe da sua conta escolar ou profissional em:
Se utiliza o Office 365 Germany, inicie sessão com o nome de utilizador e palavra-passe da sua conta escolar ou profissional em:
Para mais informações sobre contas, consulte Onde iniciar sessão no Office 365 ou Qual é o meu ID de utilizador e por que motivo preciso dele para o Office 365 para empresas?
Esqueceu-se da sua palavra-passe
Caso se tenha esquecido da palavra-passe da conta escolar ou profissional que utiliza com o Office 365, pode repô-la em https://passwordreset.microsoftonline.com/ ou contactar o administrador da sua organização.
Problemas de ativação ou de produto não licenciado
Se tiver um plano do Office 365, tem de iniciar sessão a pelo menos cada 30 dias para o manter ativo. Se a sua subscrição não tiver expirado, o Office irá reativar a subscrição da próxima vez que iniciar sessão.
Resolução de problemas de ativação
Enquanto utilizador do Office 365 para empresas, pode transferir o Assistente de Recuperação e Suporte da Microsoft para o ajudar a resolver problemas de ativação.
-
Selecione o botão transferir e instale o Assistente de Recuperação e Suporte da Microsoft.
-
Siga os passos abaixo para transferir a ferramenta de suporte de acordo com o seu browser.
Sugestão: A ferramenta poderá demorar alguns minutos a transferir e instalar. Após concluir a instalação, será aberta a janela Instalação de Aplicação.
Microsoft Edge ou Chrome
-
No canto inferior esquerdo, clique com o botão direito do rato em SetupProd_Act.exe > Abrir.
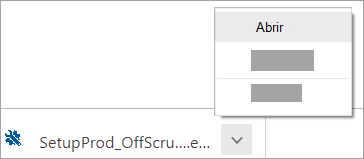
Microsoft Edge (mais antigo) ou Internet Explorer
-
Na parte inferior da janela do browser, selecione Executar para iniciar a ferramenta SetupProd_Act.exe.

Firefox
-
No janela de pop-up, selecione Guardar Ficheiro e, em seguida, a partir do canto superior direito da janela do browser, selecione a seta de transferências > SetupProd_Act.exe.
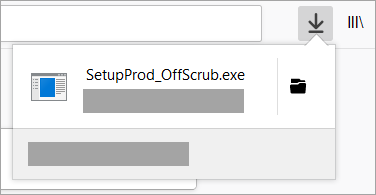
-
-
Quando a janela de Instalação da Aplicação for apresentada, ser-lhe-á perguntado se pretende instalar a aplicação. Selecione Instalar para continuar.
-
Siga as instruções nos ecrãs restantes para concluir a instalação.
Se essa ferramenta não resolver o problema ou se mudou recentemente de planos e agora obtém um erro de produto não licenciado ou não consegue utilizar as suas aplicações do Office, consulte Erros de Produto Não Licenciado e de ativação no Office.
Se as falhas de ativação começaram após atualizar para o Windows 10, consulte Código de erro do Office 0x8004FC12 ao ativar o Office.
Desativar uma instalação
Pode ativar o Office num máximo de cinco computadores. Se tiver utilizado as suas cinco instalações e quiser instalar o Office noutro computador, tem de desativar uma instalação. A desativação não remove o Office do computador, mas não poderá utilizar o Office nesse computador até voltar a ativá-lo.
Se for um utilizador do Office 365, efetue o procedimento seguinte para desativar uma instalação.
-
Aceda a https://admin.microsoft.com/Account/#home. Se lhe for solicitado, inicie sessão com a sua conta escolar ou profissional.
-
No mosaico Estado de instalação, selecione Gerir instalações.
-
Em Estado de instalação, selecione Desativar para desativar as instalações do Office que já não utiliza.
Para obter mais informações, consulte Desativar o Office 365 se vir um erro de "limite atingido".
Onde posso instalar o Office para Mac?
Se procura passos que descrevem como instalar o Office num Mac, consulte Instalar o Office no seu PC ou Mac. O Office reconhece o sistema operativo que está a utilizar, por isso, certifique-se de que está no Mac quando clicar em Instalar para iniciar o procedimento de instalação.
Problemas de transferência e instalação num Mac
Para problemas de transferência e instalação num Mac, consulte O que fazer se não conseguir instalar o Office 2016 para Mac.
Não consigo encontrar as aplicações no meu Mac
Ao instalar o Office para Mac, os ícones da aplicação não são automaticamente adicionados à barra de programas. Para os adicionar à barra de programas, arraste o ícone da aplicação a partir da Ferramenta de Marketing ou da pasta Aplicações. Consulte Adicionar o ícone da aplicação do Office para Mac à Dock.
Desinstalar o Office para Mac
Consulte o artigo Desinstalar o Office para Mac para obter instruções sobre como desinstalar as aplicações do Office.
Ativar o Office 2016 num Mac
Para ativar o Office num Mac, consulte Ativar o Office para Mac
Problemas de ativação no Mac
Para resolver problemas de ativação num Mac, consulte a secção "Ativação" em O que fazer se não conseguir instalar ou ativar o Office 2016 para Mac.
Instalar atualizações num Mac
Se o seu administrador lhe tiver concedido permissão para instalar atualizações, as Atualizações Automáticas da Microsoft garantem que a sua cópia do Office estará sempre atualizada com as melhorias e correções de segurança mais recentes. Para instalar ou procurar atualizações no seu Mac, consulte Procurar atualizações para o Office para Mac automaticamente.
Para verificar qual é a atualização mais recente, consulte Histórico de atualizações do Office 2016 para Mac.
Instalar as aplicações do Office e configurar o e-mail num dispositivo móvel (iOS, Android, telemóvel ou tablet Windows)
As aplicações do Office para Android, iOS (iPhone ou iPad) ou dispositivos móveis Windows estão disponíveis para transferência na loja de aplicações do seu dispositivo. Para obter detalhes sobre como transferir as aplicações e configurá-las, selecione o seu dispositivo abaixo:
Não consegue configurar o e-mail no seu dispositivo móvel
Para obter ajuda na resolução de problemas de configuração de e-mail no seu telemóvel ou tablet, consulte Resolver problemas de configuração de e-mail em dispositivos móveis.
Não consegue editar documentos com as aplicações do Office no seu dispositivo móvel
Na maioria dos casos, pode fazer edições básicas na maioria destes dispositivos. No entanto, se tiver uma subscrição do Office 365 qualificada, terá acesso às funcionalidades extra das aplicações. Se verificar que não consegue fazer edições em determinados documentos, consulte O que pode fazer nas aplicações do Office num dispositivo móvel Android, iOS ou Windows com uma subscrição do Office 365.
Não consegue localizar as aplicações do Office depois de instalar o Office
Consulte Não consegue localizar as aplicações do Office no Windows 10, no Windows 8 ou no Windows 7?
Mudou recentemente de planos do Office 365 e agora recebe mensagens a informar que não pode utilizar o Office
Quando instala o Office, este fica automaticamente associado ao seu plano do Office 365. Isto significa que, se os utilizadores na sua organização virem os erros Aviso de Conta ou Produto não licenciado no Office, precisam de instalar a versão do Office incluída no novo plano do Office 365 e, em seguida, desinstalar a versão incluída no plano anterior. Utilize esta ferramenta de correção fácil para desinstalar o Office e, em seguida, siga os passos para reinstalar o Office.
-
Selecione o botão abaixo para transferir e instalar a ferramenta de suporte de desinstalação do Office.
-
Siga os passos abaixo para transferir a ferramenta de suporte de desinstalação de acordo com o seu browser.
Sugestão: A ferramenta poderá demorar alguns minutos a transferir e instalar. Após concluir a instalação, será aberta a janela de Desinstalar produtos do Office.
Microsoft Edge ou Chrome
-
No canto inferior esquerdo ou superior direito, clique com o botão direito do rato em SetupProd_OffScrub.exe > Abrir.
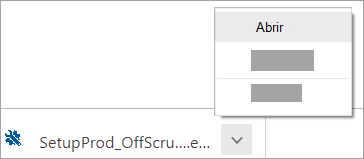
Microsoft Edge (mais antigo) ou Internet Explorer
-
Na parte inferior da janela do browser, selecione Executar para iniciar a ferramenta SetupProd_OffScrub.exe.

Firefox
-
No janela de pop-up, selecione Guardar Ficheiro e, em seguida, a partir do canto superior direito da janela do browser, selecione a seta de transferências > SetupProd_OffScrub.exe.
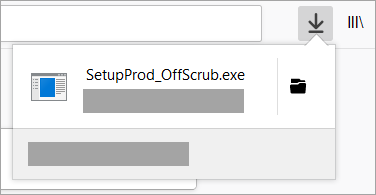
-
-
Selecione a versão que pretende desinstalar e, em seguida, selecione Seguinte.
-
Siga os ecrãs adicionais e, quando lhe for pedido, reinicie o seu computador.
Depois de reiniciar o seu computador, a ferramenta de desinstalação reabre automaticamente para concluir o passo final do processo de desinstalação. Siga as instruções adicionais.
-
Selecione os passos para a versão do Office que pretende instalar ou reinstalar. Feche a ferramenta de desinstalação.
É apresentada uma mensagem que informa que o Office "deixou de funcionar" quando inicia uma aplicação
Poderá deparar-se com o erro "A <aplicação> deixou de funcionar" quando tenta iniciar uma destas aplicações do Office: Excel, Word, Outlook, PowerPoint, Publisher ou Visio. Este tipo de problema poderá ser causado pelas versões mais antigas dos suplementos.
Para resolver, primeiro certifique-se de que instalou a atualização do Office mais recente.
Se a aplicação continuar a não funcionar, experimente as opções em Por que motivo recebo uma mensagem a indicar "deixou de funcionar" quando inicio a minha aplicação do Office?
Não sabe que produto ou licença do Office 365 possui
-
Se ainda não tiver iniciado sessão, aceda a http://admin.microsoft.com e inicie sessão com a sua conta escolar ou profissional.
No caso do Office 365 operado pela 21Vianet na China, inicie sessão com a sua conta escolar ou profissional em https://login.partner.microsoftonline.cn.
No caso do Office 365 Alemanha, inicie sessão com a sua conta escolar ou profissional em https://portal.office.de.
-
Do cabeçalho do navegador, vá a Configurações

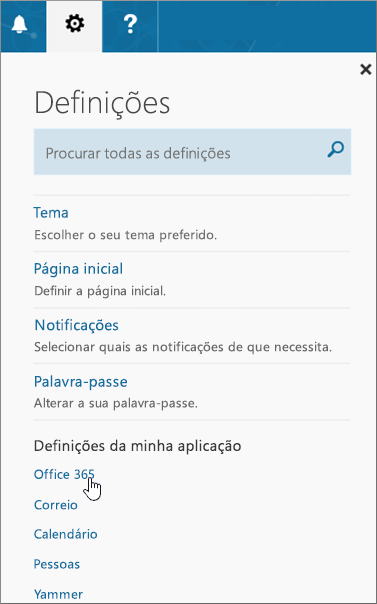
-
Na página A minha conta, selecione Subscrições.
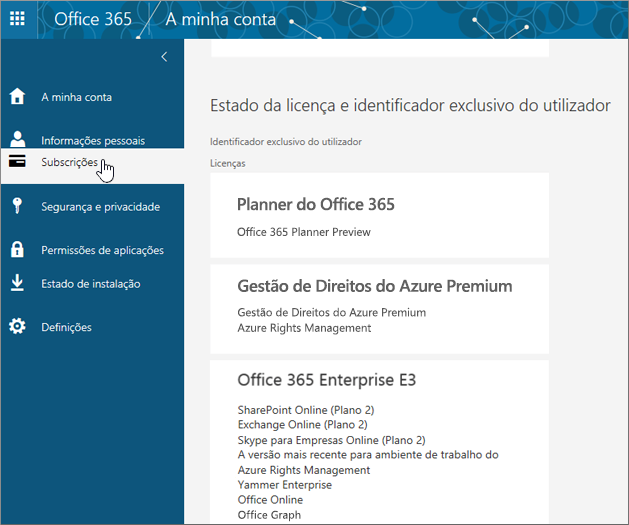
Verá os serviços para os quais tem licença de utilização, como a versão de ambiente de trabalho mais recente do Office, o SharePoint Online ou o OneDrive para Empresas e o Exchange Online. Se não vir a versão de ambiente de trabalho mais recente do Office na lista, o administrador provavelmente ainda não lhe atribuiu uma licença do Office.
Se for um administrador, consulte o artigo Atribuir licenças a utilizadores no Office 365 para Empresas.
Para obter mais informações, consulte o artigo Que produto ou licença do Office 365 Empresas possuo?
Ajuda para o Outlook, Skype para Empresas, OneDrive para Empresas ou SharePoint
O conteúdo deste artigo é sobre problemas de instalação do Office. Experimente estes artigos se estiver à procura de ajuda para resolver problemas com os seguintes serviços do Office 365:
Contacte-nos
Se ainda estiver com dificuldades em instalar o Office, contacte o seu administrador do Office 365. Se o seu administrador não conseguir encontrar uma solução após consultar as informações no separador Administrador do Office 365, o mesmo poderá contactar o suporte em seu nome. Também pode experimentar consultar os Fóruns da comunidade.
Deixe-nos um comentário
Valorizamos o seu feedback. Diga-nos se considerou alguma destas soluções úteis ao deixar um comentário abaixo. Se as soluções são tiverem sido úteis, dê-nos mais informações sobre o seu problema, incluindo todas as mensagens de erro que recebeu e em que parte do processo de instalação se encontrava quando as recebeu. Utilizaremos essas informações para investigar o seu problema mais profundamente.
Experimente isto primeiro
Para resolver eventuais problemas que possa ter ao instalar o Office, transfira a ferramenta Assistente de Recuperação e Suporte para Office 365.
A ferramenta de recuperação não ajudou? Selecione abaixo:
Os administradores também devem consultar o separador Office para Empresas para ver problemas de instalação do Office mais gerais.
Gerir licenças
Atribuir, remover ou comprar mais licenças
Ativar edições de licenciamento em volume do Office
Ajuda adicional ou contacte-nos
Ver o estado dos seus serviços
Outlook
Skype para Empresas
OneDrive para Empresas
SharePoint
Contactar o suporte
Sou um administrador do Office 365 e não tenho a opção para instalar o Office, o Project ou o Visio
Quando se inscrever pela primeira vez no Office 365 para empresas e tentar instalar o Office (ou o Project ou o Visio se também se tiver uma subscrição destas aplicações), poderá ver uma mensagem a dizer que não pode instalar o Office porque não tem uma licença. Esta situação poderá dever-se a um atraso entre o seu início de sessão e a configuração do seu ambiente por parte do Office 365 para empresas. Experimente terminar sessão no Office 365 e, em seguida, volte a iniciar sessão.
Também poderá acontecer porque ainda não atribuiu uma licença a si próprio ou aos seus utilizadores. Faça o seguinte para verificar as licenças.
Verificar se tem uma licença
-
Se ainda não tiver iniciado sessão, aceda a http://admin.microsoft.com e inicie sessão com a sua conta escolar ou profissional.
Nota: Se não conseguir iniciar sessão com a sua conta escolar ou profissional, é possível que esteja a iniciar sessão no serviço do Office 365 errado. Consulte Onde iniciar sessão no Office 365.
-
No cabeçalho do navegador, vá aDefinições

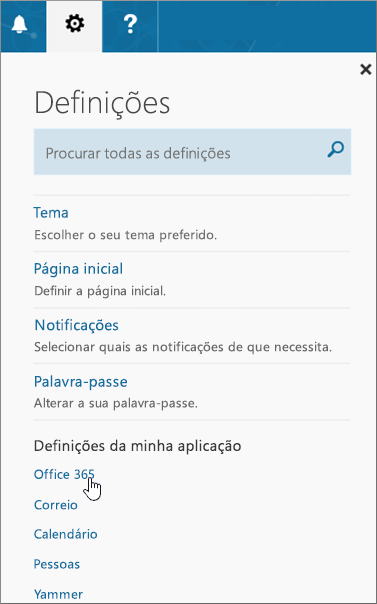
-
Na página A minha conta, selecione Subscrições.
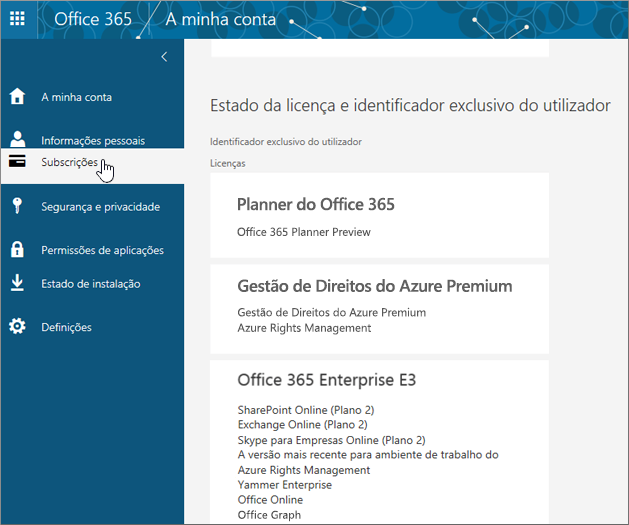
Verá os serviços para os quais tem licença de utilização, como a versão de ambiente de trabalho mais recente do Office, o Project, o Visio, o SharePoint Online ou o OneDrive para Empresas e o Exchange Online. Se não vir a versão de ambiente de trabalho mais recente do Office na lista (ou o Project ou o Visio, se tiver comprado planos com essas aplicações), consulte Atribuir licenças aos utilizadores do Office 365 para empresas.
Nem todos os planos de subscrição do Office 365 incluem as aplicações do Office completas instaladas. Consulte a parte inferior da coluna do Office para empresas para ver uma lista dos planos que não incluem uma versão do Office instalada. Se a sua organização tiver um destes planos do Microsoft 365, enquanto administrador, pode mudar para um plano ou subscrição do Office 365 diferente ou, além da subscrição que já tem, comprar outra subscrição do Office 365 para empresas, para os utilizadores que precisam da versão completa do Office.
Se não tiver a certeza de que plano tem, siga os passos em Que Office 365 subscrição para empresas tenho? Para obter uma comparação de planos, consulte Office para empresas.
Mudei de planos do Office 365 recentemente e agora estou a receber mensagens a indicar que não posso utilizar o Office
Se você ou os utilizadores na sua organização virem erros de Aviso de Conta ou Produto não licenciado no Office, terão de instalar a versão do Office incluída no novo plano do Office 365 e, em seguida, desinstalar a versão incluída no plano anterior. Saiba como fazê-lo em "Aviso de Conta" aparece no Office depois de mudar de planos do Office 365.
O Office está a demorar muito tempo a instalar
Se você ou os seus utilizadores repararem que o Office está a demorar muito tempo a instalar, experimente fazê-lo com um instalador offline. Consulte Utilizar o instalador offline do Office 2016 e selecione o separador Office para empresas. Estes passos indicam como pode transferir o ficheiro do instalador, que poderá utilizar posteriormente para instalar o Office de forma offline num PC conforme a sua disponibilidade.
Como posso instalar a versão mais recente do Office em mais de cinco computadores?
Pode ativar o Office num máximo de cinco computadores por utilizador. Se um utilizador precisar de instalar o Office num sexto computador, tem de desativar uma instalação. A desativação não remove o Office do computador, mas não poderá utilizar o Office nesse computador até ativá-lo. Consulte Desativar o Office 365 se vir um erro de "limite atingido".
Como posso configurar o resto da minha organização com o Office 365 para empresas?
Para o ajudar a configurar a sua organização, consulte Configurar o Office 365 para empresas – Ajuda para Administradores.
Atualizar os utilizadores na minha organização para a versão mais recente do Office
Se alguém na sua organização estiver a utilizar uma versão mais antiga do Office, recomendamos que atualize para a versão mais recente. Consulte Atualizar os utilizadores para o cliente mais recente do Office.
Como posso implementar o Office em vários computadores na minha organização?
Se é um Profissional de TI e quer implementar o Office na sua organização, utilize a Ferramenta de Implementação do Office para transferir o software do Office para a sua rede local. Em seguida, implemente o Office através do método de implementação de software que utiliza normalmente.
Também pode optar por fazer com que os utilizadores iniciem sessão no portal do Office 365 com as respetivas contas escolares ou profissionais e sigam os passos em Instalar o Office no seu PC ou Mac para instalarem o Office.
Como posso gerir licenças de pessoas na minha organização?
Os utilizadores precisam de licenças para instalar o Office e utilizar o Outlook, o SharePoint Online, o Lync Online e outros serviços. Como administrador do Office 365 para empresas, é responsável por Gerir software de utilizadores no Office 365. Para atribuir licenças a novos utilizadores quando cria novas contas ou adicionar licenças a utilizadores existentes, consulte Atribuir licenças a utilizadores no Office 365 para empresas. Para remover licenças de utilizadores, consulte Remover licenças de utilizadores no Office 365 para empresas.
Se precisar de mais licenças, consulte Comprar licenças para a sua subscrição do Office 365 para empresas. Para remover uma licença da sua subscrição, consulte Remover licenças da sua subscrição do Office 365 para empresas.
Ativar edições de licenciamento em volume do Office
Existem dois tipos de métodos de ativação para edições de volume do Microsoft Office: Multiple Activation Key (MAK) e Key Management Service (KMS). Para obter ajuda para ativar estas edições, consulte Ativar edições de volume do Office.
Ver o estado dos seus serviços
Enquanto administrador do Office 365, pode verificar o estado de funcionamento do serviço Office 365.
Ajuda para o Outlook, o Skype para Empresas ou o OneDrive para Empresas
Este artigo é sobre problemas de instalação do Office. As ligações abaixo destinam-se especificamente a administradores que estejam à procura de ajuda para resolver problemas nestes serviços do Office 365. Para obter ajuda geral (e não específica para administradores) nestas áreas, consulte a secção Ajuda adicional no separador Office para Empresas deste tópico.
-
Outlook (para problemas com o e-mail)
Contactar o suporte
Se continuar a ter problemas, os administradores podem Contactar o suporte do Office 365 para empresas.
Deixe-nos um comentário
Valorizamos o seu feedback. Diga-nos se considerou alguma destas soluções úteis ao clicar em Sim ou Não junto a Estas informações foram úteis? abaixo e ao deixar um comentário. Se continuar a ter problemas, dê-nos mais informações sobre o seu problema, incluindo todas as mensagens de erro que recebeu e em que parte do processo de instalação se encontrava quando as recebeu.











