Se uma aplicação deMicrosoft 365, como o Word ou o Excel, não estiver a funcionar corretamente, por vezes reiniciá-la irá corrigir o problema. Caso isto não funcione, pode tentar repará-la. Quando terminar, poderá ter de reiniciar o computador.
Os passos para aceder à ferramenta de reparação dependem do seu sistema operativo.
-
Clique com o botão direito do rato no botão Iniciar

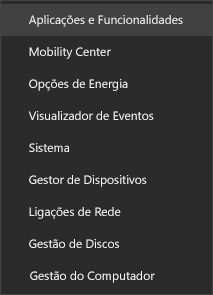
-
Selecione o produto do Microsoft Office que pretende reparar e, em seguida, selecione Modificar.
Nota: Esta ação irá reparar o conjunto de aplicações do Office inteiro mesmo que apenas queira reparar uma aplicação, como o Word ou o Excel. Se tiver uma aplicação autónoma instalada, procure a aplicação pelo nome.
-
Depende do seu tipo de instalação do Office (clique-e-use ou baseado em MSI), verá as seguintes opções para prosseguir com a reparação. Siga os passos para o seu tipo de instalação.
Clique-e-Use
Na janela Como é que quer reparar os seus programas do Office?, selecione Reparação Online > Reparar para garantir que todos os problemas são resolvidos. (A opção mais rápida Reparação Rápida também está disponível, mas só deteta e substitui os ficheiros danificados.)
Baseada em MSI
Em Alterar a instalação, selecione Reparar e, em seguida, clique em Continuar.
-
Siga as instruções apresentadas no ecrã para concluir a reparação.
-
Clique com o botão direito do rato no botão Iniciar (canto inferior esquerdo) e selecione Aplicações instaladas no menu de pop-up.
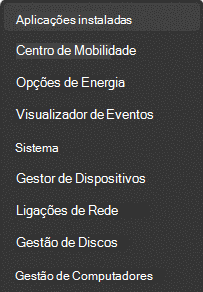
-
Selecione o produto do Microsoft Office que pretende reparar, clique nas reticências e selecione Modificar.
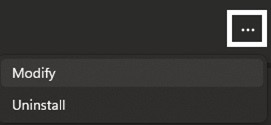
Nota: Esta ação irá reparar o conjunto de aplicações do Office inteiro mesmo que apenas queira reparar uma aplicação, como o Word ou o Excel. Se tiver uma aplicação autónoma instalada, procure a aplicação pelo nome.
-
Depende do seu tipo de instalação do Office (clique-e-use ou baseado em MSI), verá as seguintes opções para prosseguir com a reparação. Siga os passos para o seu tipo de instalação.
-
Clique-e-Use
Na janela Como pretende reparar os seus Programas do Office , selecione Reparação Online > Reparar para garantir que tudo é corrigido. (A opção mais rápida Reparação Rápida também está disponível, mas só deteta e substitui os ficheiros danificados.)
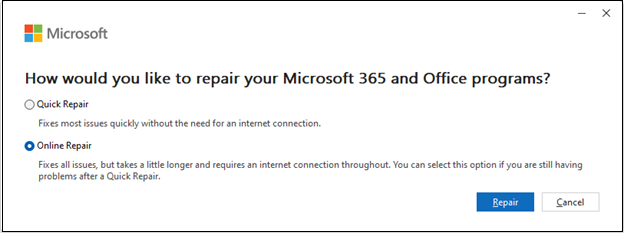
-
Baseada em MSI
Na janela Alterar a instalação , selecione Reparar e, em seguida, clique em Continuar.
-
-
Siga as instruções apresentadas no ecrã para concluir a reparação.
A execução da Reparação não ajudou. E agora?
Se executar a Reparação não ajudar, utilize esta ferramenta para fazer uma desinstalação completa do Microsoft 365 e, em seguida, reinstalar o mesmo.
-
Selecione o botão abaixo para transferir e instalar a ferramenta de suporte de desinstalação do Office.
-
Siga os passos abaixo para transferir a ferramenta de suporte de desinstalação de acordo com o seu browser.
Sugestão: A ferramenta poderá demorar alguns minutos a transferir e instalar. Após concluir a instalação, será aberta a janela de Desinstalar produtos do Office.
Microsoft Edge ou Chrome
-
No canto inferior esquerdo ou superior direito, clique com o botão direito do rato em SetupProd_OffScrub.exe > Abrir.
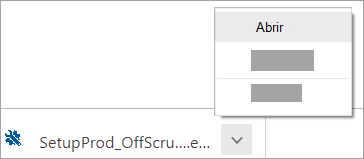
Microsoft Edge (mais antigo) ou Internet Explorer
-
Na parte inferior da janela do browser, selecione Executar para iniciar a ferramenta SetupProd_OffScrub.exe.

Firefox
-
No janela de pop-up, selecione Guardar Ficheiro e, em seguida, a partir do canto superior direito da janela do browser, selecione a seta de transferências > SetupProd_OffScrub.exe.
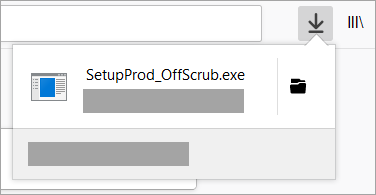
-
-
Selecione a versão que pretende desinstalar e, em seguida, selecione Seguinte.
-
Siga os ecrãs adicionais e, quando lhe for pedido, reinicie o seu computador.
Depois de reiniciar o seu computador, a ferramenta de desinstalação reabre automaticamente para concluir o passo final do processo de desinstalação. Siga as instruções adicionais.
-
Selecione os passos para a versão do Office que pretende instalar ou reinstalar. Feche a ferramenta de desinstalação.











