Para uma imagem num ficheiro do Office, pode remover o fundo do mesmo para acentuar o assunto ou para remover detalhes que distraiam.
Conforme descrito abaixo, começa com a remoção automática do fundo. Em seguida, se necessário, pode desenhar linhas para indicar áreas a manter e remover.
Para ficheiros de gráficos de vetor , como Gráficos de Vetor Dimensionáveis (SVG), Adobe Illustrator Graphics (IA), Formato de Metaficheiro do Windows (WMF) e Ficheiro de Desenho de Vetor (DRW), a remoção do fundo não é possível, pelo que, nesses casos, a opção Remover Fundo está desativada.

Sugestão: O vídeo não está no seu idioma? Experimente selecionar Legendas de Áudio 

Imagem original
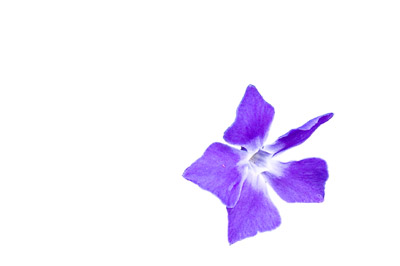
Mesma imagem com fundo removido
-
Selecione a imagem da qual pretende remover o fundo.
-
Na barra de ferramentas, selecione Formato de Imagem > Remover Fundo ou Formatar > Remover Fundo.
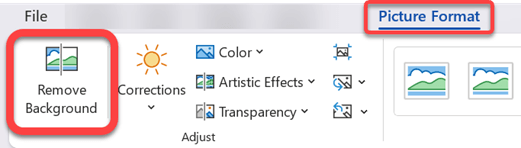
Se não vir Remover Fundo, certifique-se de que selecionou uma imagem. Pode ser necessário fazer duplo clique na imagem para a selecionar e abrir o separador Formatação da Imagem.
-
A área de fundo predefinida será preenchida com a cor magenta para a marcar para eliminação, enquanto o primeiro plano irá manter as suas cores naturais.
-
Se a área predefinida não estiver correta, aceda a Remoção do Fundo > Ferramentas de Imagem e efetue um ou ambos os seguintes procedimentos:
-
Se partes da imagem que pretende manter forem magenta (marcadas para remoção), selecione Marcar Áreas a Manter e utilize o lápis de desenho de forma livre

-
Para remover mais partes da imagem, selecione Marcar Áreas a Remover e utilize o lápis de desenho

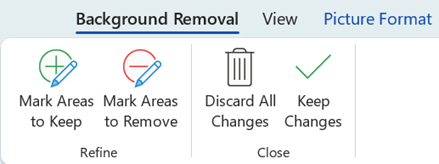
-
-
Quando terminar, selecione Manter Alterações ou Eliminar Todas as Alterações.
Para guardar a imagem num ficheiro separado para utilização posterior, clique com o botão direito do rato na imagem e selecione Guardar como Imagem.
Pode aplicar um efeito artístico ou adicionar efeitos de imagem à imagem restante depois de remover o fundo.
Outra opção para remover o fundo
Se a sua imagem não estiver armazenada num ficheiro do Office, pode utilizar um processo semelhante com o Windows Paint 3D ou Microsoft Designer. Para obter detalhes, consulte Remover o fundo de uma fotografia com Paint 3D ou Remover fundo da imagem.
-
Selecione a imagem da qual pretende remover o fundo.
-
Em Ferramentas de Imagem, no separador Formatar , no grupo Ajustar , selecione Remover Fundo.
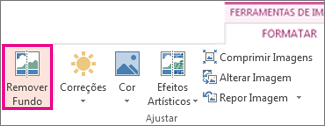
-
Clique numa das alças nas linhas da caixa animada e arraste-a de modo a conter a parte da imagem que pretende manter e excluir a maioria das áreas que pretende remover.

Por vezes, pode obter o resultado pretendido sem qualquer trabalho adicional ao experimentar a posição e o tamanho das linhas de marquesa.
Sugestão: Para anular áreas marcadas, selecione Eliminar Marca e, em seguida, selecione a linha.
-
Se a área predefinida não estiver correta, aceda a Remoção do Fundo > Ferramentas de Imagem e efetue um ou ambos os seguintes procedimentos:
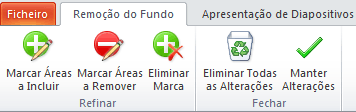
-
Selecione Marcar Áreas a Manter e utilize o lápis de desenho

-
Selecione Marcar Áreas a Remover e utilize o lápis de desenho

-
-
Quando terminar, selecione Manter Alterações ou Eliminar Todas as Alterações.
Para guardar a imagem num ficheiro separado para utilização posterior, clique com o botão direito do rato na imagem e selecione Guardar como Imagem.
Pode aplicar um efeito artístico ou adicionar efeitos de imagem à imagem restante depois de remover o fundo.
-
Selecione a imagem.
-
No separador Formatação da Imagem do Friso, selecione Remover Fundo.
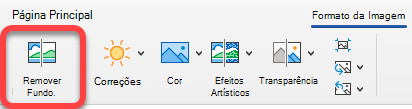
Se não vir Remover Fundo ou o separador Formato da Imagem , certifique-se de que selecionou uma imagem. Pode ser necessário fazer duplo clique na imagem para a selecionar e abrir o separador Formatação da Imagem.
-
A área de fundo predefinida é a magenta colorida para marcá-la para remoção, enquanto o primeiro plano mantém a sua coloração natural.
-
Se a área predefinida não estiver correta, em Ferramentas de Imagem, no separador Remoção do Fundo , efetue um ou ambos os seguintes procedimentos:
-
Selecione Marcar Áreas a Manter e utilize o lápis de desenho de forma livre

-
Selecione Marcar Áreas a Remover e utilize o lápis de desenho

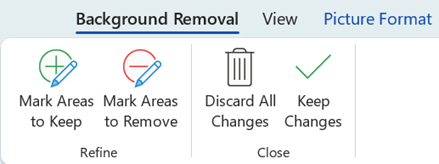
-
-
Quando terminar, selecione Manter Alterações ou Eliminar Todas as Alterações.
Para guardar a imagem num ficheiro separado para utilização posterior, clique com o botão direito do rato na imagem e selecione Guardar como Imagem.










