É possível que existam diferenças de tamanho nas fotografias e noutros tipos de anexo. Muitos sistemas de e-mail, incluindo o Gmail, Yahoo e Exchange, limitam o tamanho das mensagens de e-mail que pode enviar. Se estiver preocupado com o tamanho das suas mensagens de e-mail ou se recebeu uma mensagem a informar que o seu e-mail é demasiado grande para enviar, existem vários passos que pode seguir para reduzir o tamanho das imagens e de outros documentos anexados.
Além de restringirem o tamanho de cada uma das mensagens, alguns sistemas de e-mail limitam o tamanho total da sua caixa de correio. Visto que cada mensagem que envia é armazenada na pasta Itens Enviados, a redução do tamanho dos anexos também pode ajudar a manter o tamanho da caixa de correio reduzido.
Inserir uma imagem
Para inserir uma imagem no corpo da mensagem de e-mail, coloque o cursor no corpo da mensagem de e-mail, selecione o menu Inserir e, em seguida, selecione Imagens no grupo Ilustrações do friso.
Se a imagem parecer demasiado grande (ou demasiado pequena), pode utilizar as alças de redimensionamento na imagem para a redimensionar.
Redimensionar uma imagem
Pode alterar o tamanho visível da imagem, por exemplo, a área que a imagem ocupa no ecrã, sem alterar o tamanho do ficheiro ou a resolução da imagem. No entanto, o tamanho total da mensagem de e-mail que está a enviar não será reduzido.
-
Clique ou toque na imagem para apresentar uma alça de redimensionamento circular pequenas em cada canto da imagem.
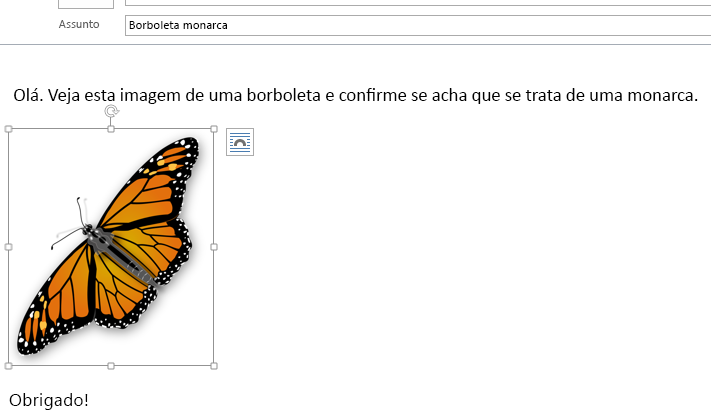
-
Clique (ou prima continuamente) uma das alças e, em seguida, arraste a alça de redimensionamento em direção ao centro para reduzir o tamanho da imagem ou para fora do centro para aumentar o tamanho da imagem.
Sugestão: Existem alças de redimensionamento adicionais no centro de cada lado da imagem. Se quiser manter as proporções da imagem, utilize apenas as alças de redimensionamento nos cantos. A utilização das alças no centro de cada lado irá distorcer a imagem.
Redimensionar uma imagem para dimensões exatas
-
Selecione a imagem que pretende redimensionar.
-
No separador Formatar, no grupo Tamanho, introduza a altura necessária. A largura é alterada automaticamente para ser proporcional à altura.
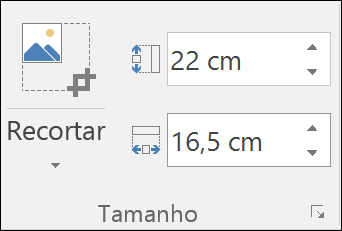
Se quiser alterar a altura e a largura separadamente, selecione o iniciador de caixa de diálogo Tamanho 
Comprimir imagens para reduzir o tamanho do ficheiro
A compressão de uma imagem mantém a altura e largura da imagem, mas reduz a resolução. As imagens com uma resolução inferior são ficheiros com um tamanho mais pequeno.
-
Selecione a imagem ou imagens que pretende reduzir.
-
Em Ferramentas de Imagem, no separador Formatar, selecione Comprimir Imagens

-
Selecione as opções de compressão e resolução e, em seguida, selecione OK. Para imagens que não serão impressas, a resolução mais comum é Web (150 ppp).
Importante: Comprimir uma imagem para reduzir o tamanho do ficheiro altera a quantidade de detalhe retido pela imagem de origem. Isto significa que, após a compressão, a imagem pode ter um aspeto diferente do que tinha antes de ser comprimida.
Quando anexa uma imagem como um ficheiro, a imagem não é apresentada diretamente no corpo da mensagem de e-mail. Em vez disso, é apresentado um ícone da imagem por baixo do assunto da mensagem. Para ficheiros de imagem, também verá uma pequena pré-visualização da imagem, juntamente com o nome e o tamanho do ficheiro.
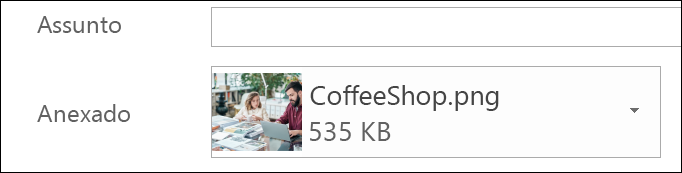
Se o anexo da imagem for demasiado grande, pode definir que o Outlook redimensione a imagem automaticamente quando envia a mensagem.
-
Selecione Ficheiro.
-
Se a sua imagem for grande, verá esta mensagem: Alguns destinatários poderão não receber esta mensagem devido aos anexos de imagem. Poderá ser mais fácil enviar a mensagem se redimensionar imagens grandes. As imagens redimensionadas terão um máximo de 1024x768 píxeis.
-
Selecione Redimensionar imagens grandes ao enviar esta mensagem.
-
Selecione a seta para a esquerda no canto superior esquerdo do ecrã para regressar à mensagem. Escreva a mensagem e, quando selecionar Enviar, todos os anexos de imagem serão redimensionados automaticamente.
Nota: Se incorporar a imagem no corpo da mensagem – a imagem aparece na mensagem – ao utilizar o comando Imagem no grupo Ilustrações, a funcionalidade de redimensionamento de anexos de imagem não está disponível.
Documentos, folhas de cálculo, ficheiros PDF e outros tipos de ficheiro podem variar bastante em termos de tamanho. Existem vários métodos que pode utilizar para manter um tamanho reduzido das mensagens de e-mail e anexos quando envia estes ficheiros.
Nota: Para obter mais informações específicas sobre a redução de ficheiros de imagem, consulte a secção Inserir e redimensionar imagens no corpo de uma mensagem de e-mail.
Enviar uma ligação para o ficheiro
-
Na mensagem de e-mail, selecione Anexar Ficheiro no friso.
-
Selecione o ficheiro.
-
Se o ficheiro já estiver armazenado no OneDrive, no OneDrive para Empresas ou num site do SharePoint, pode selecionar Enviar uma ligação. Isto permite anexar um atalho do ficheiro à mensagem de e-mail e não o próprio ficheiro. Os destinatários podem abrir o atalho e transferir ou abrir o ficheiro.
Copiar uma ligação de partilha de outro serviço de armazenamento na nuvem
A maioria das soluções de armazenamento na nuvem, como o Dropbox ou o Google Drive, permite-lhe obter uma ligação partilhável para o ficheiro. Veja os respetivos ficheiros de ajuda para saber mais sobre como obter uma ligação de partilha. Assim que tiver uma ligação de partilha, cole-a no corpo da mensagem de e-mail.
Comprimir ficheiros antes de enviar
A maioria dos ficheiros pode ser comprimida para um ficheiro zip para reduzir o seu tamanho. O Windows permite-lhe criar e abrir ficheiros zip sem a necessidade de um software adicional.
-
Navegue para a pasta que contém o ficheiro que pretende enviar.
-
Selecione um ficheiro. Para selecionar múltiplos ficheiros, prima continuamente a tecla Ctrl à medida que clica em cada ficheiro.
-
Clique com o botão direito do rato na seleção e selecione Enviar Para > Pasta comprimida (zipada).
-
Isto permite-lhe criar um novo ficheiro zip que contém o ficheiro ou ficheiros que selecionou no passo 2. O nome do ficheiro zip é escolhido automaticamente a partir do nome do ficheiro original.
-
Regresse à mensagem de e-mail e escolha Anexar Ficheiro no friso ou clique com o botão direito do rato no novo ficheiro zip e selecione Enviar Para > Destinatário de Correio para abrir uma nova mensagem de e-mail com o ficheiro já anexado.










