Nota: Este artigo cumpriu o seu objetivo e vai ser removido em breve. Para não ter de se deparar com a mensagem "Página não encontrada", estamos a remover as ligações que o reencaminham para esta página de que temos conhecimento. Se criou ligações para esta página, remova-as e juntos iremos impedir esse tipo de problema.
Pode alterar o tamanho de um Gráfico SmartArt inteiro, ou de formas individuais dentro de um Gráfico SmartArt. Se quiser alterar o tamanho de outro tipo de objeto, consulte Alterar o tamanho de uma imagem, forma, caixa de texto ou WordArt.
Neste artigo
Visão geral de redimensionar gráficos, formas e texto smartArt
Quando se altera o tamanho de uma forma individual num Gráfico SmartArt, as formas restantes podem ajustar os seus tamanhos e posições, dependendo da disposição do seu Gráfico SmartArt e da quantidade de espaço disponível. Em alguns casos, só a forma individual que redimensiona mudará. Noutros casos, as formas correspondentes também mudarão o seu tamanho.
Quando redimensiona uma forma que contém texto, o texto redimensiona automaticamente para caber. No entanto, se outra forma ao mesmo nível em que Gráfico SmartArt não tiver espaço para exibir texto maior, o tamanho do texto permanecerá o mesmo para todas as formas a esse nível. Além disso, se já personalizou previamente o tamanho do texto em qualquer forma, então o texto nessa forma não será redimensionado.
Por exemplo, o seguinte Gráfico SmartArt tem três formas de tamanho semelhante.

Se adicionar mais texto à primeira forma e, em seguida, tornar essa forma menor, as outras duas formas diminuem ligeiramente em tamanho e o tamanho do texto diminui nas três formas.

Se agora fizer a terceira forma maior, o tamanho do texto não aumenta em nenhuma das formas, porque a primeira forma já está cheia de texto que não pode ser maior sem transbordar o espaço disponível.
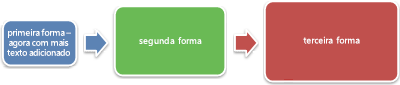
No entanto, se fizer a primeira forma maior, o texto nessa forma tem espaço para expandir, pelo que o tamanho do texto nas outras duas formas também aumenta. No entanto, se uma ou mais formas no seu Gráfico SmartArt contiver texto muito menor do que o espaço livre na forma permite (como na terceira forma acima), pode alterar manualmente o tamanho do texto selecionando o texto na forma e, em seguida, selecionando as opções de fonte que deseja no grupo Fonte no separador Home.
Regra geral, se escrever mais texto na forma aumenta o tamanho da forma, então o aumento do tamanho do texto também aumentará o tamanho da forma. Inversamente, se a redução do texto da forma diminuir o tamanho da forma, então a diminuição do tamanho do texto também diminuirá o tamanho da forma. No entanto, aumentar ou diminuir o tamanho do texto não altera automaticamente o tamanho da forma para todas as formas, dependendo do layout Gráfico SmartArt que escolher.
Além disso, dependendo do layout para o Gráfico SmartArt que escolher, quando muda o tamanho de um Gráfico SmartArt inteiro, formas dentro deGráfico SmartArt de thGráfico SmartArt irá escalar proporcionalmente ou ajustar-se para otimizar o espaçamento e o fluxo.
Redimensionando as formas associadas
As formas associadas são formas que são combinadas para compor uma forma maior. O seu Gráfico SmartArt geralmente conterá várias destas formas maiores. Se selecionar todas as formas associadas num Gráfico SmartArt (como as do layout da Lista de Sotaque de Imagem de Flexão no tipo Lista) e, em seguida, redimensioná-las, o seu Gráfico SmartArt pode parecer distorcido. No exemplo abaixo, todas as formas associadas em forma maior são selecionadas. Se quiser redimensionar apenas uma das formas associadas, como a pequena forma circular (o espaço reservado com o sol e as montanhas), certifique-se de selecionar apenas essa forma. Se quiser redimensionar toda a forma maior, selecione todas as formas associadas, como mostrado abaixo.
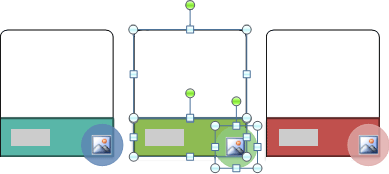
Redimensionar uma única forma
-
Clique na forma que pretende redimensionar.
Para redimensionar várias formas, clique na primeira forma e, em seguida, prima e segure CTRL enquanto clica nas formas adicionais.
-
Sob ferramentas SmartArt,no separador Formato, no grupo Shapes, faça uma das seguintes:
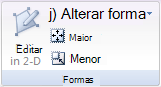
-
Para tornar a forma maior, clique em Bigger.
-
Para tornar a forma mais pequena, clique em Menor .
Notas:
-
Também pode usar alças de dimensionamento para redimensionar uma forma. Aponte para uma das pegas de dimensionamento, e quando o ponteiro se tornar um

-
Para restaurar uma forma ao seu tamanho original, sob ferramentas SmartArt,no separador Design, no grupo Reset, clique em Reset Graphic.

Importante: Qualquer geometria, cor, estilo, tamanho, posição e efeitos altera-se previamente feito para essa forma e para todas as outras formas da mesma Gráfico SmartArt se perdem.
-
Se mudar para outro layout para um gráfico SmartArt, qualquer tamanho, posição, rotação, espelhamento, direção (da esquerda para a direita ou direita para a esquerda), e alterações de geometria de forma feitas anteriormente podem não ser transferidas para o novo layout. No entanto, se voltar ao layout original antes de guardar e fechar o documento Microsoft Office system de 2007, todas as suas personalizações reaparecem no layout original. Algumas personalizações não são transferidas porque podem não ficar bem no novo layout.
-
-
Redimensionar um gráfico de SmartArt inteiro
-
Clique na Gráfico SmartArt que pretende redimensionar.
-
Aponte para um cabo de tamanho na fronteiraGráfico SmartArt, e quando o ponteiro se tornar um

Dê a dois gráficos SmartArt o mesmo tamanho e posição nos seus slides
Aplica-se apenas a Microsoft Office PowerPoint 2007
Antes de começar, deve criar duas Gráficos SmartArt em slides diferentes.
-
Redimensione o primeiro gráfico smartArt para torná-lo do tamanho que deseja.
-
Clique na primeira Gráfico SmartArt e, em seguida, clique em Tamanho e Posição no menu de atalho.
-
No separador Tamanho, na área de tamanho e rotação, tome nota dos valores nas caixas de altura e largura.
-
No separador Posição, tome nota dos valores nas caixas Horizontais e Verticais.
-
Clique em Close (Fechar).
-
Clique na segunda Gráfico SmartArt e, em seguida, clique em Tamanho e Posição.
-
Nos separadores Tamanho e Posição, introduza os valores de tamanho e posição que fez desde a primeira Gráfico SmartArt.
-
Clique em Fechar.










