Nota: Queremos fornecer-lhe os conteúdos de ajuda mais recentes o mais rapidamente possível e no seu idioma. Esta página foi traduzida automaticamente e pode conter erros gramaticais ou imprecisões. O nosso objetivo é que estes conteúdos lhe sejam úteis. Pode informar-nos se as informações foram úteis no final desta página? Eis o artigo em inglês para referência.
Caso elimine acidentalmente um item a partir da sua caixa de correio, pode recuperá-lo com frequência. O primeiro local para procurar um item eliminado, tal como uma mensagem de e-mail, compromisso de calendário, contactos ou tarefas são a pasta Itens eliminados . Se não estiver lá, ainda poderá recuperá-la ao utilizar a opção recuperar itens eliminados, dependendo das definições que são controladas pelo seu administrador de TI.
|
Este artigo é referente ao Outlook Web App, que é utilizado por organizações que gerem servidores de e-mail a executar o Exchange Server 2013 ou Exchange Server 2010. Se estiver a utilizar o Microsoft 365 ou o Exchange Server 2016 ou 2019, o seu programa de e-mail é o Outlook na Web. Para obter ajuda sobre o Outlook na Web, consulte o artigo Obter ajuda sobre o Outlook na Web. |
Quando elimina uma mensagem de e-mail, contacto, item de calendário ou tarefa, é movido para a pasta Itens eliminados.
-
Num browser, inicie sessão no Outlook Web App através do URL que lhe foi fornecido pela pessoa que gere o e-mail da sua organização. Introduza o seu nome de utilizador e palavra-passe e, em seguida, selecione Iniciar sessão.
-
Na lista de pastas de e-mail, selecione Itens Eliminados.
-
Para restaurar uma mensagem de e-mail, execute um dos seguintes procedimentos:
-
Para restaurar uma mensagem para a pasta a receber, com o botão direito na mensagem, em seguida, selecione Mover > caixa de entrada.
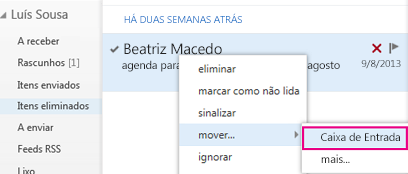
-
Para restaurar uma mensagem para uma pasta diferente, com o botão direito na mensagem, em seguida, selecione Mover > mais. Escolha uma localização de pasta e, em seguida, selecione Mover.
-
-
Para restaurar os outros tipos de itens:
-
Para restaurar um contacto, faça duplo clique nele, em seguida, selecione Mover para contactos.
-
Para restaurar um item de calendário, faça duplo clique nele, em seguida, selecione Mover para calendário.
-
Para restaurar uma tarefa, com o botão direito-lo, em seguida, selecione Mover para tarefas.
-
Sugestões para recuperar itens na sua pasta Itens Eliminados
-
Se eliminar uma pasta, é movido para a pasta Itens eliminados e aparece como uma subpasta. Para recuperar (e todos os itens contém), com o botão direito na pasta eliminada, selecione Mover e, em seguida, selecione uma pasta para movê-la para.
-
O administrador poderá ter definido uma política para eliminar os itens da sua pasta Itens eliminados após um determinado número de dias. Tal como quando tiver eliminado um item, itens eliminados por uma política de são movidos para a pasta itens recuperáveis. Por isso, se não conseguir encontrar algo na sua pasta Itens eliminados, procure-la na pasta itens recuperáveis.
Se não conseguir localizar um item na pasta Itens eliminados, o local seguinte para procurar é a pasta itens recuperáveis. Esta é uma pasta oculta que itens são movidos para quando:
-
Que tenham for eliminado da pasta Itens eliminados.
-
A pasta Itens eliminados é esvaziada por si ou por uma política definida pelo seu administrador de TI.
-
Eliminar um item, selecionando-la e premindo Shift + Delete.
Para ver e recuperar itens que tenham sido movidas para a pasta itens recuperáveis:
-
Num browser, inicie sessão no Outlook Web App através do URL que lhe foi fornecido pela pessoa que gere o e-mail da sua organização. Introduza o seu nome de utilizador e palavra-passe e, em seguida, selecione Iniciar sessão.
-
Na lista de pastas de correio eletrónico, Itens eliminados com o botão direito, em seguida, selecione que recuperar itens eliminados.
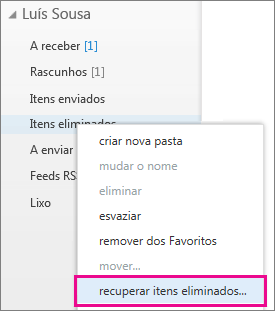
-
Caso necessário, utilize a caixa de pesquisa para localizar o item que pretende recuperar.
-
Quando encontrar o item, selecione-o e, em seguida, selecione recuperar.
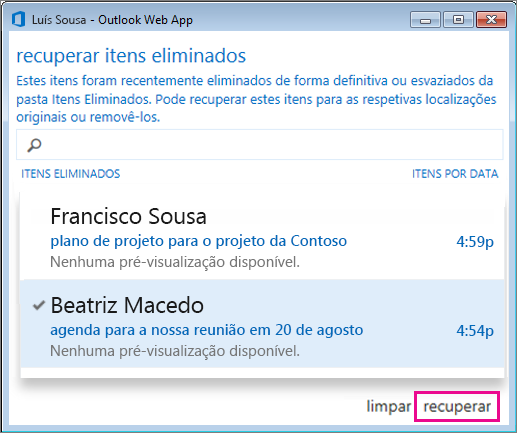
Os itens recuperados são movidos para a localização predefinida para cada tipo de item.
-
As mensagens vão para a sua Caixa de Entrada.
-
Os itens de calendário vão para o seu Calendário.
-
Os contactos vão para a sua pasta Contactos.
-
As tarefas vão para a sua pasta Tarefas.
Sugestões para recuperar itens da sua pasta Itens Recuperáveis
-
A data de um item na pasta itens recuperáveis eliminada é quando o item foi movido para a pasta Itens eliminados. Não é a data, que o item foi movido para a pasta itens recuperáveis.
-
Itens da pasta itens recuperáveis não tem ícones, para que todos os apareçam muito semelhantes.
-
Se estiver à procura de um contacto, procure um item que tem o nome da pessoa, mas sem linha de assunto.
-
Se procura um compromisso de calendário, procure um item que não tem o nome de uma pessoa ou uma linha de assunto.
-
Se estiver à procura de um contacto, compromisso de calendário ou uma tarefa procure o texto desse item.
-
-
Para recuperar vários itens, Paire o cursor sobre cada item e selecione a caixa de verificação junto ao mesmo, selecione recuperar.
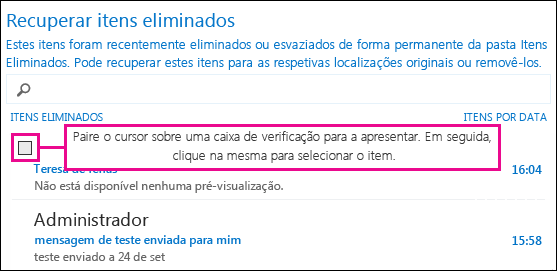
Também pode recuperar vários itens adjacentes selecionando a caixa de verificação primeiro item, mantendo premida a tecla Shift, e, em seguida, selecionando a caixa de verificação para o último item. Quando todos os itens estão selecionados, selecione recuperar.
-
Pode limpar itens a partir da lista recuperar itens eliminados. Basta selecionar o item e, em seguida, selecione Remover. Se remover um item, não será capaz de utilizar recuperar itens eliminados para recuperá-lo. Remover uma mensagem não remova-o partir de qualquer cópias de segurança que tenham sido efetuadas antes que limpa-lo.
-
Sua organização pode ter especificado quanto tempo itens na pasta itens recuperáveis estão disponíveis para a recuperação. Por exemplo, poderá haver uma política que elimina nada que tenha sido na sua pasta Itens eliminados para 30 dias e outra política permite-lhe recuperar itens na pasta itens recuperáveis para até outra 14 dias.










