Pode publicar um livro numa biblioteca do Microsoft SharePoint para que as pessoas consigam ver e editar os dados do livro num browser sem a necessidade de ter o Excel instalado nos respetivos computadores. A publicação assemelha-se a guardar, mas com algumas opções incorporadas que lhe permitem controlar o que as pessoas podem ver quando abrem o livro num browser.
Se adotar a medida de guardar ou publicar um livro num site central do SharePoint na sua organização, estará a certificar-se de que não irão surgir cópias ligeiramente diferentes do mesmo livro ao enviá-lo por mensagem de correio eletrónico para toda a organização.
Se definir algumas opções de publicação, poderá realçar determinadas partes do livro, tais como gráficos ou excluir outras partes para não serem vistas em browsers. Por exemplo, pode mostrar um gráfico, mas não a área subjacente. Em alternativa, pode mostrar algumas folhas de cálculo às pessoas que precisam de as consultar enquanto oculta as restantes.
Este artigo mostra-lhe como publicar um livro a partir do Excel para Windows e não abrange a ligação de um livro ou dados de livros a uma Peça Web Excel Web Access numa página do SharePoint.
Quando publicar um livro no site do SharePoint, este será guardado no SharePoint. Um utilizador com as permissões necessárias do SharePoint poderá ver e trabalhar em todo o livro no browser ou no programa de ambiente de trabalho Excel.
Se o Office na Web estiver implementado no SharePoint, ver e trabalhar com os dados no browser poderá ser muito semelhante a trabalhar no programa de ambiente de trabalho do Excel. Na realidade, ao contrário do programa de ambiente de trabalho do Excel, um livro pode ser editado por múltiplos utilizadores em simultâneo na grelha do browser. Ao visualizar um livro no browser, se o botão Editar no Excel Online estiver visível, saberá que o Office na Web está pronto para ser utilizado.
Preparar o livro
Antes de publicar o livro, tem a oportunidade de selecionar as folhas de cálculo ou os itens que pretende que estejam visíveis no browser. Tenha em atenção que, embora possa limitar o que é visível neste modo, todo o conteúdo do livro ainda está guardado no servidor do SharePoint.
Se pretender incluir folhas de cálculo completas como um item para além de outros itens (por exemplo, gráficos ou tabelas dinâmicas), defina toda a folha de cálculo como um intervalo com nome. Selecione toda a folha de cálculo e, em seguida, defina um intervalo com nome. Este intervalo com nome irá então aparecer como item disponível na caixa de diálogo Opções de Publicação quando estiver pronto para publicar.
Para permitir aos utilizadores introduzir um valor numa célula para interagir com uma fórmula noutra célula, defina essa célula com um nome definido no Excel antes de a publicar no livro. Só então poderá adicionar o nome definido como parâmetro no separador Parâmetrosna caixa de diálogo Opções da Vista de Browser.
O exemplo seguinte apresenta a célula D2, que tem o nome definido como "Taxa". No browser, um utilizador introduz o valor de 5 625 na caixa Taxa do painel Parâmetros e, em seguida, clica em Aplicar. Esse valor aparece depois na célula D2 e a fórmula em A2 utiliza o valor na D2. O resultado da fórmula é recalculado e mostrado na A2: 1 151,31 €.
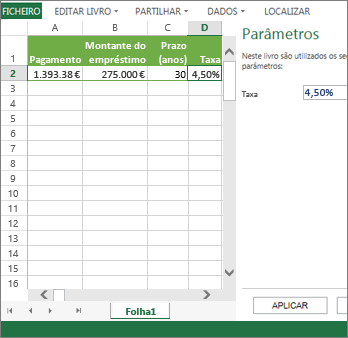
Nota: Se criar segmentos de dados para uma tabela no Excel e atribuir um nome a um intervalo de células que contém a tabela e os segmentos de dados, não será possível utilizar os segmentos de dados para filtrar a tabela no browser se publicar o intervalo definido. Caso publique a tabela, a folha de cálculo completa ou o livro, os segmentos de dados irão funcionar no browser como esperado.
Publicar o livro
-
Clique no separador Ficheiro, clique em Guardar Como e, em seguida, em SharePoint.
-
Se vir a sua pasta do SharePoint em Atual, Recente ou Mais Antigo, clique na pasta que pretende.
A caixa de diálogo Guardar Como é apresentada.
Caso contrário, clique em Procurar, introduza o endereço Web do site do SharePoint e, em seguida, navegue para a pasta onde pretende publicar o livro.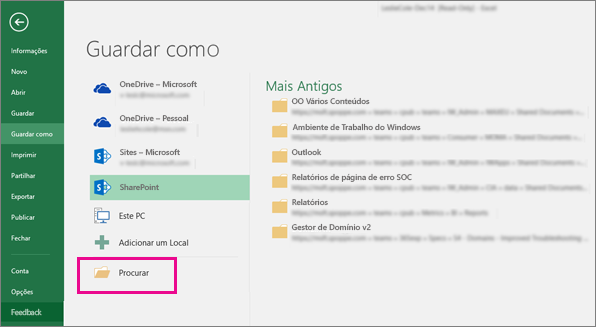
-
Para selecionar folhas de cálculo ou itens individuais para publicar a partir do livro, clique em Opções da Vista de Browser.
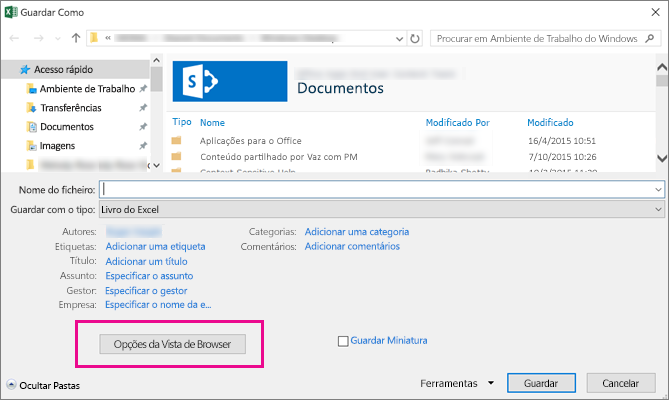
Verá o separador Mostrar e o separador Parâmetros.
-
Se apenas pretender publicar todo o livro, clique em Guardar. Em alternativa, efetue o seguinte procedimento:
-
Para mostrar todo o livro no browser, no separador Mostrar, selecione Livro Inteiro na caixa de listagem.
-
Para mostrar determinadas folhas de cálculo no browser, no separador Mostrar, selecione Folhas na caixa de listagem e, em seguida, desmarque as caixas de verificação das folhas que pretende mostrar no browser.
Por predefinição, estão selecionadas todas as folhas. Para tornar rapidamente todas as folhas visualizáveis depois de desmarcar algumas das caixas de verificação, selecione a caixa de verificação Todas as Folhas.
-
Para mostrar apenas itens específicos no browser (como intervalos com nome, gráficos, tabelas ou tabelas dinâmicas), no separador Mostrar, selecione Itens no Livro na caixa de listagem e, em seguida, selecione as caixas de verificação dos itens que pretende mostrar.
-
No separador Parâmetros, adicione quaisquer nomes definidos que pretenda utilizar para especificar as células que estão editáveis quando os utilizadores visualizarem o livro no browser e, em seguida, clique em OK.
-
-
Guarde o livro.
Notas:
-
Se selecionar itens que têm o mesmo nome (tal como um gráfico e a respetiva tabela de dados subjacente), apenas um desses itens ficará disponível no browser. Para mostrar todos os itens, tem de se certificar de que cada item no livro tem um nome exclusivo.
-
Pode mudar o nome das tabelas no separador Estrutura no grupo Propriedades , mudar o nome das Tabelas Dinâmicas no separador Opções no grupo Tabela Dinâmica e mudar o nome de gráficos ou gráficos dinâmicos no separador Esquema no grupo Propriedades . Mude o nome de outros itens duplicados, como intervalos com nome no separador Fórmulas no grupo Nomes Definidos .
Se o Office na Web estiver implementado no SharePoint, ver e trabalhar com os dados no browser poderá ser muito semelhante a trabalhar no programa de ambiente de trabalho do Excel. Na realidade, ao contrário do programa de ambiente de trabalho do Excel, um livro pode ser editado por múltiplos utilizadores em simultâneo na grelha do browser. Ao visualizar um livro no browser, se o botão Editar no Excel Online estiver visível, saberá que o Office na Web está pronto para ser utilizado.
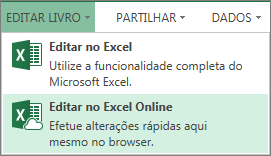
Para obter mais informações, consulte o artigo Diferenças entre utilizar um livro no Excel e nos Serviços do Excel.
Preparar o livro
Antes de publicar o livro, tem a oportunidade de selecionar as folhas de cálculo ou os itens que pretende que estejam visíveis no browser. Tenha em atenção que, embora possa limitar o que é visível neste modo, todo o conteúdo do livro ainda está guardado no servidor do SharePoint.
Se pretender incluir folhas de cálculo completas como um item para além de outros itens (por exemplo, gráficos ou tabelas dinâmicas), defina toda a folha de cálculo como um intervalo com nome. Selecione toda a folha de cálculo e, em seguida, defina um intervalo com nome. Este intervalo com nome irá então aparecer como item disponível na caixa de diálogo Opções de Publicação quando estiver pronto para publicar.
Para permitir aos utilizadores introduzir um valor numa célula para interagir com uma fórmula noutra célula, defina essa célula com um nome definido no Excel antes de a publicar no livro. Só então poderá adicionar o nome definido como parâmetro no separador Parâmetrosna caixa de diálogo Opções da Vista de Browser.
O exemplo seguinte apresenta a célula D2, que tem o nome definido como "Taxa". No browser, um utilizador introduz um valor, 5,625, na caixa do painel Parâmetros e clica em Aplicar. Esse valor aparece depois na célula D2 e a fórmula em A2 utiliza o valor na D2. O resultado da fórmula é recalculado e mostrado na A2: 1.151,31 €.
Consulte a Ajuda do Excel para obter informações sobre a definição de intervalos.
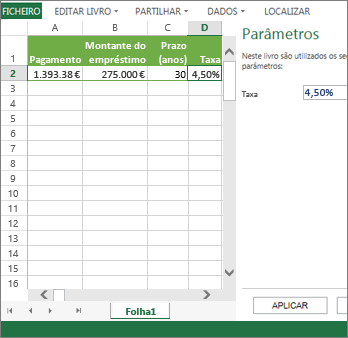
Nota: Se criar segmentos de dados para uma tabela no Excel e atribuir um nome a um intervalo de células que contém a tabela e os segmentos de dados, não será possível utilizar os segmentos de dados para filtrar a tabela no browser se publicar o intervalo definido. Caso publique a tabela, a folha de cálculo completa ou o livro, os segmentos de dados irão funcionar no browser como esperado.
Publicar o livro
-
Clique em Ficheiro > Guardar Como >SharePoint.
-
Se vir a pasta do SharePointem Pasta Atual ou Pastas Recentes, clique na pasta que pretende. Caso contrário, clique em Procurar e introduza o endereço Web do site do SharePoint. Em seguida, navegue para a pasta onde pretende publicar o livro. A caixa de diálogo Guardar Como é apresentada.
-
Para selecionar folhas de cálculo ou itens individuais para publicar a partir do livro, clique em Opções da Vista de Browser. Verá um separador Mostrar e um separador Parâmetros . Se apenas pretender publicar todo o livro, clique em Guardar. Em alternativa, efetue o seguinte procedimento:
-
Para mostrar todo o livro no browser, no separador Mostrar, selecione Livro Inteiro na caixa de listagem.
-
Para mostrar determinadas folhas de cálculo no browser, no separador Mostrar, selecione Folhas na caixa de listagem e, em seguida, desmarque as caixas das folhas que pretende mostrar no browser.
Por predefinição, estão selecionadas todas as folhas. Para tornar rapidamente todas as folhas visualizáveis depois de desmarcar algumas das caixas, selecione a caixa de verificação Todas as Folhas.
-
Para mostrar apenas os itens específicos no browser (como intervalos com nome, gráficos, tabelas ou Tabelas Dinâmicas), no separador Mostrar, selecione Itens no Livro na caixa de listagem e, em seguida, desmarque as caixas dos itens que pretende mostrar.
-
No separador Parâmetros, adicione os eventuais nomes definidos que pretenda utilizar para especificar as células editáveis aquando a visualização do livro no browser. Em seguida, clique em OK para fechar a caixa de diálogo.
-
-
Guarde o livro.
Notas:
-
Se selecionar itens que têm o mesmo nome (tal como um gráfico e a respetiva tabela de dados subjacente), apenas um desses itens ficará disponível no browser. Para mostrar todos os itens, tem de se certificar de que cada item no livro tem um nome exclusivo.
-
Se selecionar itens que têm o mesmo nome (tal como um gráfico e a respetiva tabela de dados subjacente), apenas um desses itens ficará disponível no browser. Para mostrar todos os itens, tem de se certificar de que cada item no livro tem um nome exclusivo.
-
Pode mudar o nome das tabelas no separador Estrutura no grupo Propriedades , mudar o nome das Tabelas Dinâmicas no separador Opções no grupo Tabela Dinâmica e mudar o nome de gráficos ou gráficos dinâmicos no separador Esquema no grupo Propriedades . Mude o nome de outros itens duplicados, como intervalos com nome no separador Fórmulas no grupo Nomes Definidos .
-
Pode mudar o nome das tabelas no separador Estrutura no grupo Propriedades , mudar o nome das Tabelas Dinâmicas no separador Opções no grupo Tabela Dinâmica e mudar o nome de gráficos ou gráficos dinâmicos no separador Esquema no grupo Propriedades . Mude o nome de outros itens duplicados, como intervalos com nome no separador Fórmulas no grupo Nomes Definidos .










