Este artigo foi escrito pela equipa de produto que criou o Microsoft Outlook pelo melhor motivo possível — foi um pedido dos nossos clientes. O Outlook foi concebido para ser utilizado por um grande número de utilizadores com necessidades e estilos de trabalho distintos. Apesar de não haver uma "forma certa", existem algumas formas de trabalhar com o programa que sabemos ser mais fáceis do que outras. Esperamos que, ao ter conhecimento das melhores práticas, obtenha a melhor experiência possível na utilização do Outlook.
Este guia representa os nossos conselhos sobre como aproveitar ao máximo o Outlook. No entanto, não é um guia completo. São incluídos alguns cenários básicos para o ajudar a utilizar o Outlook de modo a satisfazer as suas necessidades de gestão de informação.
Este guia destina-se a pessoas que:
-
Trabalham numa grande empresa com um departamento de TI.
-
Recebem mais de 30 mensagens de correio eletrónico por dia.
-
Passar muito tempo diariamente a utilizar o Outlook para enviar e receber mensagens e para preparar ou participar em reuniões.
-
Estão a utilizar Outlook com uma conta Microsoft Exchange Server ou com uma conta Microsoft 365.
Independentemente da configuração de servidores ou do tamanho da sua empresa, este documento ser-lhe-á útil.
Para administradores de TI
As frases prefaciadas com o logótipo do Microsoft 365 

Neste artigo
Princípios básicos de boa gestão do tempo
O Outlook é uma ferramenta que o ajuda a gerir as mensagens de correio eletrónico, o calendário, os contactos e as tarefas. Como tal, é o centro não só das comunicações, mas também da gestão do tempo. Para aproveitar ao máximo o Outlook, sugerimos alguns princípios básicos:
-
Reduza o número de locais onde lê mensagens. Se estiver a utilizar uma nova versão de Microsoft 365, pode utilizar Focused Inbox para o Outlook para separar automaticamente os tipos de mensagens que é mais provável de ler imediatamente e antes de outras mensagens.
-
Deixe algumas mensagens para trás. Use regras para enviar as mensagens que não precisa de ler imediatamente para as suas próprias pastas. Tais como pastas para projetos ou pastas do Grupo de Contactos. Não precisa ---- e, em situações de grande volume, provavelmente nem conseguirá ---- ler todas as mensagens que lhe são enviadas.
-
Reduza o número de locais onde arquiva manualmente as mensagens. Confie na procura para localizar mensagens e diminua o esforço mental de arquivar.
-
Processe as suas mensagens de forma simples. Ao ler as suas mensagens, decida se quer:
-
Eliminá-las.
-
Agir (responder ou arquivar para referência).
-
Delegá-las (encaminhar).
-
Deferi-las (utilizando categorias e sinalizadores) para uma segunda revisão na lista de tarefas.
-
-
Reduza a sua lista de ações a fazer para uma lista. Utilize uma única lista de ações a fazer e um único calendário para gerir o que precisa de fazer.
-
Trabalhe em lotes. As categorias ajudam-no a agrupar tarefas semelhantes.
-
Utilize bom senso quando enviar mensagens. Siga aquilo que se deve e não deve fazer ao escrever mensagens.
-
Consulte regularmente o calendário e as tarefas.
Mesmo que não utilize todas as melhores práticas descritas aqui, seguir apenas algumas irá melhorar a sua experiência com o Outlook.
Configurar Outlook: O esquema
O primeiro passo para seguir estas melhores práticas consiste em configurar um sistema para otimizar a forma como utiliza o Outlook. Considera-se melhor prática ter:
-
O Painel de Navegação aberto no lado esquerdo.
-
As mensagens na vista de Conversações, com as mensagens enviadas diretamente para si formatadas automaticamente a azul.
-
O Painel de Leitura no lado direito.
-
A Barra de Ações a Fazer aberta na extremidade direita. Se a resolução do ecrã for inferior a 1024 por 768 pixels, a Barra de Ações a Fazer pode ser minimizada.
-
Modo Exchange em cache ativado.
Para obter mais detalhes sobre como configurar o esquema recomendado, consulte a secção FAQ.
Pastas
Considera-se melhor prática ter:
-
Uma pasta A receber para mensagens que precisa de processar (lidar). A pasta Caixa de Entrada destina-se a mensagens enviadas diretamente para si ou cuja leitura pode ser importante.
Se receber várias mensagens que andam para a frente e para trás entre várias pessoas, mude para a vista Conversações. Caso contrário, utilize a ordenação por data (a ordenação predefinida). Utilize regras de formatação automática para colorir de azul todas as mensagens enviadas apenas para si.
-
Uma única pasta de referência, por baixo da pasta A receber, para todo o material de referência que poderá pretender consultar mais tarde. Nada é arquivado automaticamente (ou seja, com uma regra) nesta pasta. Atribua o nome 1-Referência a esta pasta. (Adicionar o 1- vai fazer com que seja o primeiro item abaixo da pasta A receber.) Esta pasta é criada por baixo da pasta A receber para que a possa minimizar e removê-la da vista.

Nota: Se esta pasta ficar demasiado grande (10.000 itens ou mais), o Outlook poderá ficar lento quando passar para a mesma.
-
Uma pasta para mensagens privadas, pessoais e relacionadas com a carreira. Ter uma pasta separada para informações pessoais e relacionadas com a sua carreira dá-lhe a liberdade de procurar uma mensagem quando estiver uma pessoa atrás de si sem ter de se preocupar com a possibilidade de surgir uma mensagem com informações importantes. Atribua o nome 2-Pessoal a esta pasta. Os gestores podem ter uma pasta independente para feedback sobre os colaboradores denominada 3-Gestão.

-
Um conjunto de pastas para mensagens dos Grupos de Contactos. As mensagens enviadas para os Grupos de Contactos (também conhecidos como servidor de listas, listas de correio ou listas de distribuição) não têm necessariamente de ser lidas. Este conjunto de pastas é o repositório para todas as mensagens dos Grupos de Contactos que não são enviadas automaticamente para a pasta A receber. Crie uma única pasta de nível superior por baixo da pasta A receber denominada Grupos de Contactos e, em seguida, crie uma subpasta para cada tópico dos Grupos de Contactos. Normalmente, basta uma pasta por Grupo de Contactos, mas, se estiver em vários Grupos de Contactos relacionados, considere a opção de enviar todas as mensagens para a mesma pasta.
Minimize a pasta Grupos de Contactos de nível superior para que não se distraia com as mensagens não lidas nas pastas abaixo da mesma.
Nota: Se precisar de ler todas as mensagens num Grupo de Contactos, não crie uma pasta para isso. Estas mensagens devem ir diretamente para a pasta A receber.

-
Um conjunto de pastas para Feeds RSS. À semelhança do conjunto de pastas para Grupos de Contactos, o RSS representa outro conjunto de dados que, por vezes, poderá ter informações interessantes, mas que não precisam de ser lidas de forma consistente ou com o mesmo nível de urgência das mensagens enviadas diretamente para si. O Outlook cria estas pastas automaticamente.
Pastas de pesquisa
As pastas de pesquisa são úteis para recolher informações a partir de várias pastas de correio e RSS. As pastas de pesquisa podem ser particularmente úteis quando precisa de recolher informações que estão guardadas em pastas diferentes — por exemplo, quando se preparar para uma reunião trimestral.
Se receber um grande volume de mensagens (mais de 200 mensagens por dia), as pastas de pesquisa podem ser uma boa forma de analisar correio de remetentes diferentes.
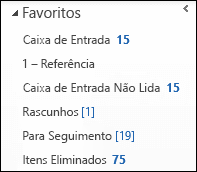
Favoritos (opcional)
Os Favoritos dão visibilidade às pastas que, de outra forma, ficam soterradas na lista de pastas de correio.
Os Favoritos, um subconjunto das pastas de correio, aparecem na parte superior do painel de navegação. A utilização dos Favoritos não é um requisito para o funcionamento deste sistema, mas, se tiver um ecrã pequeno, pode minimizar o Painel de Navegação para, dessa forma, poder arquivar as mensagens ao arrastá-las para a barra minimizada, efetuar pesquisas comuns e navegar para o Calendário, Contactos e Tarefas.
Considera-se melhor prática ter as seguintes pastas nos Favoritos: A receber, 1-Referência, Itens enviados e Itens eliminados.
Regras
O objetivo de organizar o seu Outlook consiste em reduzir a quantidade de “ruído” desnecessário no seu Inbox e fazer que os ítens mais importantes apareçam em primeiro lugar. As regras contribuem para este processo, movendo as mensagens para pastas com base nos critérios que os utilizadores definem. As regras só filtram as mensagens que entram na pasta A receber cuja leitura é obrigatória.
Considera-se melhor prática ter as seguintes regras (para mais informações sobre como configurar estas regras, consulte as FAQ no final deste artigo):
-
Respostas automáticas Mova todas as respostas a reuniões que não possuam conteúdo para os Itens eliminados. Pode ver quem aceitou no separador de controlo dentro da janela da reunião.
-
Para: Mim As mensagens enviadas diretamente para si ou em que está incluído na linha Cc são enviadas para a pasta A receber e não são processadas por outras regras, mesmo que sejam também enviadas para um Grupo de Contactos.
-
Pedidos de Reunião Enviados para a Caixa de Entrada Todos os pedidos de reunião, mesmo que enviados para um Grupo de Contactos, devem ser enviados para a Caixa de Entrada.
-
Diferir Itens enviados Esta regra atrasa o envio de mensagens em um minuto ou mais. Quando utilizar esta regra, certifique-se de que as mensagens foram enviadas antes de encerrar o computador.
Nota:

-
Grupos de Contactos Todas as mensagens enviadas para um Grupo de Contactos são enviadas para uma pasta de Grupo de Contactos — a não ser que as suas palavras-chave sugiram que são importantes para si, caso em que serão enviadas para a pasta A receber. Se tiver vários Grupos de Contactos semelhantes, todos devem utilizar a mesma regra e ser arquivados na mesma pasta. Se for membro de um Grupo de Contactos e tem de ler todas as mensagens nesse Grupo, não crie uma regra para o mesmo. Todas as mensagens que tiver de ler devem ir diretamente para a pasta A receber.
Barra de Ações a Fazer
O To-Do Bar é o painel no lado direito do Outlook. Mostra um calendário, os próximos compromissos e a lista de tarefas unificada, que contém:
-
Mensagens a que precisa de responder (mensagens sinalizadas).
-
Contactos a que precisa de telefonar (contactos sinalizados).
-
Tarefas que surgem espontaneamente.
A melhor prática para configurar a Barra de Ações a Fazer consiste em:
-
Mostrar um Navegador de Datas (ligado por predefinição).
-
Mostrar tarefas (ligado por predefinição).
-

O esquema predefinido para as tarefas é Data para Conclusão, mas pode considerar alterar o esquema para Data de Início, consoante a forma como utiliza os sinalizadores. Se quiser ver as tarefas que adiou para a semana seguinte na segunda-feira, ordene por Data de Início. Se quiser ver as tarefas no dia em que devem ser concluídas, ordene por Data de Conclusão.
Sinalizador predefinido
Considera-se melhor prática definir o seu sinalizador Quick Click para Hoje (que é a predefinição).
Notificações
Se receber muitas mensagens ou se se distrair facilmente pelo som de notificação que é emitido quando recebe mensagens, recomendamos que desligue as seguintes opções:
-
As alertas pop-up do novo e-mail
-
O ícone de envelope que aparece no Outlook ícone do Windows task bar
-
A mudança momentânea do cursor para um envelope
-
O som que acompanha todas as definições anteriores
Para alterar estas definições selecionar o botão Ficheiro selecionar Opções, e em seguida selecionar Correio.
Em Chegada de mensagens, desmarque todas as caixas de verificação.
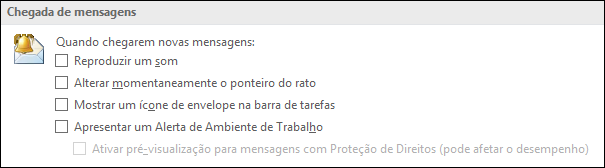
Categorias
As categorias no Outlook permitem-lhe gerir itens de várias formas. Existem três tipos de categorias principais cuja criação recomendamos:
-
Projeto (pode incluir pessoas)
-
Tópico
-
Localização ou atividade
As categorias não são um aspeto necessário deste sistema, mas serão bastante úteis se for diligente na sua utilização. Por exemplo, podem ajudá-lo a identificar mais facilmente o que pode fazer num determinado momento e ajudá-lo a agrupar tarefas semelhantes para que as possa fazer ao mesmo tempo.
Para criar categorias, faça o seguinte:
-
Em qualquer visualização, no separador Base no grupo Tags selecionar Categorizar e de seguida selecionar Todas as categorias.
Considera-se melhor prática ter uma categoria para:
-
Cada um dos subordinados diretos e para o seu gestor para itens que pretende rever da próxima vez que se reunirem (por exemplo, uma categoria denominada 1:1 Gestor).
-
Cada uma das principais localizações ou tipos de atividade que realiza, para que possa realizar ações em volume (uma parte útil da gestão das suas tarefas), por exemplo:
-
@Viagem para tarefas que pode fazer a caminho de casa depois de sair do trabalho.
-
@E-mail para tarefas que envolvam mensagens de e-mail, reuniões ou qualquer outro aspeto do Outlook.
-
@Casa para tarefas que só pode realizar em casa.
-
@Reunião para itens necessários para se preparar para uma reunião.
-
@Offline para tarefas que o afastam do computador, tal como tirar cópias de documentos.
-
@Online para tarefas que só pode realizar online ou através de um browser.
-
@Telefone para chamadas que tem de efetuar ou atender.
-
@Ler para tarefas que envolvem apenas a leitura e não a resposta. Esta categoria é útil para mensagens compridas ou anexos que precisa de ler, mas que não o pode fazer imediatamente.
-
@Espera para mensagens ou tarefas para as quais aguarda uma resposta, mas que não implicam uma ação seguinte explícita da sua parte.
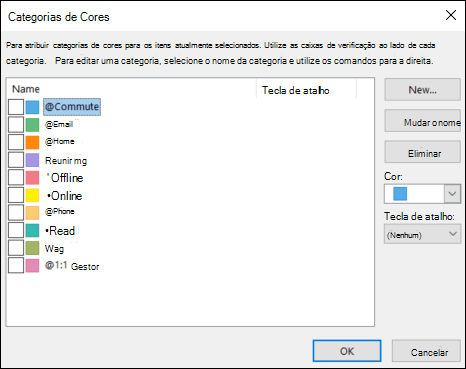
-
Nota: Utilizar o símbolo @ faz destacar as categorias na lista de categorias. Inserir @ antes de determinadas categorias ajuda a manter estas categorias na parte superior da lista de categorias e recorda-o do local onde deve estar quando está a efetuar essas tarefas (por exemplo, @Telefone é "ao telefone").
-
Cada tópico ou projeto importante para que possa encontrar facilmente mensagens sobre um determinado tópico — especialmente se não houver palavras no corpo ou no assunto que as fariam aparecer numa pesquisa.
-
Tarefas importantes que têm de ser efetuadas hoje e não podem ser adiadas para outro dia.
Pode aplicar várias categorias a um único item , por oposição a arquivar, onde os itens só podem estar numa pasta de cada vez. Por exemplo, uma mensagem importante que pretende discutir com o gestor antes de responder pode estar categorizada como@Correio eletrónico e 1:1 Gestor.
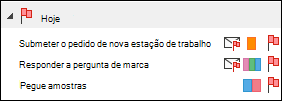
A categoria Clique Rápido deve ser a categoria aplicada com mais frequência.
Para definir a categoria Clique Rápido, efetue o seguinte procedimento:
-
Em qualquer visualização, no separador Base no grupo Tags selecionar Categorizar e depois selecionar Definir Clique Rápido.
Como pode ver, as categorias ajudam a destacar as mensagens e as tarefas na Barra de Ações a Fazer, tornando as pesquisas mais eficientes e ajudando-o a preparar-se para reuniões.
Nota: Seja extremamente cauteloso ao categorizar as mensagens enviadas — os destinatários poderão ver as suas categorias.
Passos Rápidos
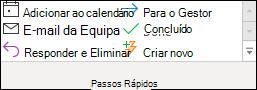
Os Quick Steps permitem-lhe realizar várias ações com um único clique. São uma ferramenta útil para ajudá-lo a manter a pasta Inbox vazia e ser de forma geral mais eficiente no uso Outlook. Sempre que se encontrar repetidamente a fazer os mesmos passos no Outlook, tente criar um Quick Step.
Nota: Os Quick Steps aplicam-se apenas às mensagens.
Considera-se melhor prática ter os seguintes Passos Rápidos. Para mais informações, consulte Automatizar tarefas comuns ou repetitivas com Passos Rápidos:
|
Passo Rápido |
O que faz |
Quando utilizá-lo |
|---|---|---|
|
Referência |
Marca a mensagem como lida. Move-a para a pasta 1-Referência. |
Este é o botão de arquivamento com um clique. |
|
Pessoal* |
Marca a mensagem como lida. Move-a para a pasta 2-Pessoal. |
Para arquivar mensagens pessoais. |
|
Concluído |
Marca a mensagem como lida. Marca a mensagem como concluída. Move-a para a pasta 1-Referência. |
Para mensagens de referência a que respondeu ou com as quais lidou de outra forma. |
|
Diferir* |
Marca a mensagem como lida. Sinaliza a mensagem como tarefa para Hoje Move-a para a pasta 1-Referência. |
Para mensagens com que pretende lidar mais tarde. |
*Os Passos Rápidos Pessoal e Diferir não são Passos Rápidos predefinidos.
Passos Rápidos opcionais
Para além dos Passos Rápidos enumerados acima, consoante o seu trabalho e as suas atividades gerais diárias, poderá criar os seguintes tipos de Passos Rápidos:
|
Passo Rápido |
O que faz |
Quando utilizá-lo |
|---|---|---|
|
Categorizar e Mover |
Marca a mensagem como lida. Categoriza a mensagem. Move-a para a pasta 1-Referência. |
O utilizador categoriza muitas das suas mensagens antes de as arquivar, de modo a encontrá-las mais tarde. Crie um Passo Rápido por cada categoria que utiliza com frequência. |
|
Sinalizar e Mover |
Marca a mensagem como lida. Assinala a mensagem. Move-a para a pasta 1-Referência. |
O utilizador está a sinalizar itens para data diferentes, tais como Amanhã, Esta Semana, etc. Crie um Passo Rápido por cada sinalizador que utiliza com frequência. |
|
Sinalizar, Categorizar e Mover |
Marca a mensagem como lida. Assinala a mensagem. Categoriza a mensagem. Move-a para a pasta 1-Referência. |
O utilizar utiliza algumas categorias para o ajudar a compreender em que contexto se inserem as tarefas. Exemplo: @Ler: sinaliza para amanhã, categoriza com a categoria @Ler. |
|
Para Sua Informação e Mover |
Marca a mensagem como lida. Cria uma mensagem reencaminhar como Para Sua Informação Move-a para a pasta 1-Referência. |
O utilizador reencaminha frequentemente mensagens de correio eletrónico para outras pessoas (artigos, etc.) |
|
Delegar |
Marca a mensagem como lida. Cria um reencaminhamento para uma pessoa específica Move-a para a pasta 1-Referência. |
O utilizador recebe agora mensagens que se destinam a outras pessoas. |
|
Tarefa |
Criar uma tarefa com anexo Eliminar mensagem |
O utilizador precisa de mais contexto para as mensagens sinalizadas. |
|
Grupo de Contactos |
Marca a mensagem como lida. Move-a para a pasta Grupo de Contactos (ou para uma pasta Grupo de Contactos específica). |
O utilizador recebe algumas mensagens do Grupos de Contactos na pasta A receber devido a regras de forma inadvertida. Exemplo: Tem uma regra para arquivar todas as mensagens do Contact Group para uma pasta, a menos que tenha a palavra barra em qualquer lugar do corpo. Ocasionalmente, alguém irá enviar uma mensagem a partir do Grupo de Contactos com a palavra bar, mas é algo que não está relacionado consigo. |
|
Responder e Eliminar |
Abre uma janela de resposta. Elimina a janela original |
O utilizador recebe frequentemente mensagens rápidas a que precisa de responder, mas que, depois disso, não precisa da mensagem original. Por exemplo: “Olha, queres ir almoçar?” A sua resposta: “Vamos lá!” |
Depois de começar a criar Passos Rápidos, vai notar que poderá haver outras formas de otimizar o número de cliques necessários para efetuar alguma tarefa. Sempre que se encontrar a fazer a mesma tarefa repetidamente, experimente criar um Passo Rápido. E, à medida que os projetos se forem alterando, atualize os Passos Rápidos para que estejam relacionados com as coisas que realmente faz.
Controle a pasta A receber com os quatro Ds
Depois de configurar o sistema, está pronto a começar a gerir as mensagens recebidas. Ao tornar a Caixa de Entrada o local central para receber mensagens importantes, pode prosseguir sabendo que tem de lidar com todos os itens.
Em cada mensagem na Caixa de Entrada:
-
Se não for importante, elimine-a imediatamente.
-
Se puder ser processada em dois minutos ou menos, lide com ela (responder, arquivar, telefonar, etc.).
-
Se não for para si ou se puder, delegue-a (reencaminhe-a).
-
Se precisar de agir sobre a mensagem, mas demorar mais de dois minutos (incluindo a leitura), defira-a (ponha-a de parte).
Se precisar dela como referência (mesmo que tenha decidido deferi-la), mova-a para a sua pasta de referência. O objetivo consiste em reduzir o número de vezes em que toca em cada mensagem.
Eliminar
Elimine as mensagens que não precisa de ler. Se forem lixo, elimine-as.
Se nunca mais quiser receber mensagens como parte desta conversação, ignore-a.
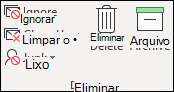
Faça isto: A rotina de dois minutos
É incrível o que se pode fazer em dois minutos. Por exemplo, é possível responder a muitas mensagens em dois minutos ou menos. No entanto, se uma mensagem levar mais de dois minutos a processar, difira-a. Para ter uma noção do que são dois minutos, experimente cronometrar-se a si próprio.
Depois de ter lidado com a mensagem, efetue uma das seguintes ações:
-
Elimine-a se for algo sem consequências.
-
Arquive-a numa das pastas de referência (por exemplo, 1-Referência) com um Passo Rápido.
Para manter um registo das coisas que já fez, especialmente para efeitos de reflexão no período das avaliações de desempenho anuais, ou para a prepação de relatórios, utilize o Quick Step Concluído, que também assinala as mensagens como concluídas.
Delegar
Por vezes, recebe mensagens que devem ser tratadas por outra pessoa. Nestes casos, responda e inclua a pessoa a quem está a delegar a mensagem na linha Para. Se verificar que efetua esta operação com frequência, considere criar um Quick Step que responde e adiciona a pessoa delegada à linha Para.
Se quiser dar seguimento mais tarde, sinalize-a para si antes de enviar. Na pasta A receber, assinale a tarefa com a categoria @Espera.
Diferir
Quando deve diferir uma mensagem
Diferir uma mensagem significa que vai revê-la mais tarde, quando tiver tempo.
Motivos para diferir uma mensagem:
-
Não pode ser tratada em menos de dois minutos.
-
Vai levar algum tempo a ler.
-
Vai requerer uma resposta bem redigida.
-
Requer ações adicionais noutro programa (por exemplo, "É necessário adicionar ao documento <nome>").
Como diferir uma mensagem: sinalize-a
Quando decidir que não tem tempo para lidar com uma mensagem de imediato, pode sinalizá-la:
-
Se precisar de lidar com a mensagem hoje, sinalize-a para Hoje (basta clicar com o botão direito do rato sobre o sinalizador).
-
Se puder adiá-la para mais tarde, clique com o botão direito do rato e sinalize-a para uma data posterior.
-
Se precisar de se referir à mensagem mais de uma vez e quiser ter fácil acesso a ela, arraste-a para o grupo Mais tarde no To-Do Bar. Se não tiver um grupo Mais tarde, coloque a bandeira Data de Início na tarefa para 100 anos no futuro. (Use esta bandeira raramente para que não se torne um catch-all sobrepovoado.)
-
Se precisar da mensagem a curto prazo, sinalize-a com Sem Data para que apareça na parte superior da Barra de Ações a Fazer. Utilize este grupo com pouca frequência e limpe-o regularmente, uma vez que está na parte superior da lista de tarefas.
Para além de sinalizar uma mensagem, pode:
-
Adicionar categorias adequadas.
-
Selecionar o Quick Step de Referência para marcar a mensagem como lida, se não estiver ainda assinalada como tal, e arquive-a na sua pasta de referência (1-Referência).
Se verificar que está a aplicar repetidamente as mesmas categorias e sinalizadores, crie um novo Passo Rápido que sinaliza, categoriza e arquiva.
Depois de um item ter sido sinalizado, irá aparecer na Barra de Ações a Fazer. A sinalização e o arquivamento na pasta de referência significa que o processou e já o pode retirar da vista. No entanto, uma vez que está na sua lista de tarefas, pode avançar para a mensagem seguinte, sabendo que irá regressar mais tarde aos itens sinalizados.
Se quiser adicionar mais informações aos itens sinalizados
Se a linha Assunto de uma mensagem não fornecer contexto suficiente, pode fazer uma de duas coisas, consoante o montante de informações que precisa de adicionar:
-
Altere o nome da tarefa ao clicar na To-Do Bar ou ao clicar com o botão direito do rato sobre a mesma e selecionar Mudar o Nome de Tarefa. Alterar o nome da tarefa não irá alterar o assunto da mensagem, mas será mais fácil para si compreender em que consiste a sua próxima tarefa.
-
Crie uma tarefa com a mensagem como anexo.
Também pode adicionar uma categoria para o ajudar a ver rapidamente onde está a próxima ação. Uma rápida consulta da Barra de Ações a Fazer com tarefas categorizadas permite-lhe saber que ações podem ser efetuadas imediatamente (@Escritório), as tarefas pelas quais está a aguardar por outras pessoas (@Espera) e qual será o assunto da reunião (@Reunião).
Quando irá lidar com as tarefas que deferiu?
Depois de processar as mensagens, pode debruçar-se sobre a lista de tarefas. É nesta altura que irá responder às mensagens que deferiu.
Arquive simplesmente
Por vezes, o utilizador recebe uma mensagem relativamente à qual não precisa de efetuar qualquer ação, mas que poderá ser útil no futuro. Um bom exemplo é uma mensagem com instruções. Arquivar estas mensagens na sua pasta de referência (1-Referência) selecionando o seu Quick Step de Referência. Adicionar uma categoria fará com que a mensagem seja mais fácil de encontrar mais tarde, caso venha a precisar dela (por exemplo, @Projeto). Adicione a categoria antes de arquivar com o Passo Rápido.
Quando concluir o processamento das mensagens, a sua Caixa de Entrada ficará limpa e o utilizador poderá dirigir a sua atenção para o calendário e tarefas.
Revisão diária: gerir o tempo e as tarefas
Considera-se melhor prática reservar tempo todas as manhãs para gerir a lista de tarefas e o calendário. Isto inclui:
-
Rever os compromissos e reuniões para esse dia e para a semana seguinte.
-
Rever as tarefas e efetuar ajustes.
-
Adicionar compromissos ao calendário para reservar tempo para realizar o seu trabalho.
Dizer não
À medida que vai revendo o calendário e a lista de tarefas, seja realista sobre o que pode fazer. Por vezes, isto significa dizer não. A seguir, indicam-se algumas formas de dizer não para recuperar tempo:
-
Recuse reuniões nas quais não precisa de participar. Sim, pode fazer isso.
-
Elimine tarefas que não precisa de fazer ou que sabe que não irá fazer.
-
Envie mensagens para transmitir às pessoas que está a trabalhar numa resposta (e certifique-se de que a sinaliza para si mesmo ao enviar). É melhor dizer a alguém que irá responder dentro de um período realista do que deixar a pessoa ficar a pensar que se esqueceu do pedido.
Gestão do calendário
A realidade é que, se tiver um dia repleto de reuniões, tem menos tempo para realizar tarefas e escrever mensagens, pelo que deve passar as tarefas para outros dias.
Se uma tarefa demorar muito tempo ou se for algo que tem de fazer (por oposição a tarefas que decide que não precisa de fazer), arraste-a da Lista de Tarefas Diárias para o calendário para reservar esse tempo.
Formas de criar tarefas
À medida que vai percorrendo o calendário e as tarefas, vai, inevitavelmente, lembrar-se de mais coisas que tem para fazer. Aqui estão algumas maneiras de como criar tarefas em Outlook:
-
Sinalize a mensagem.
-
Escreva na caixa Escrever uma tarefa nova na parte superior da lista de tarefas.
-
Utilize o atalho de teclado CTRL+SHIFT+K para criar uma tarefa nova.
-
Se estiver a conduzir, e se for legal e seguro fazê-lo, utilize a função de memorando de voz do seu dispositivo móvel ou telemóvel para gravar as tarefas e transcrevê-las mais tarde para a Lista de Ações a Fazer.
-

Formas de gerir tarefas
A seguir, vejamos algumas formas que tornam mais fácil lidar com as tarefas:
-
Adicione tarefas à medida que as recebe ao escrever na caixa Escrever uma tarefa nova na To-Do Bar ou na parte superior da Task List, num espaço em branco na Daily Task List ou ao selecionar New Task no friso.
-
Limpe as tarefas que não precisa fazer. A sua lista de tarefas é o seu espaço sagrado - não deixe que seja poluído, ou a sua utilidade será perdida. Para mensagens sinalizadas que pretende guardar, selecione Remova da Lista, caso contrário, basta Eliminar.
-
Assinale como concluídas as tarefas concluídas para que sejam removidas da Barra de Ações a Fazer.
-
Altere o assunto de uma tarefa sinalizada para atuar mais facilmente nas tarefas. Por exemplo, o nome de uma mensagem sinalizada com a linha de assunto Não é possível alterar os membros do grupo através do teclado deve ser alterado para Responder ao Carlos, que é a ação seguinte nesta tarefa. Para alterar o assunto da tarefa, clique no item na To-Do Bar e escreva um assunto novo ou clique com o botão direito do rato e, em seguida, selecionar Mudar o Nome de Tarefa. A alteração do assunto da tarefa não altera o assunto da mensagem. Só é alterado o assunto que vê na lista de tarefas.
-
Crie e atribua categorias de cores para o ajudar a saber onde precisa de estar para dar o passo seguinte e para destacar algumas tarefas.
-
Reorganize as suas tarefas de forma a agrupar tarefas semelhantes como, por exemplo, as tarefas com a mesma categoria. Para mover uma tarefa, selecionar a tarefa na lista de tarefas e arraste-a. Desta forma, pode trabalhar em tarefas semelhantes ao mesmo tempo.
-
Arraste tarefas na Lista de Tarefas Diárias e na Barra de Ações a Fazer para o dia em que prevê efetuar essas tarefas. Relativamente a tarefas que vão demorar algum tempo, arraste-as para o calendário para reservar tempo para as efetuar.
Apesar de ser bom estar organizado, não passe demasiado tempo a atribuir prioridades e a gerir a lista de tarefas. O processo de gerir a lista de tarefas não deve sobrecarregar a sua vida!
Utilizar o calendário: criar compromissos para gerir o tempo
Lembre-se: há sempre mais coisas para fazer do que tempo para fazê-las.
Como parte de uma boa gestão do tempo, precisa de tempo para lidar com as mensagens, gerir os compromissos e tarefas e refletir sobre o que tem de fazer.
Pode agendar este tempo para si com compromissos e reuniões regulares no calendário. O calendário deve ser tratado como o plano efetivo para o seu tempo — se tem agendada uma ação, é essa ação que se comprometeu a fazer nesse momento.
Reserve tempo para:
-
Lidar com as mensagens. Reservar tempo para lidar com mensagens é particularmente importante se receber muitas mensagens. Mesmo que tenha configuradas regras para que apenas apareçam na Caixa de Entrada as mensagens importantes, ainda precisa de tempo para lidar com essas mensagens.
Sugestão: Ao processar e ler as suas mensagens, remova a desorganização visual minimizando o Painel de Navegação e To-Do Barra ao selecionar o botão Leitura 

-
Efetuar uma revisão diária e semanal das tarefas e compromissos. Veja o calendário e as tarefas e analise os compromissos e tarefas comparativamente às suas prioridades. Se tiver um calendário preenchido, esta é a altura para:
-
Limpar compromissos em conflito, uma vez que não pode estar em dois sítios ao mesmo tempo.
-
Agendar tempo para trabalhar.
-
Refletir no que está a fazer, ou seja, se está a utilizar bem o seu tempo e se está a atribuir as prioridades adequadas.
-
Encontre-se regularmente com o seu gestor. As reuniões regulares com o gestor podem ajudá-lo a explicar em que é que está a trabalhar e a repor as prioridades, sempre que necessário. Para preparar uma reunião regular ou periódica, clique em Recurrence

Tarefas: o local ideal para trabalhar
Revisão semanal
Ver uma perspetiva global do seu tempo e das suas tarefas ajuda-o a atribuir prioridades a trabalhos importantes em detrimento de tarefas menos urgentes. Irá ajudá-lo a transmitir de forma clara às outras pessoas o que se pode e não pode realisticamente esperar que consiga cumprir. Rever a semana anterior e a semana seguinte também é uma forma útil de o ajudar a preparar-se para uma reunião semanal com o seu gestor ou para o ajudar a preparar uma mensagem de correio eletrónico de estado.
Onde fazer o seu trabalho
Depois de ter processado as suas mensagens, o melhor local para trabalhar no Outlook (responder a mensagens, etc.) é nas Tarefas. Passando para as Tarefas, não será distraído por mensagens que chegam à pasta A receber.
Processar tarefas em volume
À medida que vai percorrendo a lista de tarefas e o calendário, faça tarefas semelhantes em conjunto. Por exemplo, se tiver apenas alguns minutos, faça todas as chamadas (se tiver poucas). Efetue as tarefas que exigem mais energia (para algumas pessoas, isso poderá ser responder a mensagens) quando estiver mais fresco. Efetue as tarefas que não requerem muita energia, como ler mensagens de estado, mais para o final do dia ou quando estiver mais fatigado. O processamento de tarefas "em volume" fá-lo-á avançar em todos os projetos ao mesmo tempo
Uma forma de processar tarefas em volume consiste em alterar o esquema de Disposto Por: Data de Início para Disposto Por: Categorias. Para o fazer, selecionar o cabeçalho Arranged by e, em seguida, selecionar Categories.
Nota: Se tiver tarefas que estejam a impedir o trabalho de outras pessoas, faça essas tarefas em primeiro lugar.
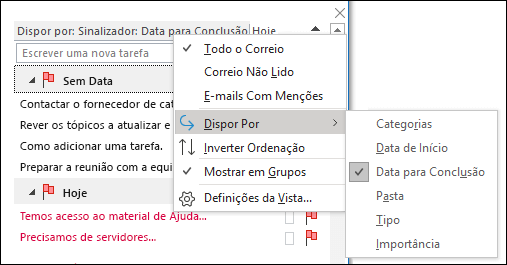
Concluir as tarefas
Depois de concluir as tarefas, assinale-as como concluídas. O Outlook mantém automaticamente a lista das suas tarefas concluídas. Esta lista pode ser um resumo útil do que já cumpriu. Se não precisar de manter um registo da tarefa ou da mensagem, elimine-a ou retire o sinalizador.

Trabalhar offline
Se tiver muito trabalho para fazer, considere ficar offline para interromper o caudal de distrações provocado por mensagens recebidas.
Quando alterna entre trabalhar online e offline, todas as contas de correio eletrónico no perfil do Outlook são alteradas.
-
No separador Send /Receive no grupo Preferences, selecionar Work Offline.
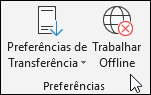
O comando Work Offline fica destacado quando está a trabalhar offline.
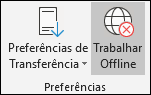
Selecionar Work Offline, que está destacado, para regressar ao modo Online.
Encontrar mensagens específicas: pesquisar de forma eficaz
Como encontrar uma mensagem de uma determinada pessoa
-
Se pretender encontrar uma mensagem de uma determinada pessoa, selecione a caixa de Search em qualquer pasta e, em seguida, no separador</c1> Search , selecione From.
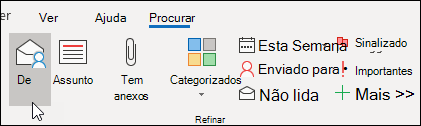
-
Escreva o nome da pessoa.

Ou, comece por digitar o nome na caixa Search e de seguida prima a tecla de seta para baixo para selecionar From para diminuir os resultados.
Como encontrar uma mensagem com um anexo
Para encontrar uma mensagem com um anexo, clique na caixa Search e, no separador Search, clique em Has Attachments.
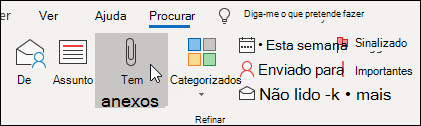
Podem ser adicionados todos os termos de procura, pelo que, se pretender encontrar uma mensagem de alguém com anexos, clique nos comandos do friso (From, Has Attachments) para criar a procura.

Para localizar mensagens em toda a caixa de correio
Por vezes, poderá não conseguir encontrar uma mensagem ao procurar apenas na pasta de referência — poderá ter enviado a mensagem ou tê-la arquivado incorretamente. Nestes casos, comece por pesquisar em qualquer pasta (Inbox, Reference-1 , etc.), selecione o menu drop down da search box e, em seguida, selecione Current Mailbox.

Também pode selecionar Current Mailbox no separador Search.
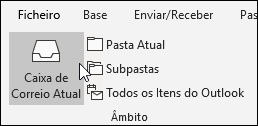
Se achar que o item de que está à procura pode estar num pedido de reunião aceite (e que, por isso, esteja no seu calendário), experimente selecionar Todos os itens do Outlook.
Se verificar que está a realizar procuras em toda a caixa de correio muita vezes, pode definir o âmbito de procura predefinido para procurar sempre em todas as pastas, indo para a vista Backstage.
-
Selecione o separador Ficheiro e, em seguida, Opções.
-
Selecione Procurar.
-
Em Resultados, selecione Caixa de correio atual.
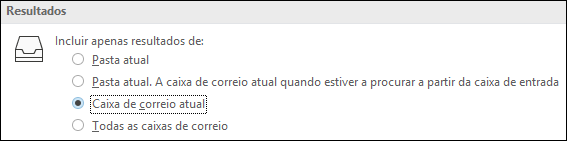
Para interromper a pesquisa
Assim que encontrar o item que procura e estiver pronto para avançar para a sua tarefa seguinte, selecione o ícone fechar 
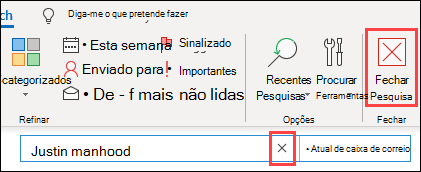
Escrever ótimas mensagens de correio eletrónico
As seguintes regras vão ajudá-lo a ter um aspeto profissional e a transmitir a sua mensagem com êxito.
Regras básicas para ótimas mensagens: o que deve fazer
-
Leia a mensagem antes de a enviar.
-
Escreva um assunto descritivo e orientado para a ação. Por exemplo: Equipa Comercial: Por favor enviar datas propostas para o Retiro do Conselho, em que Equipa de Vendas é o nome do grupo e Por favor enviar é a ação. Outros prefixos úteis incluem Para Sua Informação: e Ação necessária.
-
Se for necessária uma ação, indique o que pretende na caixa Assunto.
-
Altere o assunto da mensagem se o tópico da conversação for alterado.
-
Mantenha todas as mensagens curtas e concisas.
-
Organize o conteúdo da mensagem do mais importante para o menos importante.
-
Considere formatar a negrito as informações importantes.
-
Coloque itens de ação ou perguntas em linhas separadas para que fiquem destacados e bem visíveis.
-
Formate os nomes das pessoas a negrito quando fizer perguntas. Por exemplo: “Miguel: em que estado está o projeto?
-
Limite o número de pessoas a quem envia uma mensagem às pessoas que precisam de a ler.
-
Coloque as pessoas que precisam de ser informadas na linha Cc.
-
Coloque as pessoas que precisam de responder ou tomar medidas na linha Para.
-
Utilize uma assinatura conforme adequado, mas mantenha-a simples, curta, profissional e, se possível, sem imagens.
-
Se quiser obter uma resposta imediata, não envie uma mensagem. Telefone ou envie uma mensagem instantânea.
-
Se estiver numa conversa de e-mail que tenha mais de 10 mensagens sem resolução, considere agendar uma reunião para discutir a questão. O correio eletrónico nem sempre é um meio eficiente para resolver problemas complexos. Com a mensagem selecionada, no separador Base, no grupo Responder, selecione Reunião.
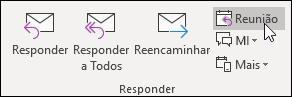
-
Confirme a receção das mensagens que requerem uma resposta mais extensa. Se estiver demasiado ocupado para responder corretamente de imediato, diga ao remetente que está a analisar o problema e que irá responder até uma determinada hora ou data. Sinalize-a para si para fazer mais tarde.
-
Utilize a Importância Alta


-
Se estiver a fazer uma pergunta que pode ser respondida por várias pessoas, escolha apenas uma pessoa em vez de enviar a pergunta a um grupo.
Dar seguimento: sinalizar durante o envio
Quando estiver a enviar uma mensagem para alguém e precisa de obter uma resposta, efetue o seguinte procedimento:
-
Sinalize-a para si mesmo durante o envio.
-
Altere o nome da tarefa da mensagem sinalizada na Barra de Ações a Fazer, de modo a começar por Dar seguimento.
-
Assinale-a com a categoria @Espera.
-
Quando der estes três passos, sabe que a ação seguinte é enviar outra mensagem ou aguardar uma resposta.
Sugestão: Muitas vezes, é mais eficaz lembrar-se a si próprio de enviar outra mensagem do que sinalizar a mensagem para o destinatário. Do mesmo modo, quando promete fazer algo numa mensagem, sinalize-a para si mesmo para que apareça uma tarefa na Barra de Ações a Fazer para o recordar.
Regras básicas para ótimas mensagens: o que não deve fazer
-
Não utilize papel de carta.
-
Não inclua o seu gestor em todas as mensagens que envia.
-
Não envie uma mensagem quando estiver zangado. É melhor escrevê-la, guardá-la na pasta de rascunhos e voltar a abri-la mais tarde.
-
Não espere uma resposta rápida quando enviar mensagens compridas (mais de dois parágrafos).
-
Não envie uma mensagem de seguimento menos de um dia depois da primeira mensagem. Se não obtiver resposta em tempo útil, experimente usar o telefone ou uma aplicação de mensagens como Microsoft Teams.
-
Não utilize recibos de leitura ou recibos de entrega em todas as mensagem que enviar. Utilize-os apenas se não tiver a certeza de que os destinatários vão receber as mensagens.
-
Não anexe sinalizadores ou

-
Não escreva tudo em MAIÚSCULAS.
-
Não envie anexos — envie antes hiperligações. Esta regra aplica-se particularmente a pedidos de reunião, em que os anexos podem aumentar significativamente para as quotas de servidores.
-
Não expanda as listas de distribuição. A expansão das listas de distribuição torna mais difícil ler as mensagens e faz com que estas fiquem nas pastas de correio erradas das pessoas que utilizam regras.
-
Não utilize sarcasmo. O seu humor pode ser mal interpretado.
-
Não escreva algo que não gostaria que todas as pessoas da sua empresa lessem. Nunca se sabe onde poderá parar a mensagem.
-
Não utilize tipos de letra cursivos ou "engraçados" e que sejam difíceis de ler.
-
Não utilize tipos de letra vermelhos, porque são difíceis de ler e podem ser interpretados como sendo uma crítica.
-
Não utilize Responder a Todos num Grupo de Contactos a pedir para ser removido. Nunca.
Conselhos para Grupos de Contactos (anteriormente denominados Listas de Distribuição)
Se estiver a responder a um Grupo de Contactos grande, siga todas as regras sobre o que deve e não deve fazer relativamente às mensagens.
Se precisar de mais informações ou estiver a investigar o problema separadamente, responda ao Grupo de Contactos completo para comunicar a todos os membros que está a responder e, em seguida, responda à pessoa individualmente. Certifique-se de que comunica a resolução do problema ao Grupo de Contactos depois de o resolver. Desta forma, a resolução pode ser referenciada por outras pessoas do Grupo de Contactos.
Como redirecionar pessoas
Se alguém enviar uma mensagem para um Grupo de Contactos de que é membro e a melhor resposta à mensagem seria dada por outra pessoa ou por outro Grupo de contactos, faça o seguinte:
-
Responda com o Grupo de Contactos ou com a pessoa adequados na linha Para.
-
Faça com que as respostas sejam enviadas para o Grupo de Contactos ou para a pessoa adequados.
-
Não coloque o Grupo de Contactos original na linha Bcc, porque a sua mensagem não será filtrada pelas regras das outras pessoas. Em vez disso, deixe o Grupo de Contactos na linha Para ou Cc.
-
Caso se esteja a transferir para uma nova função e verificar que está a redirecionar pessoas de forma regular, configure um Passo Rápido.
Como ser removido de um Grupo de Contactos
Se receber correio de um Grupo de Contactos onde não pretende estar inserido, envie uma mensagem para o administrador da sua rede ou para o proprietário do Grupo de Contactos e peça para ser removido. Não responda a todo o Grupo de Contactos. Para encontrar o proprietário do Grupo de Contactos, faça duplo clique no nome do Grupo de Contactos na linha Para.
Como utilizar comentários inline
Adicionar comentários inline a uma mensagem que recebe é uma forma prática de responder a perguntas e abordar problemas diretamente. Considera-se melhor prática fazer o seguinte:
-
Na mensagem, refira que está a comentar inline. Por exemplo, inclua "Ver comentários adicionais abaixo".
-
Diferencie o seu texto da mensagem original. Algumas sugestões incluem:
-
Alterar a cor do tipo de letra.
-
Inserir o nome ou as iniciais entre parêntesis retos, por exemplo, [Bruno Miguel].
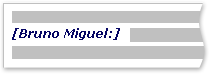
-
Alterar o tipo de letra para itálico, negrito ou ambos.
-
-
Não elimine nada que não tenha escrito.
Se só pretender comentar uma pequena parte de uma mensagem mais comprida, copie essa secção da sua mensagem para a sua resposta, utilizando uma cor diferente e inserindo a citação entre aspas e, em seguida, escreva a resposta.
Quando utilizar Bcc
Se adicionar um nome de destinatário à caixa Bcc (blind carbon copy, cópia de carbono oculta) numa mensagem, é enviada uma cópia da mensagem para o destinatário, mas o nome do destinatário não é visível pelos restantes destinatários da mensagem.
Utilize a funcionalidade Bcc para remover pessoas adicionais de uma conversação de correio eletrónico quando considera que essas pessoas já não precisam do correio eletrónico adicional ou se o tópico da conversação tiver sido alterado.
Por exemplo, se for uma de cinco pessoas a receber uma pergunta e quiser responder, mova as outras quatro pessoas para a linha Bcc e escreva algo como "João, João Paulo, Jordão e Susana em Bcc. A resposta é esta…" As mensagens futuras serão então apenas entre si e o remetente original.
Não utilize Bcc para dar conhecimento de uma mensagem importante a terceiros (como o seu gestor). O destinatário de Bcc pode não se aperceber que recebeu um Bcc e poderá responder a todos, expondo o facto de que recebeu uma mensagem Bcc. Isso poderá ser interpretado como um comportamento dissimulado.
Em vez de utilizar Bcc para informar terceiros relativamente a um problema, reencaminhe a mensagem depois de a enviar.
Calendário e reuniões
Em que altura é adequado convocar uma reunião?
Convoque uma reunião quando:
-
Um novo grupo de pessoas está a trabalhar em conjunto pela primeira vez.
-
Foram trocadas mais de 10 mensagens relativamente compridas entre várias pessoas.
-
É necessário discutir, trocar ideias ou colaborar.
-
Convoque uma reunião quando esta for a forma mais eficiente de avançar e seja claro sobre o objetivo da reunião antes de a convocar.
Quem convidar
Convide apenas as pessoas que precisam de estar envolvidas. Cada pessoa adicional que convidar para uma reunião aumenta a complexidade da mesma, fazendo com que seja mais difícil de controlar. Por outro lado, se for necessário tomar uma decisão, certifique-se de que estão presentes todos os principais interessados, caso contrário, a reunião será uma perda de tempo e de recursos.
Como escolher uma hora para a reunião
Para escolher uma hora em que todos os participantes se possam reunir, analise as informações de livre/ocupado dos convidados no Calendário. Utilize o Assistente de Agendamento para ver a disponibilidade de todos os participantes na reunião.
A grelha de disponibilidade mostra a disponibilidade dos participantes. Um par de linhas e um destaque mostram o início e o fim propostos da reunião.
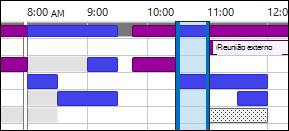
Para visualizar o Assistente de Agendamento ao compor um pedido de reunião, no separador Reunião, no grupo Mostrar, selecione Assistente de Agendamento.
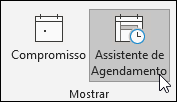
O painel Localizador de Salas contém horas sugeridas para a melhor hora para a reunião (quando a maioria dos participantes está disponível). Para selecionar uma hora, selecione uma sugestão de hora no painel Localizador de Salas na secção Horas sugeridas ou escolha uma hora na grelha de disponibilidade.
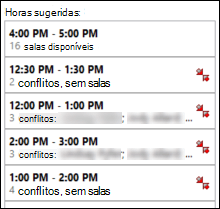
Nota: Se o painel Localizador de Salas não for apresentado, no separador Reunião, no grupo Opções, clique em Localizador de Salas.
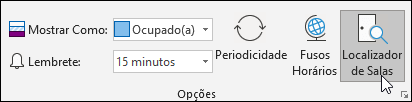
Se verificar que cria reuniões com o mesmo grupo de pessoas muitas vezes, crie um grupo no Painel de Navegação para que possa ver mais facilmente as informações de disponibilidade dessas pessoas. Estes grupos também podem incluir salas, o que pode tornar mais fácil encontrar uma sala disponível para a reunião.
Para criar um Grupo de Calendários, faça o seguinte:
-
No Calendário, no painel de navegação, deslize até à lista de calendários e clique com o botão direito em Meus Calendários.
-
Insira um nome para o novo grupo de calendários e, em seguida, prima Enter.
-
Clique com o botão direito no seu novo grupo de calendários e selecione Adicionar calendário.
-
Escolha a origem e depois selecione os calendários que pretende adicionar.
Quando se deve encontrar pessoalmente ou remotamente
Encontre-se pessoalmente se:
-
For a primeira vez que este grupo vai trabalhar em conjunto.
-
Forem mostrados ou passados itens não eletrónicos entre todos os participantes.
-
For uma reunião de debate de ideias.
-
For uma reunião com um grau de colaboração elevado.
-
Nem toda a gente tem um telemóvel, uma aplicação de conferências online ou o software e equipamento de reunião eletrónica adequados.
Caso contrário, considere usar uma aplicação de reunião online como Microsoft Teams ou uma reunião por telefone.
Sugestão: Se tiver de se deslocar para o local da reunião, agende tempo de deslocação no seu calendário antes e depois da reunião.
Como lidar com documentos relacionados
Ao preparar-se para uma reunião, é frequente haver documentos que serão partilhados antes ou durante a reunião.


Não envie anexos nos pedidos de reunião.
Preparar uma ordem de trabalhos: utilize as tarefas para simplificar
-
@Reunião é o seu local central para itens da ordem de trabalhos .
Crie uma única tarefa, assinale-a com a categoria @Reunião e defina a Data de Início ou Data para Conclusão como a data da reunião. À medida que a data da reunião se vai aproximando e vão surgindo pontos de discussão, adicione comentários, marcas e ideias à tarefa enquanto lhe vão ocorrendo. Esta tarefa irá tornar-se a sua ordem de trabalhos para a reunião.
Depois da reunião, assinale a tarefa como concluída e crie novas tarefas para os itens de ação.
-
Se pretender debater um conjunto de mensagens ou apenas uma mensagem…
Se tiver uma mensagem que pretende debater numa reunião, sinalize essa mensagem para o dia da reunião e assinale-a com a categoria @Reunião.
Se tiver mais de três mensagens para discutir, não as sinalize a todas, uma vez que isto irá sobrecarregar a lista de tarefas. Em vez disso, crie uma nova tarefa com o nome da reunião; clique com o botão direito do rato e arraste as mensagens para a tarefa (copiando ao mesmo tempo). Assinale esta tarefa com a categoria @Reunião.
-
Se quiser mais espaço para as suas ideias...

Durante a reunião: como colaborar
A ferramenta que utiliza para colaborar durante uma reunião depende do local e do acesso dos participantes.
Se estiver a colaborar num documento e todos os participantes estiverem na mesma sala, utilize as funcionalidades Registo de Alterações e Comentários do Word.



Como terminar uma reunião periódica
Quando tiver terminado uma série de reuniões, em vez de as cancelar, o que irá remover todas ocorrências históricas das mesmas, altere o padrão de recorrência de modo a terminar na última ocorrência da reunião. Para tal, clique no botão Periodicidade e altere a data de fim.
Quando e como partilhar o seu calendário
Poderá não precisar de partilhar o calendário, uma vez que todas as pessoas da sua empresa podem ver quando está livre ou ocupado sem que vejam, necessariamente, o conteúdo ou o assunto das reuniões e compromissos. No entanto, pode partilhar facilmente o calendário com a sua equipa se pretender que esta possa ver todas as suas reuniões e compromissos.
Por vezes, poderá pretender que outra pessoa faça a gestão do seu calendário por si, como, por exemplo, uma secretária que pode aceitar ou recusar reuniões em seu nome. Nesse caso, pode delegar o calendário. Se o fizer, escolha apenas uma pessoa: não torne todas as pessoas delegadas do calendário. Ter mais de um delegado pode provocar erros no calendário.

Quando preparar reuniões com pessoas que não podem ver as informações de livre/ocupado, como, por exemplo, pessoas que não pertencem à sua empresa, envie o calendário numa mensagem.
Nota: A partilha do calendário depende da versão do Microsoft Exchange Server que o seu sistema está a executar e da forma como o administrador tiver configurado o servidor.
Contactos
Quando utilizar os Contactos do Outlook num ambiente empresarial
Mesmo que trabalhe para uma empresa com uma Lista de Endereços Global, vai haver ocasiões em que pretende manter um contacto no Outlook. Crie contactos para:
-
Pessoas que não pertençam à sua empresa.
-
Pessoas a quem pretende recordar algo ou adicionar informações aos respetivos contactos, tais como a data de aniversário.
-
Pessoas com quem pretende sincronizar o seu telemóvel, sobretudo se o seu telemóvel não estiver ligado ao livro de endereços da sua empresa ou para casos em que não tenha conectividade.
Quando deve criar um Grupo de Contactos no Outlook
Crie Grupos de contactos (conhecidos anteriormente como listas de distribuição pessoais) no Outlook quando pretender facilitar o envio de mensagens a um grupo de pessoas que não pertencem à sua empresa. Relativamente aos grupos que pertencem à sua empresa, crie um Grupo de Contactos público (pergunte ao administrador de TI como pode fazer isto).
Perguntas mais frequentes
O que são Passos Rápidos?
Os Quick Steps permitem-lhe realizar várias ações com um único clique. São uma ferramenta útil para ajudá-lo a manter a pasta Inbox vazia e ser de forma geral mais eficiente no uso Outlook. Sempre que se encontrar repetidamente a fazer os mesmos passos no Outlook, tente criar um Quick Step.
Nota: Os Passos Rápidos aplicam-se apenas a itens de correio (por exemplo, itens na pasta A receber).
Porquê mostrar o Painel de Leitura à direita e não na parte inferior (ou não o mostrar)?
É mais fácil ler uma coluna de texto mais comprida de texto estreito do que ler uma secção mais curta e larga. Tal deve-se ao facto de ser mais fácil mover os olhos para baixo do que da esquerda para a direita em distâncias grandes, pois isto pode fazer com que seja necessário mover a cabeça e pescoço e originar fadiga. A melhor opção é ter o Painel de Leitura ligado, para que não tenha de abrir todas as mensagens para ler o conteúdo.
O que fazer com pastas que já não são precisas?
A lista de pastas do Painel de Navegação deverá estar reservada para pastas que utiliza com frequência. Se a lista estiver cheia de pastas que nem sequer reconhece, mova todo o correio para a pasta de referência e elimine as pastas existentes.
Como posso formatar a azul as mensagens enviadas apenas para mim?
-
No separador Ver, no grupo Vista Atual, selecione Definições de Vista.
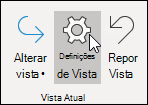
-
Na caixa de diálogo Definições de Vista Avançadas, selecione Formatação Condicional.
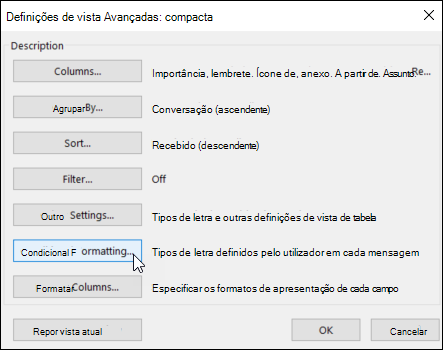
-
Na caixa de diálogo Formatação Condicional, selecione Adicionar.
-
Na caixa Nome, escreva Eu e, em seguida, selecione Tipo de letra.
-
Na caixa de diálogo Tipo de letra, em Cor, selecione Azul e depois selecione OK.
-
Na caixa de diálogo Formatação Condicional, selecione Condição.
-
Na caixa de diálogo Filtrar, selecione a caixa de verificação Onde estou junto a A única pessoa na linha Para e, em seguida, selecione OK em todas as caixas de diálogo abertas.
Nota: Pode usar o menu pendente para alterar a condição Onde estou.
Quando devo utilizar a vista de conversação?
A vista de conversação é útil quando:
-
Verifica as mensagens com menos frequência e, por isso, tem mais mensagens para ver de cada vez.
-
Tem muitos tópicos de mensagens, que são trocados muitas vezes.
-
Precisa de ver o contexto de quem respondeu a quem.
-
Recebe muitas mensagens.
Ao ver as mensagens na vista de conversação, pode ver facilmente as conversações que tiveram mais trocas de discussões. Nesses casos, poderá querer ler e responder apenas à última mensagem da conversação. Também pode selecionar uma conversação completa e agir em relação à mesma. Por exemplo, pode haver uma série extensa de mensagens em que a última refere apenas "Obrigado, era essa a resposta que eu queria", pelo que pode eliminar a conversação completa.
Também pode ver mensagens de outras pastas quando está na vista de conversação, o que é muito útil quando recebe uma nova mensagem numa conversação comprida — pode ver o histórico completo, incluindo as suas respostas.
Devo manter juntas as mensagens pessoais e profissionais?
Reduzir o número de locais a partir dos quais lê mensagens não significa que deve misturar as mensagens profissionais com as pessoais. Uma prática recomendada consiste em utilizar contas de correio separadas para comunicações de trabalho e pessoais. No entanto, deve reduzir o número de endereços de e-mail com que tem de lidar. Felizmente, com o Outlook, pode ver várias contas em simultâneo. Além da sua conta de e-mail profissional (Exchange Server), pode adicionar outras contas tais como o Outlook.com ou o Gmail ao mesmo perfil em Outlook.
De que forma os estado "lida" e "não lida" me ajudam?
Os estados "lida" e "não lida" no Outlook ajudam-no mostrando rapidamente as mensagens que foram lidas pelo menos uma vez e as que não foram. No entanto, os estados "lida" e "não lida" podem ser ativados facilmente ao clicar à volta das mensagens, pelo que não são um registo perfeito — apenas uma ferramenta.
Para assinalar rapidamente uma mensagem como lida, prima o atalho de teclado CTRL+Q. Para marcá-la como não lida, prima CTRL+U.
Por que motivo o estado lida/não lida não é suficiente?
Algumas pessoas tentam utilizar o estado "lida" e "não lida" para indicar se uma mensagem é nova ou se é um item de referência. Mas o estado "não lida" não é fiável, porque assim que uma mensagem perde foco (quando seleciona outra mensagem), é automaticamente assinalada como lida e, muitas vezes, outros dispositivos (telemóveis, por exemplo) assinalam as mensagens como lidas. Inevitavelmente, as mensagens voltam a ser lidas e terá de repetir o esforço mental de descobrir o que precisa de fazer. Utilizar o estado lida/não lida como a "linha divisória" entre os itens na Caixa de Entrada que são "tarefas" e os que apenas ainda não foram processados tende a levar a erros quando recebe muitas mensagens, algumas das quais nunca irá ler porque percebe, ao ler o assunto, que não precisa de as ler. Um plano mais eficiente para a pasta A Receber consiste em percorrer as mensagens e decidir o que fazer com cada uma. Em seguida, devem sair da pasta A receber — e não ficar "não lidas".
Por que motivo devo arquivar as mensagens?
É uma melhor prática ter um repositório central para as mensagens, para que possa diferi-las depois de ter "lidado" com elas. Tendo um número limitado de pastas para procurar (1-Referência e 2-Pessoal), não tem de se preocupar com o arquivamento incorreto de uma mensagem ou com a necessidade de a copiar para várias pastas caso se aplique a mais de um tópico ou projeto.
Isto não significa que não exista a necessidade de procurar mensagens que pertençam todas a um determinado tópico ou projeto. O Outlook oferece ferramentas melhores — tais como categorias e pastas de pesquisa — para que possa procurar de forma eficaz.
Por que motivo devo ter apenas uma pasta de referência?
Ao ter uma única pasta, não tem de saber que pasta contém determinadas mensagens e sabe que todas as mensagens nessa pasta já foram lidas e que as pretende manter.
Ter múltiplas pastas significa que sempre que arquiva uma mensagem, é forçado a decidir que pasta usar. Isto torna-se ainda mais complicado se houver mais do que uma pasta apropriada por mensagem. Como muitas pastas ficam por utilizar quando há várias opções, isto cria desordem.
Apesar de poder parecer muito importante deixar todas as mensagens na pasta A receber, há um custo associado sempre que olha para uma mensagem e pensa "Isto é algo com que tenho de lidar ou está aqui apenas para referência?". Se a pasta A receber tiver apenas itens novos, o utilizador também fica a ganhar em tranquilidade. A Caixa de Entrada pode ser manipulada por terceiros, ao passo que o que coloca na pasta de referência é da sua exclusiva responsabilidade.
Por que motivo preciso de pastas diferentes para Grupos de Contactos?
-

-
Agrupamento de conversações eficiente Quando tem pastas separadas para Grupos de Contactos de tópicos, pode ver conversações completas agrupadas. Caso necessite, pode procurar eficazmente numa pasta.
Por que motivo preciso de pastas separadas para Grupos de Contactos e RSS?
As mensagens enviadas para listas de distribuição extensas e para feeds RSS podem facilmente sobrecarregar a pasta A receber. Trate estes fluxos de informação tal como faria num jornal com tamanho de página grande — poderá haver um artigo útil ou interessante, mas ler todo o jornal levaria um tempo considerável. Permita que as regras o ajudem a ler o que é mais interessante e pertinente para si.
Que Grupos de Contactos devem ir para uma pasta em vez da pasta A receber?
Bons candidatos para uma regra e para uma pasta de lista de distribuição são as listas que:
-
Recebem muitas mensagens.
-
São dirigidas a muitas pessoas.
As mensagens ao nível da empresa com notícias importantes (por exemplo, do Diretor Geral) e mensagens do departamento de IT sobre tempo de indisponibilidade dos servidores não devem ir para uma pasta. As mensagens envidas para um Grupo de Contactos que só ocasionalmente contêm conteúdo útil ou interessante, independentemente da frequência, devem ter uma regra e uma pasta.
Como configuro regras para RSS?
Se subscrever vários Feeds RSS, trate-os como uma lista de distribuição. Mova os itens de RSS interessantes (com base em palavras-chave) para a pasta A receber; caso contrário, permita que sejam arquivados automaticamente nas pastas RSS.
E se eu tiver políticas de retenção ou um Arquivo Online do Exchange Server?
Utilize a solução Arquivar Automaticamente da sua entidade e siga a política implementada na sua empresa. Se a política da empresa ditar que tem de ter várias pastas para cada tipo de item, siga essa política.
Por que motivo devo utilizar regras?
À medida que o tempo passa, é provável que vá recebendo cada vez mais mensagens. Não pode ler todas as mensagens que recebe — nem deve sequer tentar. Em vez disso, basta ler as mensagens cuja leitura é importante para si. As regras ajudam-no a dar prioridade às mensagens importantes e a minimizar as distrações.
Sugestão: Pelo simples facto de uma mensagem ter sido enviada para si (ou para uma lista de distribuição que tenha subscrito), não tem de lê-la, nem se espera que responda à mesma.
Que datas são definidas pelos sinalizadores?
|
Passo Rápido |
O que faz |
Quando utilizá-lo |
|---|---|---|
|
Hoje |
Hoje |
Hoje |
|
Amanhã |
Amanhã |
Amanhã |
|
Esta Semana |
Daqui a dois dias ou no último dia da semana de trabalho, o que vier primeiro. (Com as predefinições, na segunda-feira, é na quarta-feira; na terça-feira, é na quinta-feira). |
O último dia da semana de trabalho |
|
Semana Seguinte |
O primeiro dia da semana de trabalho seguinte |
O último dia da semana de trabalho seguinte |
O que devo fazer com tarefas e correio sinalizado de anos atrás na minha Barra de Ações a Fazer?
Se não estiver ativamente a utilizar tarefas ou sinalizadores para qualquer finalidade, selecione todos os itens, clique com o botão direito do rato e selecione Eliminar. Esta ação irá eliminar tarefas antigas e remover o sinalizador das mensagens e contactos sinalizados sem eliminar os itens.
O que devo fazer com categorias não utilizadas?
Elimine todas as categorias que não prevê utilizar. O mesmo conjunto de categorias aplica-se a todos os itens, pelo que, se utilizar uma categoria para contactos, mantenha-a.
Qual é a melhor forma de escolher as cores?
Ao criar categorias de cores, pense bem nas suas escolhas. Por exemplo, não escolha a mesma cor para @telemóvel e para @e-mail, mas escolha cores semelhantes (por exemplo, tons de verde) para todas as suas categorias 1:1. Ao longo do tempo, bastará olhar para a lista de tarefas e saber apenas pela cor se a tarefa deve ser processada de imediato. Por exemplo, se @Casa for violeta e estiver no trabalho, não pode fazer tarefas com esta cor.
Porquê agendar tempo para mim mesmo?
Ao agendar tempo para si no calendário, as suas informações de livre/ocupado serão atualizadas e será menos provável que as pessoas lhe reservem tarefas para essa hora. Se tiver um calendário ocupado, esta pode ser a única forma de dedicar tempo a fazer o seu trabalho.
Também o ajuda a comprometer-se a fazer o trabalho — se o colocar no calendário, deve comprometer-se a fazer esse trabalho nessa hora. Se alguém agendar algo em sobreposição ao seu tempo de trabalho, certifique-se de que reagenda o seu trabalho. Não se engane a si próprio!
Como posso lidar com as 10.000 mensagens na minha Caixa de Entrada?
Se tiver mais de 20 itens na sua Caixa de Entrada, processe a última semana de mensagens e, em seguida, selecione as restantes mensagens e mova-as para a pasta 1-Referência. Sim, pode fazer isso e vai ser ótimo.
Por que motivo recebo tantas mensagens?
Se se sentir sobrecarregado com mensagens, é provável que receba mais do que aquelas que consegue processar e poderá precisar de configurar regras mais agressivas. Tente analisar de onde vêm as mensagens ordenando-as por De e, em seguida minimize todos os cabeçalhos. Está a ler Grupos de Contactos de que não precisa? Nesse caso, crie uma regra. Se alterar a vista, não se esqueça de voltar a alterá-la!
Tenho 10 minutos: o que devo ler primeiro na pasta A receber?
Se tiver pouco tempo, por exemplo, entre reuniões, pode ler as mensagens a azul – as mensagens enviadas diretamente para si. É frequente estas mensagens estarem à espera que as processe e são as mais importantes.
Com que frequência devo ler as mensagens?
Para muitos de nós, ler as mensagens é quase um vício. Passe 20 minutos todas as manhãs a percorrer as mensagens e, em seguida, volte a atenção para fazer uma análise diária da lista de tarefas. Em seguida, prossiga o seu dia! Limitar o tempo que passa a ler mensagens a uma vez de manhã e no final do dia pode melhorar significativamente a sua produtividade. Experimente durante uma semana e veja por si mesmo.
Como posso gerir tarefas complicadas?

Se só se quiser lembrar de algumas tarefas relacionadas, enumere-as no corpo da tarefa. Se houver mensagens relacionadas, arraste-as para a tarefa.
Devo manter juntas as tarefas pessoais e profissionais?
Se possível, mantenha as tarefas pessoais e profissionais num único local. Manter uma única lista reduz o número de locais onde precisa de procurar o que tem para fazer. Mesmo que já tenha só uma lista, utilize categorias para separar as tarefas pessoais das profissionais e gerir a lista de forma eficaz. As tarefas pessoais ficarão armazenadas no Exchange Server da sua empresa e poderão estar visíveis para o departamento de TI, pelo que só deverá colocar tarefas pessoais adequadas na lista
Qual é o problema de guardar as tarefas na minha cabeça?
Guardar as tarefas na cabeça não funciona. É libertador confiar no Outlook em vez de confiar no seu cérebro sobrecarregado para manter um registo das tarefas. Pode parar de gastar energia mental para se lembrar das tarefas ("Certo, não me posso esquecer de enviar uma mensagem ao João sobre os modelos, enviar uma mensagem ao João sobre os modelos…") e concentrar-se na atividade que está a fazer.
Porquê manter as minhas tarefas no Outlook?
Razões pelas quais uma lista de tarefas no Outlook funciona melhor do que uma lista em papel:
-
As listas em papel não podem ser atualizadas automaticamente.
-
As listas em papel não podem ser modificadas facilmente.
-
Pode usar o Outlook na Web para ver a sua lista de tarefas onde quer que esteja.
-

-
As listas em papel podem perder-se facilmente.
Avançado: como posso criar uma Pasta de Pesquisa para mensagens de correio eletrónico?
Pode aceder facilmente a um conjunto de mensagens sobre um determinado tópico relativo a uma reunião. Crie uma categoria para a reunião e, em seguida, crie uma Pasta de Pesquisa com os seguintes critérios: categoria <nome>, não concluída e a partir de um determinado período de tempo. À medida que vai recebendo mensagens relativas a esse tópico, assinale-as com a categoria. Quando se reunir, assinale como concluídas as mensagens que discutiu.
Referências
Existem muitos livros e filosofias de gestão de tempo excelentes a partir das seguintes fontes:
Livros e outros recursos
-
Sistema Getting Things Done (GTD), disponível de David Allen & Company
-
Total Workday Control Using Microsoft Outlook por Michael Linenberger
-
Lifehacker Sugestões e transferências para concluir tarefas
-
Como Bill Gates Trabalha, revista Fortune 500 em CNNMoney.com










