Precisará de uma cópia de segurança da base de dados de ambiente de trabalho do Access para restaurar toda a base de dados se existir uma falha do sistema ou para restaurar um objeto quando o comando Anular não for suficiente para corrigir um erro.
Se uma cópia de segurança da base de dados parecer uma utilização desperdiçada do espaço de armazenamento, considere o tempo que poderá poupar ao evitar a perda de dados e de design. Criar cópias de segurança regularmente é especialmente importante quando tem vários utilizadores a atualizar uma base de dados. Sem uma cópia de segurança, não pode restaurar objetos danificados ou em falta ou quaisquer alterações à estrutura da base de dados.
Nota: Este artigo não se aplica a aplicações Web do Access.
Neste artigo
Planear cópias de segurança regulares
Algumas alterações ou erros não podem ser invertidos, pelo que não quer esperar que a perda de dados ocorra antes de se aperceber de que deveria ter criado uma cópia de segurança da base de dados. Por exemplo, quando utiliza um consulta de ação para eliminar registos ou alterar dados, os valores que foram atualizados pela consulta não podem ser restaurados utilizando Anular.
Sugestão: Considere fazer uma cópia de segurança antes de executar qualquer consulta de ação, especialmente se a consulta alterar ou eliminar dados.
Se a base de dados tiver vários utilizadores, antes de efetuar uma cópia de segurança, certifique-se de que todos os utilizadores fecham as respetivas bases de dados para que todas as alterações aos dados sejam guardadas.
Seguem-se algumas diretrizes que o ajudam a decidir com que frequência deve criar cópias de segurança da base de dados:
-
Se a base de dados for um arquivo ou se for utilizada apenas para referência e raramente for alterada, basta criar cópias de segurança apenas quando a estrutura ou os dados forem alterados.
-
Se a base de dados estiver ativa e os dados forem frequentemente alterados, crie uma agenda para fazer uma cópia de segurança regular da base de dados.
-
Se a base de dados tiver vários utilizadores, crie uma cópia de segurança da base de dados após uma alteração de estrutura.
Nota: Para dados em tabelas ligadas, crie cópias de segurança com quaisquer funcionalidades de cópia de segurança disponíveis no programa que contenham as tabelas ligadas. Se a base de dados que contém as tabelas ligadas for uma base de dados Access, utilize o procedimento na secção Criar uma cópia de segurança de uma base de dados dividida.
Criar cópias de segurança de uma base de dados
Quando cria uma cópia de segurança de uma base de dados, Access guarda e fecha objetos que estão abertos na vista Estrutura e guarda uma cópia do ficheiro de base de dados com um nome e uma localização que especificar.
Nota: O Access reabre os objetos conforme especificado pelo valor da propriedade Vista Predefinida do objeto.
Abra a base de dados para a qual pretende criar uma cópia de segurança e faça o seguinte:
-
Clique em Ficheiro e, em seguida, clique em Guardar Como.
-
Em Tipos de Ficheiro, clique em Guardar Base de Dados Como.
-
Em Avançadas, clique em Fazer Cópia de Segurança da Base de Dados e, em seguida, clique em Guardar Como.
-
Na caixa de diálogo Guardar Como , na caixa Nome do ficheiro , reveja o nome da cópia de segurança da base de dados.
Se quiser, pode alterar o nome, mas o nome predefinido captura o nome do ficheiro de base de dados original e a data em que efetua a cópia de segurança.
Sugestão: Quando restaura dados ou objetos a partir de uma cópia de segurança, normalmente quer saber de que base de dados a cópia de segurança veio e quando a cópia de segurança foi criada, pelo que é uma boa prática utilizar o nome de ficheiro predefinido.
-
Selecione o tipo de ficheiro que pretende que a base de dados de cópia de segurança seja guardada como na lista Guardar com o tipo e, em seguida, clique em Guardar.
Criar uma cópia de segurança de uma base de dados dividida
Normalmente, uma base de dados dividida consiste em dois ficheiros de base de dados: uma base de dados de back-end, que contém apenas dados em tabelas e uma base de dados de front-end, que contém ligações para as tabelas na base de dados de back-end, consultas, formulários, relatórios e outros objetos de base de dados. Todos os dados são armazenados na base de dados de back-end. Todos os objetos da interface de utilizador, como consultas, formulários e relatórios, são mantidos na base de dados de front-end.
Criar cópias de segurança das bases de dados de front-end e back-end independentes umas das outras, tal como tem de fazer com uma base de dados dividida, pode ser moroso. Uma vez que a base de dados de back-end contém os dados, é mais importante fazer cópias de segurança regulares da base de dados de back-end.
Faça uma cópia de segurança da base de dados de front-end quando alterar a estrutura. Os utilizadores individuais da base de dados de front-end podem efetuar alterações de estrutura arbitrárias, pelo que considere exigir que os utilizadores façam as suas próprias cópias de segurança da base de dados de front-end.
Criar uma cópia de segurança de uma base de dados de back-end
Notifique os utilizadores antes de iniciar o processo de cópia de segurança porque a execução do processo de cópia de segurança requer acesso exclusivo ao ficheiro de base de dados e os utilizadores poderão não conseguir utilizar a base de dados de back-end enquanto o processo de cópia de segurança estiver em execução.
-
Para abrir apenas a base de dados de back-end, inicie Access.
-
Clique em Abrir Outros Ficheiros > Computador > Procurar e, em seguida, selecione o ficheiro de base de dados de back-end para o qual pretende criar uma cópia de segurança.
-
Clique na seta junto a Abrir e, em seguida, clique em Abrir Exclusivo.
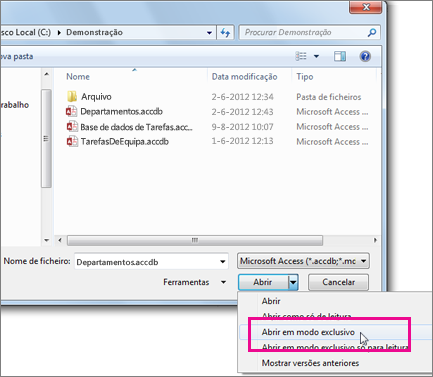
-
Clique em Ficheiro e, em seguida, clique em Guardar Como.
-
Em Tipos de Ficheiro, clique em Guardar Base de Dados Como.
-
Em Avançadas, clique em Fazer Cópia de Segurança da Base de Dados e, em seguida, clique em Guardar Como.
-
Na caixa de diálogo Guardar Como , na caixa Nome do ficheiro , reveja o nome da cópia de segurança da base de dados.
Se quiser, pode alterar o nome, mas o nome predefinido captura o nome do ficheiro de base de dados original e a data em que efetua a cópia de segurança.
Sugestão: Quando restaura dados ou objetos a partir de uma cópia de segurança, normalmente quer saber de que base de dados a cópia de segurança veio e quando a cópia de segurança foi criada, pelo que é uma boa prática utilizar o nome de ficheiro predefinido.
-
Na caixa de diálogo Guardar Como , selecione uma localização na qual pretende guardar a cópia de segurança da base de dados de back-end e, em seguida, clique em Guardar.
Criar uma cópia de segurança de uma base de dados de front-end
Para criar uma cópia de segurança de uma base de dados de front-end após uma alteração de estrutura, deixe a base de dados aberta imediatamente após alterar a estrutura e, em seguida, siga os passos na secção Criar cópia de segurança de uma base de dados, a partir do passo 2.
Restaurar uma base de dados
Nota: Só pode restaurar uma base de dados se tiver uma cópia de segurança da base de dados.
Uma cópia de segurança é considerada uma "cópia válida conhecida" de um ficheiro de base de dados— uma cópia da qual está confiante na respetiva integridade e estrutura de dados. Deve utilizar o comando Criar Cópia de Segurança da Base de Dados no Access para fazer cópias de segurança, mas pode utilizar qualquer cópia válida conhecida para restaurar uma base de dados. Por exemplo, pode restaurar uma base de dados a partir de uma cópia armazenada num dispositivo de cópia de segurança externo USB.
Quando restaura uma base de dados inteira, substitui um ficheiro de base de dados danificado, tem problemas de dados ou está completamente em falta com uma cópia de segurança da base de dados.
-
Abra Explorador de Ficheiros e navegue para a cópia boa conhecida da base de dados.
-
Copie a cópia válida conhecida para a localização onde a base de dados danificada ou em falta deve ser substituída.
Se lhe for pedido para substituir um ficheiro existente, faça-o.
Restaurar objetos numa base de dados
Se tiver de restaurar um ou mais objetos numa base de dados, importe os objetos da cópia de segurança da base de dados para a base de dados que contém (ou está em falta) o objeto que pretende restaurar.
Importante: Se outras bases de dados ou programas tiverem ligações para objetos na base de dados que está a restaurar, é fundamental restaurar a base de dados para a localização correta. Se não o fizer, as ligações para os objetos da base de dados não funcionarão e terão de ser atualizadas.
-
Abra a base de dados para a qual pretende restaurar um objeto.
-
Para restaurar um objeto em falta, avance para o passo 3. Para substituir um objeto que contém dados incorretos ou em falta ou se o objeto deixou de funcionar corretamente, faça o seguinte:
-
Se quiser preservar o objeto atual, para compará-lo com a versão restaurada após restaurar, mude o nome do objeto antes de restaurá-lo. Por exemplo, se quiser restaurar um formulário danificado com o nome Checkout, pode mudar o nome do formulário danificado Checkout_bad.
-
Elimine o objeto que pretende substituir.
Nota: Tenha sempre cuidado ao eliminar objetos de base de dados, uma vez que podem estar ligados a outros objetos na base de dados.
-
-
Clique em Dados Externos e, no grupo Importar & Ligação , clique em Acesso.
-
Na caixa de diálogo Obter Base de Dados Data-Access Externa , clique em Procurar para localizar a base de dados de cópia de segurança e, em seguida, clique em Abrir.
-
Selecione Importar tabelas, consultas, formulários, relatórios, macros e módulos para a base de dados atual e, em seguida, clique em OK.
-
Na caixa de diálogo Importar Objetos , clique no separador que corresponde ao tipo de objeto que pretende restaurar. Por exemplo, se quiser restaurar uma tabela, clique no separador Tabelas .
-
Clique no objeto para selecioná-lo.
-
Se quiser restaurar mais objetos, repita os passos 6 e 7 até selecionar todos os objetos que pretende restaurar.
-
Para rever as opções de importação antes de importar os objetos, na caixa de diálogo Importar Objetos , clique no botão Opções .
-
Depois de selecionar os objetos e importar as opções de definição, clique em OK para restaurar os objetos.
Para automatizar a criação de cópias de segurança, considere utilizar um produto que efetue cópias de segurança automatizadas de um sistema de ficheiros, como software de cópia de segurança do servidor de ficheiros ou um dispositivo de cópia de segurança externo USB.










