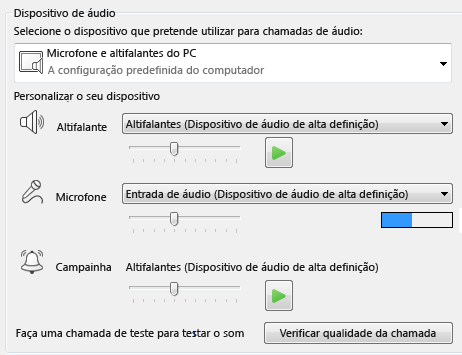O Lync Basic 2013 ajuda-o a permanecer ligado às pessoas que são importantes para si através de mensagens instantâneas (MI), mensagens de e-mail, chamadas de áudio e de vídeo e salas de chat persistent, para além de reuniões e apresentações online.
Vejamos algumas das tarefas básicas do Lync Basic para o ajudar a começar.
Localizar e adicionar um contacto
Na Lync, os contactos são as identidades online das pessoas com quem interage mais frequentemente. São um dos pontos chave da experiência Lync trabalho. Uma das primeiras coisas que quererá fazer quando começar a utilizar o Lync é começar a criar uma lista de contactos.
-
Na janela Lync principal, na caixa de pesquisa, escreva o nome, endereço de e-mail ou número de telefone da pessoa que pretende adicionar.
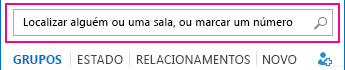
-
Quando a lista de contactos aparecer, aponte para a imagem (ou zona de apresentação de imagem) da pessoa e clique em Mais Opções.
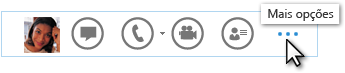
-
Aponte para Adicionar à Lista de Contactos e selecione um grupo para o novo contacto.
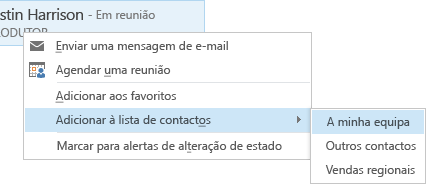
Enviar uma mensagem instantânea
Para iniciar uma conversação por MI:
-
Localize a pessoa a quem pretende enviar uma mensagem instantânea, quer através de uma pesquisa, quer através da lista de contactos e, em seguida, siga um dos seguintes procedimentos:
-
Faça duplo clique em qualquer local da sua lista de contactos.
-
Clique com o botão direito do rato no contacto e clique em Enviar uma MI.
-
Aponte para a imagem do contacto na sua Lista de contactos e clique no botão DE MIs na barra de Lync Rápido.

-
Escreva a sua mensagem no campo de texto situado no fundo da janela e prima ENTER.
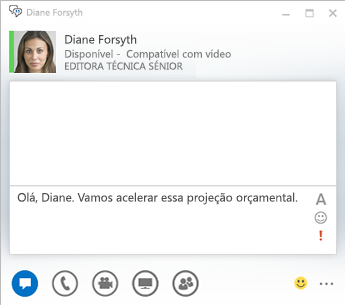
Verificar o seu dispositivo de áudio
Antes de utilizar o Lync para fazer uma chamada ou participar numa reunião online, configure o seu dispositivo de áudio e verifique a qualidade. Pode utilizar o microfone e os altifalantes do computador ou ligar um auricular.
-
Clique em Selecionar o Seu Dispositivo Principal no canto inferior esquerdo Lync.

-
Clique em Definições de Dispositivo de Áudio.
-
Clique no menu em Selecione o dispositivo que pretende utilizar para chamadas de áudio.
-
Se tiver mais de um dispositivo de áudio, escolha o que preferir.
-
Em Personalizar o dispositivo, arraste o controlo de deslize para ajustar os altifalantes e o microfone.
Sugestão: Clique na seta verde, abaixo do menu Altifalante para ouvir um tom de exemplo . Fale para o recetor ou auricular e utilize o indicador azul, abaixo do menu Microfone, para escolher um nível de volume apropriado.
Fazer uma chamada
-
Coloque o ponteiro sobre a pessoa na lista de contactos a quem pretende ligar.
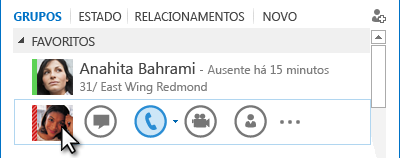
-
Clique no ícone Telefone para ligar para o contacto.
–ou–
Clique na seta ao lado do ícone de Telefone e selecione outro número.
Ligar a alguém utilizando o teclado de marcação
-
Na janela Lync principal, clique no separador Telefone da janela.
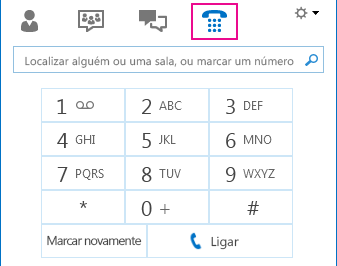
-
Clique nos números do teclado telefónico ou escreva o número na caixa de pesquisa.
-
Clique em Ligar.
Atender uma chamada
Quando alguém lhe liga, é apresentado um alerta no seu ecrã.

Efetue um dos seguintes procedimentos:
-
Para atender a chamada, clique em qualquer local da zona de fotografia.
-
Para rejeitar a chamada, clique em Ignorar.
-
Para outras ações, clique em Opções e siga um dos procedimentos seguintes:
-
Para responder por uma mensagem instantânea em vez de uma chamada de áudio ou vídeo, clique emResponder por MI.
-
Para rejeitar a chamada e evitar outras chamadas, clique em Não Incomodar.
-
Se receber uma chamada de vídeo, mas quiser responder apenas com áudio, clique em Atender Apenas com Áudio.
-
Partilhar o seu ambiente de trabalho ou um programa
Lync permite-lhe partilhar informações no seu computador de duas formas. Pode utilizar:
-
Partilha de ambiente de trabalho para alternar entre diferentes programas ou trabalhar em ficheiros de programas diferentes.
-
Partilha de programas para apresentar programas ou ficheiros específicos, o que é útil se não quiser mostrar a totalidade do seu ambiente de trabalho.
-
Numa reunião Lync, paires o rato sobre o botão de apresentação (monitor) e, em seguida, clique no separador Apresentar.
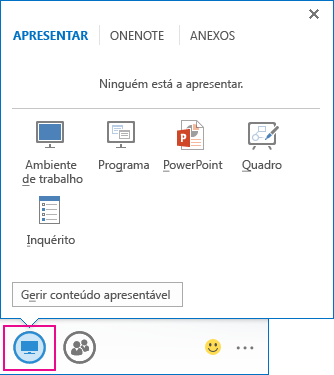
-
No separador Apresentar, efetue um dos seguintes procedimentos:
-
Faça duplo clique em Ambiente de trabalho para partilhar o conteúdo do seu ambiente de trabalho.
-
Clique em Programa e selecione os programas ou ficheiros específicos que pretende partilhar.
Sugestão: Se o programa que está a tentar partilhar não aparece, consulte o artigo Não consegue ver o programa que quer partilhar?
Nota: A partilha de notas (OneNote) não está disponível no Lync Basic.
O Lync estado da sua conta muda para A apresentar e não receberá mensagens instantâneas nem chamadas.
-
-
Utilize a barra de ferramentas de partilha no topo do ecrã para parar de partilhar ou atribuir controlo aos participantes.