Pode personalizar atalhos de teclado (ou teclas de atalho) ao atribuí-los a um comando, macro, tipo de letra, estilo ou símbolo utilizado frequentemente. Também pode remover atalhos de teclado. Pode atribuir ou remover atalhos de teclado utilizando um rato ou apenas o teclado.
Utilizar um rato para atribuir ou remover um atalho de teclado
-
Aceda a Opções de > de Ficheiros > Personalizar Friso.
-
Na parte inferior do painel Personalizar o Friso e os atalhos de teclado , selecione Personalizar.
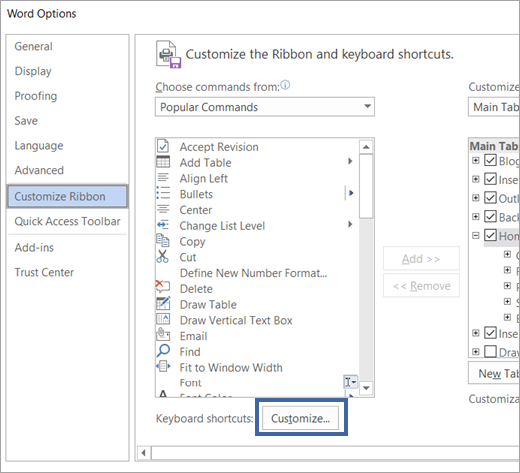
-
Na caixa Guardar alterações em , selecione o nome ou modelo atual do documento no qual pretende guardar as alterações de atalho de teclado.
-
Na caixa Categorias , selecione a categoria que contém o comando ou outro item ao qual pretende atribuir um atalho de teclado ou remover um atalho de teclado.
-
Na caixa Comandos , selecione o nome do comando ou outro item ao qual pretende atribuir um atalho de teclado ou remover um atalho de teclado.
Todos os atalhos de teclado atualmente atribuídos a esse comando ou outro item aparecem na caixa Teclas atuais ou abaixo da caixa com a etiqueta Atualmente atribuída.
-
Para atribuir um atalho de teclado, faça o seguinte:
Começar atalhos de teclado com Ctrl ou uma tecla de função.
-
Na caixa Prima a nova tecla de atalho, prima a combinação de teclas que pretende atribuir. Por exemplo, prima Ctrl e a tecla que pretende utilizar.
-
Consulte as Teclas atuais (ou Atualmente atribuído a) para ver se a combinação de teclas já está atribuída a um comando ou a outro item. Caso a combinação já esteja atribuída, escreva uma combinação diferente.
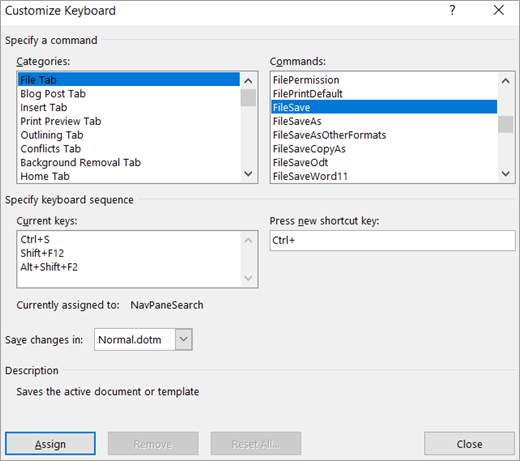
Importante: Reatribuir uma combinação de teclas significa que já não poderá utilizar a combinação para o respetivo objetivo original. Por exemplo, premir Ctrl+N altera o texto selecionado para negrito. Se reatribuir Ctrl+B a um novo comando ou outro item, não poderá colocar texto a negrito premindo CTRL+B, a menos que restaure as atribuições de atalho de teclado para as definições originais ao selecionar Repor Tudo na parte inferior da caixa de diálogo Personalizar Teclado .
-
Selecione Atribuir.
Nota: Se utilizar um teclado programável, a combinação de teclas Ctrl+Alt+F8 pode já estar reservada para iniciar a programação de teclados.
Remover um atalho de teclado
-
Na caixa Teclas atuais, selecione o atalho de teclado que pretende remover.
-
Selecione Remover.
-
Utilizar apenas o teclado para atribuir ou remover um atalho de teclado
-
Prima Alt+F, T para abrir a caixa de diálogo Opções do Word.
-
Prima Seta Para Baixo para selecionar Personalizar Friso.
-
Prima a Tecla de Tabulação repetidamente até a opção Personalizar estar selecionada na parte inferior da caixa de diálogo e, em seguida, prima ENTER.
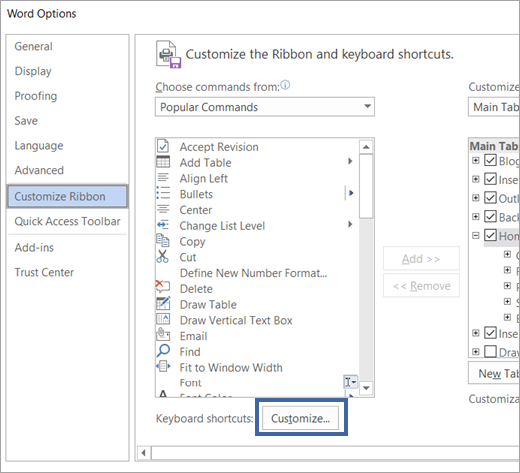
-
Na caixa Categorias, prima Seta Para Baixo ou Seta Para Cima para selecionar a categoria que contém o comando ou outro item a que pretenda atribuir um atalho de teclado ou do qual pretenda remover um atalho de teclado.
-
Prima a Tecla de Tabulação para se deslocar para a caixa Comandos.
-
Prima Seta Para Baixo ou Seta Para Cima para selecionar o nome do comando ou outro item a que pretenda atribuir um atalho de teclado ou do qual pretenda remover um atalho de teclado.
Quaisquer atalhos de teclado atualmente atribuídos a esse comando ou item aparecem na caixa Teclas atuais ou abaixo da caixa com a etiqueta Atualmente atribuída.
-
Para atribuir um atalho de teclado, faça o seguinte:
Começar atalhos de teclado com Ctrl ou uma tecla de função.
-
Prima a Tecla de Tabulação até o cursor alcançar a caixa Prima a nova tecla de atalho.
-
Prima a combinação de teclas que pretende atribuir. Por exemplo, prima Ctrl e a tecla que pretende utilizar.
-
Consulte as Teclas atuais (ou atualmente atribuído a) para ver se a combinação de teclas já está atribuída a um comando ou a outro item. Caso a combinação já esteja atribuída, escreva uma combinação diferente.
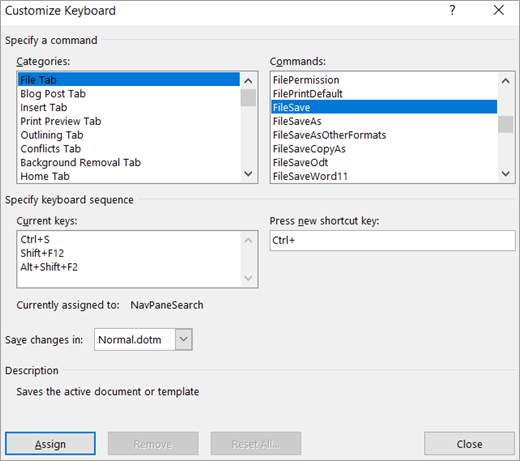
Importante: Reatribuir uma combinação de teclas significa que já não poderá utilizar a combinação para o respetivo objetivo original. Por exemplo, premir Ctrl+N altera o texto selecionado para negrito. Se reatribuir Ctrl+B a um novo comando ou outro item, não poderá colocar texto a negrito premindo CTRL+B, a menos que restaure as atribuições de atalho de teclado para as definições originais ao selecionar Repor Tudo na parte inferior da caixa de diálogo Personalizar Teclado .
-
Prima a Tecla de Tabulação até selecionar a caixa Guardar alterações em.
-
Prima a Seta Para Baixo ou a Seta Para Cima para realçar o nome do documento ou modelo atual no qual pretende guardar as alterações ao atalho de teclado e, em seguida, prima Enter.
-
Prima a Tecla de Tabulação até selecionar Atribuir e, em seguida, prima Enter.
Nota: Se utilizar um teclado programável, a combinação de teclas Ctrl+Alt+F8 pode já estar reservada para iniciar a programação de teclados.
Para remover um atalho de teclado
-
Prima a Tecla de Tabulação até selecionar a caixa Guardar alterações em.
-
Prima a Seta Para Baixo ou a Seta Para Cima para realçar o nome do documento ou modelo atual no qual pretende guardar as alterações ao atalho de teclado e, em seguida, prima Enter.
-
Prima a tecla Shift+Tecla de Tabulação até o cursor alcançar a caixa Teclas atuais.
-
Prima a Seta Para Baixo ou a Seta Para Cima para selecionar o atalho de teclado que pretende remover.
-
Prima a Tecla de Tabulação até selecionar Remover e, em seguida, prima Enter.
-










