Se tiver o Microsoft 365 ou outro serviço de e-mail com base no Microsoft Exchange Online, utilize Outlook na Web para partilhar o seu calendário com pessoas dentro e fora da sua organização. Dependendo da autorização que lhes der, podem ver o seu calendário, editá-lo ou atuar como seu delegado para pedidos de reunião.
Notas:
-
Dependendo da configuração na sua organização, a partilha de calendários pode não estar disponível para a sua conta ou pode estar limitada a pessoas da sua organização.
-
Para Outlook.com, consulte o artigo Partilhar o seu calendário no Outlook.com.
Nota: Se as instruções não corresponderem ao que vê, é possível que esteja a utilizar uma versão mais antiga do Outlook na Web. Experimente as Instruções para o Outlook na Web clássico.
-
Na parte inferior da página, selecione

-
No Calendário, na barra de ferramentas na parte superior da página, selecione Partilhar e, selecione o calendário que pretende partilhar.
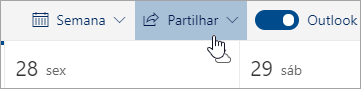
Nota: Não pode partilhar calendários pertencentes a outras pessoas.
-
Introduza o nome ou o endereço de e-mail da pessoa com a qual pretende partilhar o seu calendário.
-
Selecione como pretende que esta pessoa utilize o seu calendário:
-
Pode ver quando estou ocupado(a) permite que a pessoa veja quando está ocupado(a), mas não inclui detalhes como a localização do evento.
-
Pode ver títulos e localizações permite que a pessoa veja quando está ocupado(a), bem como o título e a localização de eventos.
-
Pode ver todos os detalhes permite que a pessoa veja todos os detalhes dos seus eventos.
-
Pode editar permite que a pessoa edite o seu calendário.
-
Delegar permite-los editar o seu calendário e partilhá-lo com outras pessoas.
-
-
Selecione Partilhar. Se decidir não partilhar o seu calendário agora, selecione

Notas:
-
Ao partilhar o seu calendário com alguém que não esteja a utilizar Outlook na Web, por exemplo, alguém que esteja a utilizar o Gmail, só poderá aceitar o convite através de umMicrosoft 365 ou de uma conta Outlook.com.
-
Os calendários de ICS são só de leitura, o que significa que mesmo que conceda acesso de edição a outros utilizadores, estes não poderão editar o seu calendário.
-
A frequência com que os seus calendários ICS são sincronizados depende do fornecedor de e-mail da pessoa com a qual o partilhou.
-
Os itens de calendário marcados como privados estão protegidos. A maioria das pessoas com quem partilhar o seu calendário vê apenas a hora dos itens marcados como privados e não o título, localização ou outros detalhes. As séries periódicas marcadas como privadas também mostram o padrão de periodicidade.
-
Pode alterar as permissões que definiu para um calendário ou parar de partilhar o calendário completamente ao clicar com o botão direito no nome do calendário em Os seus calendários.
-
Na parte inferior da página, selecione

-
Em Calendários, clique com o botão direito do rato no calendário para o qual pretende atualizar as definições de partilha e selecione Partilha e permissões.
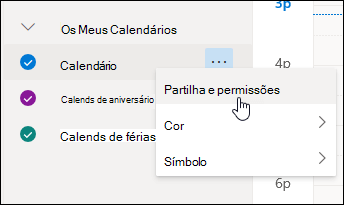
-
Localize a pessoa cujas permissões pretende alterar e selecione um novo nível de permissões ou selecione

Se receber um convite para partilhar o calendário de outra pessoa, selecione Aceitar na parte inferior da mensagem para adicionar o respetivo calendário à sua vista de calendário.
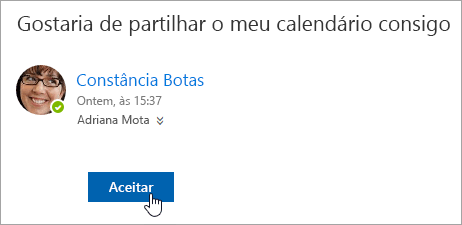
Depois de adicionar outro calendário, pode mudar o nome, alterar a cor ou removê-lo da sua vista. Para executar esta tarefa, clique com o botão direito do rato no calendário no painel de navegação.
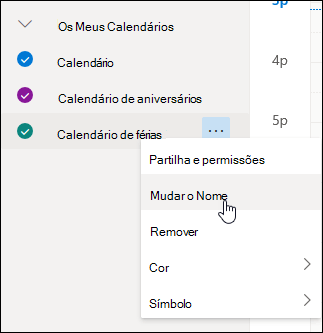
Se pretender deixar de partilhar o seu calendário com alguém, pode remover as respetivas permissões.
-
Na parte inferior da página, selecione

-
No painel esquerdo, clique com o botão direito do rato no calendário que pretende parar de partilhar e selecione Partilha e permissões.
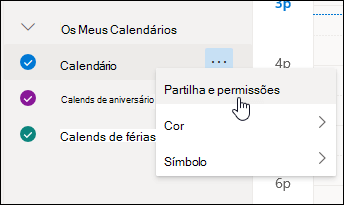
Por predefinição, o seu calendário primário é denominado "Calendário". Em alternativa, se tiver criado outros calendários, pode selecionar um deles. Você não pode remover as permissões de partilha de calendários de outros proprietários.
-
Escolha a pessoa com quem pretende deixar de partilhar o seu calendário e selecione

Essa pessoa foi removida da lista de pessoas com acesso ao seu calendário. A respetiva cópia do seu calendário deixará de ser sincronizada com o seu calendário e de receber atualizações.
Nas definições do Calendário, pode publicar o seu calendário para que qualquer pessoa possa ver o seu calendário ou subscrever o mesmo.
-
Na vista Calendário, selecione Definições

-
Selecione Calendários partilhados.
-
Em Publicar um calendário, selecione o calendário que pretende publicar e a quantidade de detalhes que as pessoas podem ver.
-
Selecione Publicar.
-
Se escolher uma ligação HTML, os destinatários podem copiar e colar o URL num browser para ver o seu calendário numa nova janela do browser.
Se escolher uma ligação ICS, os destinatários podem transferir o ficheiro ICS e importá-lo para o Outlook. Isto irá adicionar os seus eventos ao respetivo calendário, mas os destinatários não receberão automaticamente quaisquer atualizações ao seu calendário. Em alternativa, os destinatários podem utilizar a ligação ICS para subscrever o seu calendário através do Outlook. Verão o seu calendário juntamente com os seus próprios e receberão automaticamente quaisquer atualizações ao seu calendário.
Notas:
-
Os calendários HTML e ICS são só de leitura, pelo que os destinatários não poderão editar o seu calendário.
-
A frequência com que o seu calendário ICS é sincronizado depende do fornecedor de e-mail do destinatário.
-
Na vista Calendário, selecione Definições

-
Selecione Calendários partilhados.
-
Em Publicar um calendário, selecione Anular publicação.
Instruções para o Outlook na Web clássico
-
Na parte superior da página, selecione o iniciador de aplicações

-
Na parte superior do ecrã, selecione Partilhar e selecione o calendário que pretende partilhar.
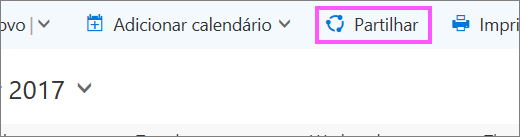
Por predefinição, o seu calendário primário é denominado "Calendário". Se criou outros calendários, pode selecionar um deles para partilhar, em alternativa. Não pode partilhar calendários que sejam propriedade de outras pessoas.
-
Introduza o nome ou o endereço de e-mail da pessoa com a qual pretende partilhar o seu calendário na caixa Enviar um convite de partilha no e-mail.
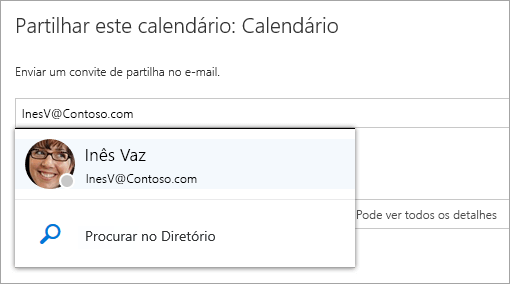
-
Escolha quais as informações que pretende que esta pessoa possa ver:
-
Pode ver quando estou ocupado permite que a pessoa veja quando está ocupado, mas não inclui detalhes como a localização do evento.
-
Pode ver títulos e localizações permite que a pessoa veja quando está ocupado, bem como o título e a localização de eventos.
-
Pode ver todos os detalhes permite que a pessoa veja todos os detalhes dos seus eventos.
-
Pode editar permite que a pessoa veja todos os detalhes dos seus eventos e edite o seu calendário (disponível apenas quando partilhar com pessoas na sua organização).
-
Delegar permite que à pessoa ver e editar o seu calendário, bem como enviar e responder a pedidos de reuniões em seu nome (disponível apenas quando partilhar com pessoas na sua organização). Para mais informações sobre acesso de editor ou delegado, consulte o artigo Delegação de calendários no Outlook na web.
-
-
Selecione Partilhar. Se optar por não partilhar o seu calendário neste momento, selecione Remover

Notas:
-
Ao partilhar um calendário que não seja o seu calendário principal — tal como um calendário do projeto que criou — não é possível selecionar Delegar.
-
Os itens de calendário marcados como privados estão protegidos. A maioria das pessoas com quem partilhar o seu calendário vê apenas a hora dos itens marcados como privados e não o título, localização ou outros detalhes. As séries periódicas marcadas como privadas também mostram o padrão de periodicidade. A única exceção é o facto de poder conceder permissão a um delegado para ver os detalhes dos itens marcados como privados.
-
Também poderá ver uma entrada para a Minha organização na lista de pessoas com quem partilhou o calendário. Este é o nível de detalhe predefinido com que outras pessoas na sua organização, ou organizações federadas, podem ver ao visualizar o seu calendário no Assistente de Agendamento.
Pode alterar as permissões que definiu para um calendário ou parar de partilhar o calendário completamente ao clicar com o botão direito do rato no nome do calendário em Os seus calendários.
-
Na parte superior da página, selecione o iniciador de aplicações

-
Em Os seus calendários, clique com o botão direito do rato no calendário cujas definições de partilha pretende atualizar e selecione Permissões de partilha.
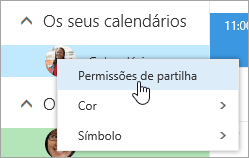
-
Localize a pessoa cujas permissões pretende alterar e selecione um novo nível de permissões ou selecione Remover

Quando remove uma pessoa da lista de pessoas com quem partilhou o calendário, o URL que foi enviado para essa pessoa deixa de funcionar. Se o utilizador também está dentro da sua organização, o calendário é removido da sua lista de calendários.
Se receber um convite para partilhar o calendário de outra pessoa, selecione Aceitar na mensagem ou na ligação do convite para adicionar o calendário à sua vista de calendário.
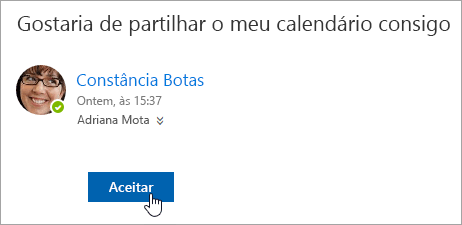
Também pode aceder ao seu calendário no Outlook na Web para adicionar os calendários de outras pessoas à sua vista. No entanto, calendários abertos desta forma não serão apresentadas em todos os seus clientes Outlook. Para se certificar de que os calendários de outras pessoas aparecem em todos os seus clientes Outlook, peça-lhes para partilhar os calendários deles consigo.
-
Na parte superior da página, selecione o iniciador de aplicações

-
No painel de navegação, clique com o botão direito do rato em Outros calendários e selecione Abrir calendário.
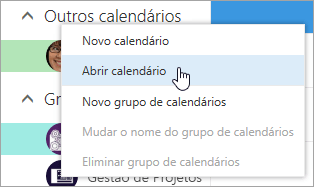
-
Para adicionar um calendário, selecione uma das seguintes opções:
-
Para adicionar um calendário que pertence a alguém na sua organização, na caixa A partir do diretório, introduza o nome da pessoa e selecione Abrir. Se essa pessoa não partilhou o seu calendário diretamente consigo, ao abrir o calendário será apresentado com as permissões concedidas por ele ou ela ao utilizador da Minha organização.
-
Para adicionar um calendário de fora da sua organização, na caixa Calendário da Internet insira o URL e, em seguida, selecione Abrir. Provavelmente, o URL termina com a extensão de ficheiro .ics.
Nota: Se tentar adicionar um calendário da Internet e tem a certeza de que o URL está correto, mas não vê nenhuma informação, tente remover o calendário e adicioná-lo novamente, substituindo http por https.
-
Após adicionar outro calendário, pode mudar o nome e a cor do mesmo ou removê-lo da sua vista.
Para obter informações sobre como editar o calendário de outra pessoa, consulte o artigo Gerir o calendário de outra pessoa no Outlook Web App.
Para mais informações sobre a abertura de calendários exteriores à sua organização ou a partir de URLs de ICS, consulte o artigo Importar ou subscrever um calendário no Outlook na web.
Se pretende deixar de partilhar o seu calendário com outra pessoa, utilize o Outlook na Web para remover as respetivas permissões.
-
Na parte superior da página, selecione o iniciador de aplicações

-
Na parte superior da página, selecione Partilhar e escolha o calendário que pretende deixar de partilhar.
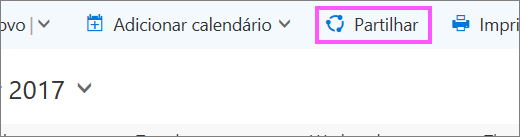
Por predefinição, o seu calendário primário é denominado "Calendário". Em alternativa, se tiver criado outros calendários, pode selecionar um deles. Não pode remover as permissões de partilha de calendários de outros proprietários.
-
Escolha a pessoa com quem pretende deixar de partilhar o seu calendário e selecione Remover

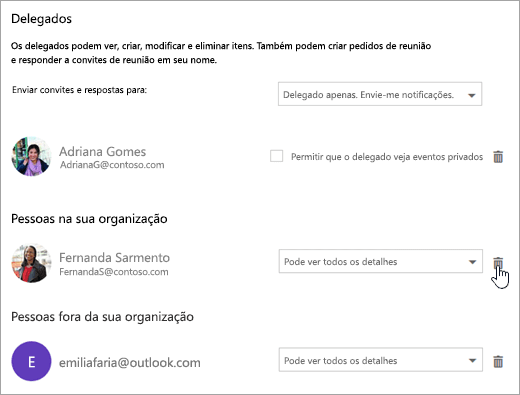
Essa pessoa é removida da lista de pessoas com acesso ao seu calendário. Se a pessoa pertencer à sua organização, o seu calendário será removido da respetiva lista de calendários. Se a pessoa for externa à sua organização, a respetiva cópia do seu calendário não será removida, mas deixará de sincronizar com o seu calendário ou de receber atualizações.
Nas definições do Calendário, pode publicar o seu calendário para que qualquer pessoa possa ver o seu calendário ou subscrever o mesmo.
-
Na vista Calendário, selecione Definições

-
Em Calendários partilhados, selecione Publicação do calendário.
-
Em Selecionar um calendário, selecione o calendário que pretende publicar no menu pendente.
-
Em Selecionar permissões, escolha a quantidade de detalhes que as pessoas devem ver no menu pendente.
-
Selecione Guardar.
-
Se escolher uma ligação HTML, os destinatários podem copiar e colar o URL num browser para ver o seu calendário numa nova janela do browser.
Se escolher uma ligação ICS, os destinatários podem transferir o ficheiro ICS e importá-lo para o Outlook. Isto irá adicionar os seus eventos ao respetivo calendário, mas os destinatários não receberão automaticamente quaisquer atualizações ao seu calendário. Em alternativa, os destinatários podem utilizar a ligação ICS para subscrever o seu calendário através do Outlook. Verão o seu calendário juntamente com os seus próprios e receberão automaticamente quaisquer atualizações ao seu calendário.
Notas:
-
Os calendários HTML e ICS são só de leitura, pelo que os destinatários não poderão editar o seu calendário.
-
A frequência com que o seu calendário ICS é sincronizado depende do fornecedor de e-mail do destinatário.
-
Na vista Calendário, selecione Definições

-
Em Calendários partilhados, selecione Publicação do calendário.
-
Em Selecionar um calendário, selecione o calendário que pretende anular a publicação no menu pendente.
-
Em Selecionar permissões, selecioneNão partilhado no menu pendente.
-
Selecione Guardar.
Informações adicionais a fornecer aos destinatários
Depois de partilhar o seu calendário, peça aos destinatários que revejam as seguintes informações sobre como abrir calendários partilhados.
Para abrir um calendário num ambiente do Microsoft 365 Exchange Online, consulte Como ativar e desativar as atualizações de partilha do calendário do Outlook. Caso contrário, se estiver a utilizar o Exchange no Local ou outras contas de e-mail, como Outlook.com, consulte os seguintes artigos conforme aplicável:
-
Outlook para Windows: Abrir o Calendário do Exchange de outra pessoa
-
Outlook na Web: Gerir o calendário de outra pessoa no Outlook na Web
-
Outlook para Mac: Abrir um calendário partilhado do Exchange no Outlook para Mac
-
Outlook para Dispositivos Móveis: Como devo proceder para abrir um calendário partilhado?
-
Outlook.com: Partilhar o seu calendário no Outlook.com










