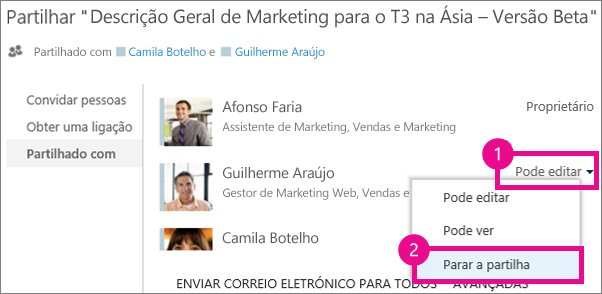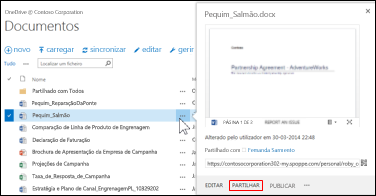Os documentos e as pastas que armazena no OneDrive para o trabalho ou para a escola são privados até decidir partilhá-los. Da mesma forma, numa biblioteca de sites, pode querer partilhar documentos ou pastas específicos com pessoas que não têm acesso ao site. Ao partilhar documentos e pastas, pode decidir se permite que as pessoas editem ou apenas visualizem os documentos e pastas.
Perguntas mais frequentes
Como posso partilhar um documento com todas as pessoas da minha organização?
No OneDrive para o trabalho ou para a escola, existem duas formas de partilhar um documento com todos:
-
Utilize a caixa de diálogo Partilhar. Siga os mesmos passos descritos acima para partilhar um documento ou pasta, mas escreva Todas na caixa Convidar Pessoas.
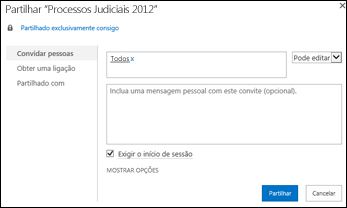
-
Crie uma pasta "Partilhado com Todos" (ou uma pasta com um nome semelhante) e coloque os documentos nessa pasta à medida que os cria. Para criar uma pasta, clique em ficheiros > nova pasta. Pode partilhar a pasta com pessoas à medida que a cria.
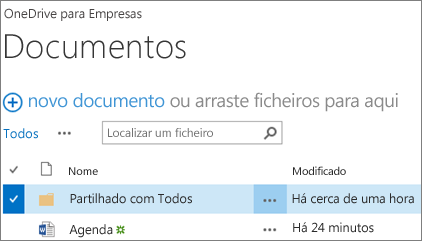
A caixa de diálogo Partilhar permite-lhe selecionar "Todos exceto os utilizadores externos". Se a sua organização permitir a partilha externa, a, partilha com "Todos" inclui utilizadores externos: pessoas externas à sua organização que foram convidadas anteriormente a partilhar documentos como convidado, seja por si ou por outras pessoas da sua organização.
Se tiver uma pasta partilhado com todos os utilizadores que tenha sido provisionado, todas as pessoas terão permissão para editar os documentos que colocou na pasta partilhado com todos, a menos que altere a definição de permissões ou a menos que o seu OneDrive para o trabalho ou para a escola tenha sido criado antes de junho de 2014. Se o seu OneDrive para o trabalho ou para a escola tiver sido criado antes dessa data, a pasta partilhado com todos é iniciada com permissões só de visualização. Pode alterar a definição de permissão a em qualquer momento ao seguir as instruções para partilhar uma pasta anteriormente mencionadas neste artigo.
Como é que as pessoas localizam documentos que partilhei com toda a gente?
Os documentos que partilha com toda a gente não são apresentados na respetiva vista Partilhado Comigo no OneDrive para o trabalho ou para a escola. Por que não? Considere que, consoante o tamanho da sua organização, poderão existir centenas se não milhares de documentos que são partilhados com toda a gente. Além disso, poderá não pretender enviar uma mensagem de correio eletrónico a toda a gente na sua organização com o seu convite.
Em vez disso, as pessoas podem localizar estes documentos ao:
-
Seguir uma ligação que lhes enviou diretamente num e-mail.
Pode encontrar qualquer URL da Web do documento na respetiva nota de aviso do documento.
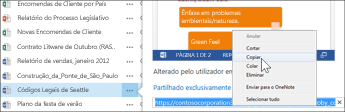
-
Utilizar a respetiva Caixa de pesquisa no OneDrive para o trabalho ou para a escola.
Neste exemplo, Molly Dempsey pesquisa a palavra-chave “Processos Judiciais” para encontrar documentos relevantes partilhados com ela na respetiva organização.
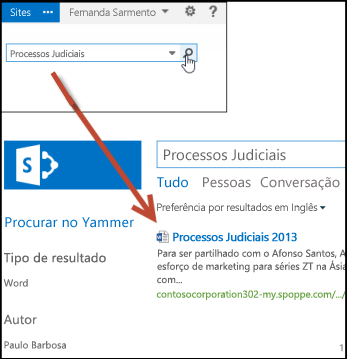
Como posso ver com quem estou a partilhar um documento?
-
Selecione o menu Mais (...) junto ao documento em que está interessado para abrir o cartão do documento.
Os nomes das pessoas com quem está a partilhar o documento aparecem no cartão.
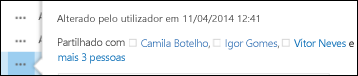
-
Se estiver a partilhar com mais pessoas do que cujos nomes irão caber no cartão, selecione a ligação mais no final da lista de nomes. Pode navegar pela lista para ver todos os nomes.
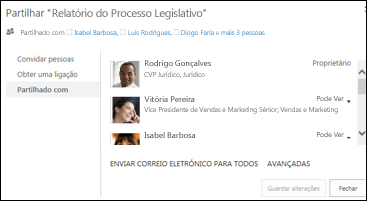
Sugestões:
-
Se a biblioteca em que está a trabalhar tiver uma coluna Partilhar, pode selecionar o ícone pessoas para abrir a caixa de diálogo Partilhar.
-
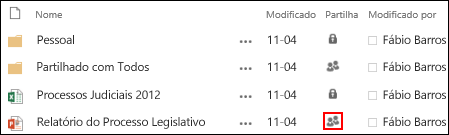
-
Como posso parar de partilhar um documento ou pasta?
Para voltar a tornar privado um documento ou pasta, pode parar de o partilhar.
-
Selecione o ícone pessoas no documento ou pasta para abrir a caixa de diálogo Partilhar.
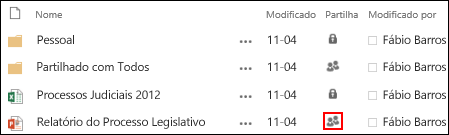
-
Na caixa de diálogo Partilhado Com, selecione Pode ver ou Pode editar junto à pessoa com quem pretende parar de partilhar e, em seguida, selecione Parar de partilhar.