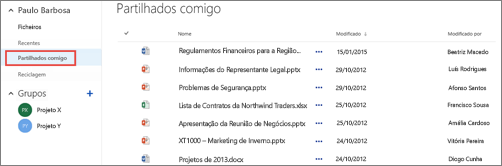Vídeo: Partilhar ficheiros e pastas com o Microsoft 365 Um dos desafios mais comuns no dia de trabalho é organizar documentos e sites de OneDrive escolar ou profissional e SharePoint. Eis algumas formas de organizar os documentos e os sites no OneDrive escolar ou profissional.
Armazenar documentos no OneDrive para o trabalho ou para a escola ou na biblioteca do seu Site de Equipa
Para obter informações sobre a utilização de sites de OneDrive escolar ou profissional e equipas em conjunto, o que é ideal para pequenas empresas, consulte Configurar o armazenamento e partilha de ficheiros Microsoft 365.
O OneDrive escolar ou profissional é a sua biblioteca de documentos pessoal no Microsoft 365. Os ficheiros que armazena no OneDrive escolar ou profissional são privados por predefinição, mas pode partilhá-los conforme necessário. O seu site de equipa é um site partilhado por pessoas específicas na sua organização.
Nota: O OneDrive escolar ou profissional é diferente do OneDrive, que é destinado ao armazenamento pessoal separadamente do seu local de trabalho.
Pode armazenar até 1 TB de dados no OneDrive escolar ou profissional. Para obter mais informações sobre os limites de armazenamento, consulte Os Limites do SharePoint.
Para ir a OneDrive escolar ou profissional ou à biblioteca do Site da equipa, inscreva-se em Microsoft 365, e depois um dos seguintes:
-
Selecione OneDrive no cabeçalho e, em seguida, clique em Ficheiros na barra de Lançamento Rápido na parte lateral do ecrã. .
-
Selecione Sites no cabeçalho, selecione o mosaico Site de Equipa e, em seguida, selecione uma biblioteca de Documentos na barra de Iniciação Rápida na parte lateral do ecrã.
Nota: Se o seu site do SharePoint tiver sido personalizado, poderá não ter uma barra de Iniciação Rápida na parte lateral.
Para começar as atividades no OneDrive escolar ou profissional ou na biblioteca de documentos do seu Site de Equipa, utilize as opções na barra de Iniciação Rápida acima da biblioteca ou com as reticências (...) em ficheiros individuais:
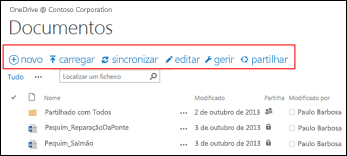
Pode:
-
Criar novos documentos.
-
Carregar documentos a partir do seu computador.
-
Sincronizar o OneDrive escolar ou profissional com o seu computador para obter acesso local aos seus ficheiros.
-
Ver e abrir um ficheiro selecionado na respetiva aplicação.
-
Partilhar ficheiros. Consulte os ficheiros Share no OneDrive para obter mais informações.
Se clicar com o botão direito do rato num documento, obterá uma lista de outras opções, como partilhar, transferir, eliminar, mover ou copiar e obter uma ligação para o ficheiro. Para obter mais sugestões, consulte Organizar ficheiros numa biblioteca.
Localizar documentos
A maioria das empresas cria um grande número de documentos e pode ser um desafio encontrar os que precisa, até mesmo os que foram criados por si. O Microsoft 365 disponibiliza várias formas de localizar rapidamente os documentos de que precisa.
A forma como geralmente procura documentos depende do que sabe acerca do documento. Por exemplo, existem locais específicos para procurar se está a seguir um documento, se alguém partilhou um documento consigo, ou se sabe que um documento está armazenado no OneDrive para trabalho ou escola ou numa biblioteca do site da equipa.
Noutras ocasiões, poderá querer procurar um documento pelo nome ou até mesmo por um termo que acha que aparece no documento. Neste caso, pode utilizar a Caixa de Consulta no OneDrive escolar ou profissional para procurar:
-
Documentos no seu OneDrive escolar ou profissional.
-
Documentos que alguém partilhou consigo.
-
Documentos que estão armazenados num site que está a seguir.
A caixa Procurar encontra-se no canto superior esquerdo ou direito do seu OneDrive escolar ou profissional ou site do SharePoint.

Em SharePoint, também pode utilizar o Ficheiro Encontrar um Ficheiro acima dos documentos, ou procurar nesta caixa de site.
Para ver um resumo de formas de encontrar documentos em Microsoft 365, consulte Encontre um ficheiro na Microsoft 365.
Seguir documentos para facilitar a sua localização mais tarde
Ao seguir um documento, este é apresentado na lista Documentos Seguidos no OneDrive escolar ou profissional.

Além disso, se tiver introduzido informações sobre si próprio no seu perfil, como palavras-chave nos campos Interesses e Perguntar-me Sobre, serão apresentadas sugestões de documentos que o possam interessar na lista Documentos Seguidos. Selecione Seguir em qualquer documento sugerido para adicioná-lo à lista Documentos Seguidos.

Para seguir um documento no OneDrive para trabalho ou escola ou biblioteca do site:
-
Clique com o botão direito do rato no documento que pretende começar a seguir.
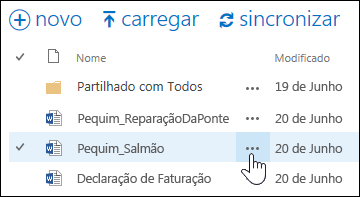
-
Na chamada do documento, selecione Siga. Se não vir a opção Seguir, clique com o botão direito do rato no ficheiro, clique em Avançadas e, em seguida, clique em Seguir.
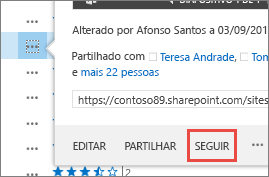
Ver uma lista dos documentos abertos recentemente
OneDrive escolar ou profissional lista documentos que abriu recentemente em toda Microsoft 365, quer estejam armazenados na sua biblioteca OneDrive ou numa biblioteca do site da equipa. Clique em Recentes na barra de Iniciação Rápida à esquerda para ver os seus ficheiros.
Nota: Tem de utilizar, pelo menos, o Office 2013 para ver os documentos recentes.
Definir alertas em documentos para registar alterações
Pode definir um alerta num documento para ser notificado sobre as alterações feitas ao documento, incluindo se este for eliminado. Pode especificar se pretende receber alertas por e-mail ou por mensagem de texto e com que frequência.
Para definir um alerta no SharePoint:
-
Selecione o documento na biblioteca.
-
Selecione Ficheiros>Alertar-me>Definir alerta ou Página > > Alertar-me>Definir alerta neste documento.
-
Selecione as opções pretendidas na caixa de diálogo Novo Alerta e, em seguida, selecione OK.
Para obter mais detalhes sobre a definição de alertas, consulte Criar um alerta para ser notificado quando um ficheiro ou pasta muda no SharePoint.
Seguir sites para facilitar a sua localização mais tarde
Se for membro de vários sites de equipa na sua organização, poderá querer começar a segui-los para facilitar o acesso aos mesmos. Quando está a seguir um site de equipa, este fica listado na sua página Sites. Ao seguir sites, pode navegar rapidamente para as bibliotecas destes sites a partir do OneDrive escolar ou profissional, conforme descrito na secção seguinte.
Para começar a seguir um site:
-
Aceda ao site que pretende começar a seguir.
-
Selecione Seguir a partir do lado direito do cabeçalho.
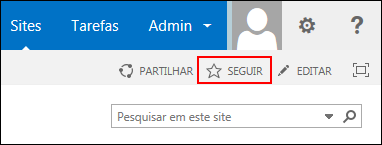
Para obter mais informações, consulte o Vídeo: Seguir um site do SharePoint.
Aceder a bibliotecas de documentos em sites de equipa que está a seguir
No OneDrive escolar ou profissional, pode mostrar uma lista de sites de equipa que está a seguir no Microsoft 365 e, em seguida, navegar para bibliotecas de documentos nesses sites.
-
Na barra de Ação Rápida, selecione Pastas de Sites. Verá uma lista de todos os sites que está a seguir:
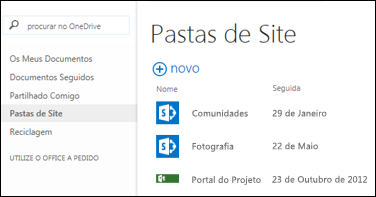
-
Selecione um site na lista para ver as bibliotecas de documentos no site.
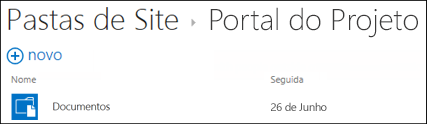
Consulte Também
Ver e editar o seu perfil no Office Delve
Vídeo: Copiar ou mover ficheiros de biblioteca utilizando a opção Abrir com o Explorador