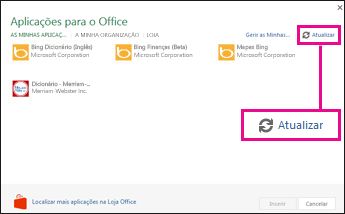Nota: Este artigo cumpriu o seu objetivo e vai ser removido em breve. Para não ter de se deparar com a mensagem "Página não encontrada", estamos a remover as ligações que o reencaminham para esta página de que temos conhecimento. Se criou ligações para esta página, remova-as e juntos iremos impedir esse tipo de problema.
Os suplementos do Office podem ajudá-lo a personalizar as suas apresentações ou acelerar a forma como acede às informações na Web. Por exemplo, com um suplemento pode procurar itens na Wikipédia ou adicionar um mapa online à sua apresentação sem ter de sair PowerPoint.
Importante: O novo nome para "aplicações para o Office" é "suplementos do Office". Estamos neste momento a atualizar os nossos produtos, documentação, exemplos e outros recursos para refletir a alteração do nome da plataforma de "aplicações para o Office e SharePoint" para "Suplementos do Office e do SharePoint". Fizemos esta alteração para distinguir melhor a plataforma de extensão das aplicações do Office (aplicações como Word, Excel e PowerPoint ). Enquanto estas alterações estão a decorrer, as caixas de diálogo e as mensagens que vê na sua aplicação podem ser diferentes do que vê neste artigo.
Estas informações aplicam-se ao PowerPoint 2016, PowerPoint 2019 e PowerPoint para Microsoft 365.
Utilizar suplementos do Office
Pode utilizar a Suplementos do Office Web em versões mais recentes do PowerPoint.
Obter um suplemento do Office para o PowerPoint
-
Clique em Inserir > Os Meus Suplementos.
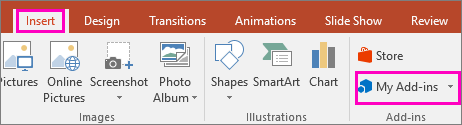
-
Na caixa Suplementos do Office, clique em Loja.
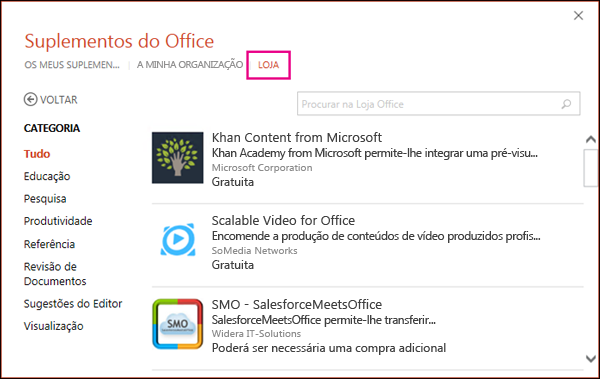
-
Escolha o suplemento que pretende ou procure um na caixa de pesquisa. Quando encontrar o suplemento que pretende, clique nele.
-
Reveja as informações de privacidade e, em seguida, clique em Adicionar.
Se preferir procurar na loja inteira, clique em Tudo ou em Ver mais.
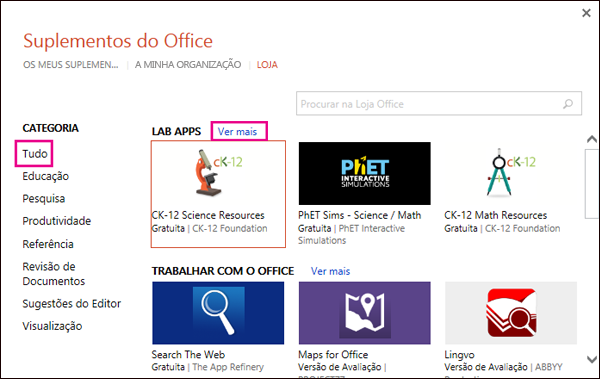
-
Clique num suplemento para ler mais sobre o mesmo e, em seguida, clique em Adicionar ou Comprar. Se lhe for pedido que inicie sessão, escreva o endereço de e-mail e a palavra-passe que utiliza para iniciar sessão nos programas do Office. Reveja as informações de privacidade e, em seguida, clique em Continuar (para suplementos gratuitos) ou confirme as informações de faturação e conclua a sua compra.
Começar a utilizar o seu suplemento do Office com o PowerPoint
Para começar a utilizar o seu suplemento com o PowerPoint, faça duplo clique no mesmo na lista de suplementos.
-
Clique em Inserir > Os Meus Suplementos.
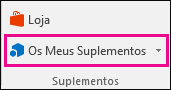
Sugestão: Também pode clicar no suplemento em Suplementos Utilizados Recentemente quando clicar no botão Os Meus Suplementos.
-
Faça duplo clique em qualquer suplemento a partir do grupo os meus suplementos na caixa de diálogo suplementos do Office para começar a utilizá-lo. Também pode selecionar o suplemento e,e em seguida, clicar em Inserir para começar a utilizar o suplemento.
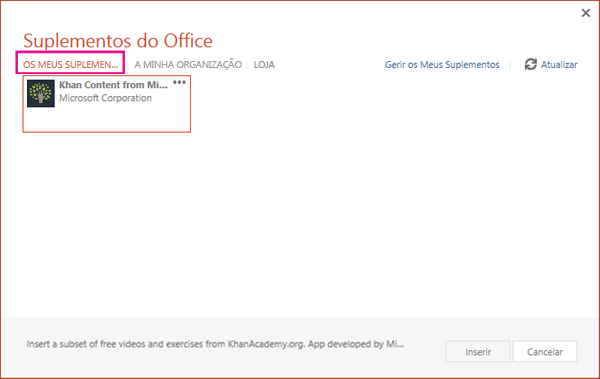
Nota: Após obter um novo suplemento, este deverá ser apresentado na sua lista de suplementos. Se não for o caso, clique em Atualizar para atualizar a lista.
Utilizar aplicações para o Office na PowerPoint 2013
As caixas de diálogo e outras mensagens que vê no PowerPoint 2013 apresentam atualmente "aplicações para o Office" para os suplementos com base nas tecnologias Web fornecidas pelo novo modelo de Suplementos do Office. Estas caixas de diálogo e mensagens estão a mudar para "suplementos do Office".
Obter uma aplicação para o PowerPoint 2013
-
Clique em Inserir > As Minhas Aplicações.
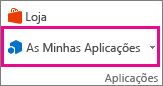
-
Na caixa Aplicações para o Office, clique em Loja.
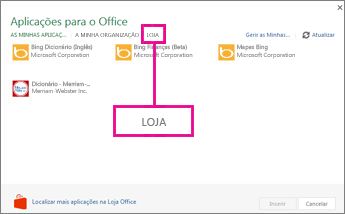
-
Selecione a aplicação que pretende ou procure na caixa de pesquisa. Quando encontrar a aplicação que pretende, clique em Adicionar ou Comprar.
-
Reveja as informações de privacidade e, em seguida, clique em Confiar.
Se prefere procurar a loja inteira, clique em Mais aplicações.
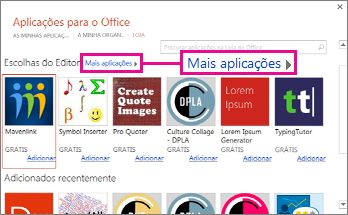
-
Clique na aplicação para ler mais sobre a mesma e, em seguida, clique em Adicionar ou Comprar. Se lhe for solicitado que inicie sessão, escreva o endereço de correio eletrónico e palavra-passe que utiliza para iniciar sessão nos programas do Office. Reveja as informações de privacidade e, em seguida, clique em Continuar (para aplicações gratuitas) ou confirme as informações de faturação e conclua a sua compra.
Começar a utilizar a sua aplicação para o Office na PowerPoint 2013
Para começar a utilizar a aplicação, faça duplo clique na mesma na lista de aplicações.
-
Clique em Inserir > As Minhas Aplicações.
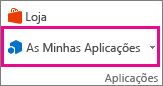
-
Faça duplo clique numa aplicação para começar a utilizá-la.
Nota: Quando obtém uma aplicação nova, esta deverá aparecer na sua lista de aplicações. Caso isto não aconteça, clique em Atualizar para atualizar a lista.