A janela Relações permite-lhe definir relação entre itens armazenados em várias tabelas do Access. Está disponível ao clicar em Ferramentas de Base de Dados > Relações.
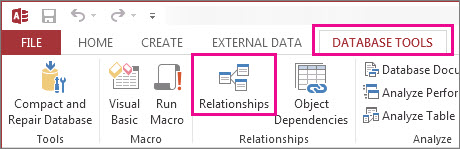
As relações são como as regras que regem a forma como os dados são ligados na sua base de dados. Numa base de dados de processamento de encomendas bem normalizada, por exemplo, o mais provável é que tenha informações de clientes numa tabela e informações de encomenda noutra tabela. Quer certificar-se de que os clientes não se separam das encomendas, certo? E não quer que seja criada uma encomenda que não tenha um cliente válido ligado à mesma. A janela Relações é onde pode definir estas regras para que sejam aplicadas em toda a base de dados.
Se já tiver criado uma consulta do Access , irá reparar que a janela Relações se assemelha muito à parte superior do Construtor de Consultas:
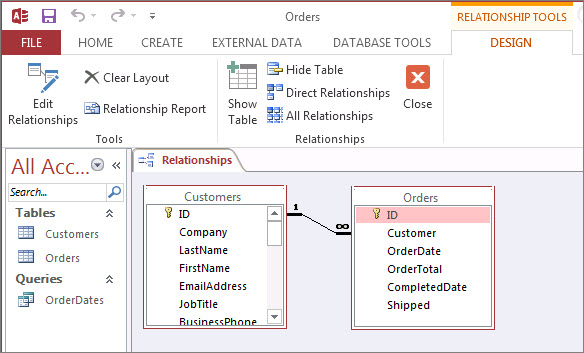
Na janela Relações, utilize os comandos no separador Estrutura para adicionar tabelas à vista e, em seguida, arraste campos entre tabelas para configurar as relações. Neste exemplo, a relação permite que várias encomendas sejam ligadas a cada cliente, mas impede-o de criar uma encomenda para um cliente que não existe. Depois de configurar estas regras na janela Relações, estas serão aplicadas a toda a base de dados (por exemplo, se criar uma nova consulta, as associações serão configuradas automaticamente de acordo com as regras de relação).
Nota: Eliminar uma tabela da janela Relações não irá eliminá-la da base de dados nem removerá as relações que já estabeleceu.
Coisas que pode fazer
|
Tarefa |
Como fazê-lo |
|---|---|
|
Adicionar uma tabela ou consulta à janela |
Clique em Estrutura > Adicionar Tabelas (Mostrar Tabela no Access 2013 ), selecione a tabela ou consulta que pretende e, em seguida, clique em Adicionar. |
|
Eliminar uma tabela ou consulta da janela |
Selecione a tabela ou consulta e, em seguida, prima DELETE. |
|
Ocultar uma tabela ou consulta |
Clique com o botão direito do rato na tabela ou consulta e, em seguida, clique em Ocultar Tabela. |
|
Criar uma relação |
Arraste um campo de uma tabela ou consulta para o campo correspondente na outra tabela ou consulta. |
|
Definir propriedades para uma relação |
Clique com o botão direito do rato na linha de relação entre duas tabelas (esta ação pode demorar algumas tentativas para acertar exatamente na mesma) e, em seguida, clique em Editar Relação. |
|
Eliminar uma relação |
Clique com o botão direito do rato na linha de relação entre duas tabelas (esta ação pode demorar algumas tentativas para acertar exatamente na mesma) e, em seguida, clique em Eliminar. |
|
Mostrar todas as relações |
Clique em Estrutura > Todas as Relações. |
|
Ver as relações de uma tabela específica |
Selecione a tabela e, em seguida, clique em Estrutura > Relações Diretas. |
|
Ver as relações de uma tabela sem ver as relações de outras tabelas |
Clique em Ferramentas de > estrutura > Limpar Esquema. Adicione a tabela para a qual pretende ver relações (Design > Relações > Adicionar Tabelas (Mostrar Tabela no Access 2013 ) e, em seguida, clique em Estrutura > Relações > Relações Diretas. |
|
Ajuste o tamanho de uma tabela para revelar campos e relações adicionais. Nota Requer Access para Microsoft 365. |
Para dimensionar automaticamente a tabela, clique com o botão direito do rato numa tabela e selecione Tamanho para Ajustar. Em alternativa, faça duplo clique numa margem de tabela no:
|
|
Selecionar um subconjunto de tabelas Nota Requer Access para Microsoft 365. |
Para o ajudar a concentrar-se em determinadas tabelas e respetivas relações:
Ambas as ações realçam o subconjunto de tabelas com um limite mais espesso. Para anular a seleção, clique fora da seleção. Para mover a seleção, clique e arraste para outra localização. |
|
Utilizar a roda do rato Nota Requer Access para Microsoft 365. |
Desloque-se verticalmente ao deslocar a roda do rato para cima ou para baixo. Desloque-se horizontalmente premindo Shift e, em seguida, deslocando a roda do rato para cima ou para baixo. |
Agora que está a par da janela Relações, saiba como criar, editar ou eliminar uma relação.










