Resolver problemas de configuração de e-mail do Outlook
|
O suporte orientado no seu browser pode fornecer soluções digitais para problemas do Office |
Se estiver a ter problemas ao configurar o seu e-mail no Outlook, queremos ajudar. Selecione uma opção abaixo para obter mais informações.
Sugestão: Se tiver uma pequena empresa e estiver à procura de mais informações sobre como configurar o Microsoft 365, visite a Formação e ajuda para pequenas empresas.
Selecione qualquer cabeçalho abaixo e este será aberto para mostrar mais informações:
Poderá precisar de uma aplicação-palavra-passe
Se souber que introduziu o seu e-mail e palavra-passe corretamente, a configuração poderá ter falhado porque precisa de utilizar uma palavra-passe de aplicação em vez da palavra-passe habitual. Veja Poderá ter de utilizar uma palavra-passe de aplicação.
Se estiver a tentar configurar uma conta do iCloud, siga os passos em Adicionar ou gerir uma conta de e-mail do iCloud no Outlook. Para contas do Gmail, consulte Adicionar uma conta do Gmail ao Outlook.
Configurar a sua conta manualmente
Se o Outlook ainda não conseguir encontrar definições para a sua conta de e-mail ou se receber um erro durante a configuração, em muitos casos, pode configurar a sua conta manualmente.
Importante: A configuração manual não é possível nas contas do Microsoft 365 ou do Exchange Server a menos que queira utilizar POP ou IMAP para ligar essas contas. Contacte o seu administrador para determinar se o acesso POP ou IMAP está ativado para a sua conta.


Selecione Ficheiro. Em Informações da Conta, selecione Adicionar Conta.
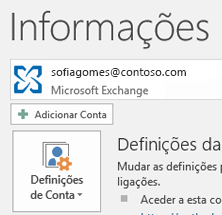


Selecione Opções avançadas > Permitir configurar manualmente a minha conta.
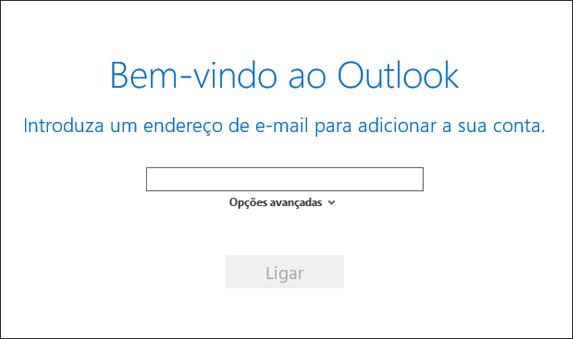


Selecione POP ou IMAP.
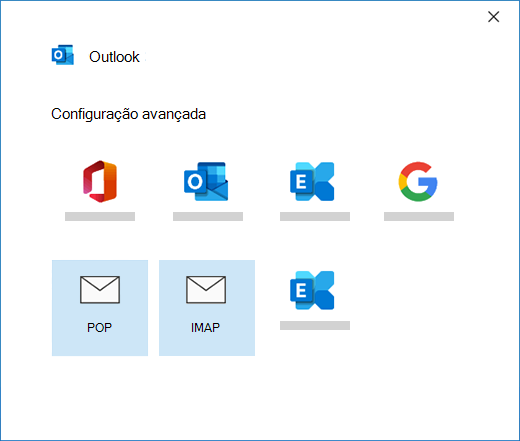


Introduza a palavra-passe da sua conta e, em seguida, selecione Ligar.
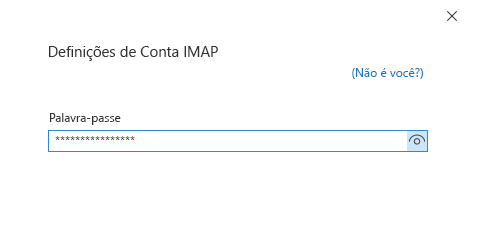


Se a configuração falhar, selecioneAlterar Conta Definições. Atualize as informações da conta com as que recebeu do seu fornecedor de e-mail ou obteve a partir do tópico Referência de nomes de servidores POP e IMAP. Selecione Ligar.
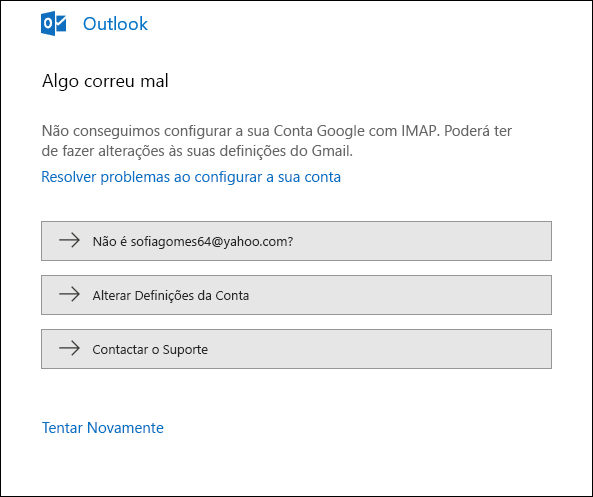


Selecione Concluído para começar a utilizar o Outlook.
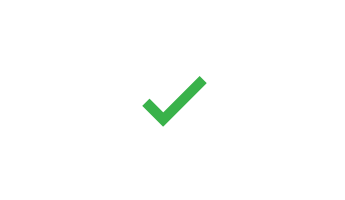
Se estiver à espera que o Outlook sincronize mensagens existentes e pastas de correio personalizadas e estas não estiverem a ser apresentadas, verifique novamente e certifique-se de que está a utilizar o tipo de conta correto para a sua conta; por exemplo, um endereço Hotmail.com ou Live.com deve utilizar Outlook.com como o tipo de conta e não o Exchange ou Microsoft 365.
Quando tentar adicionar uma conta IMAP ao Outlook (por exemplo, uma conta Gmail, uma conta Apple, uma conta Yahoo ou uma conta do seu ISP local) e não lhe for pedido que introduza uma palavra-passe, utilize os seguintes passos para solucionar o problema.
Na página de detalhes de IMAP, certifique-se de que a opção Pedir a Autenticação por Palavra-passe Segura (SPA) no inicio de sessão está Desmarcada.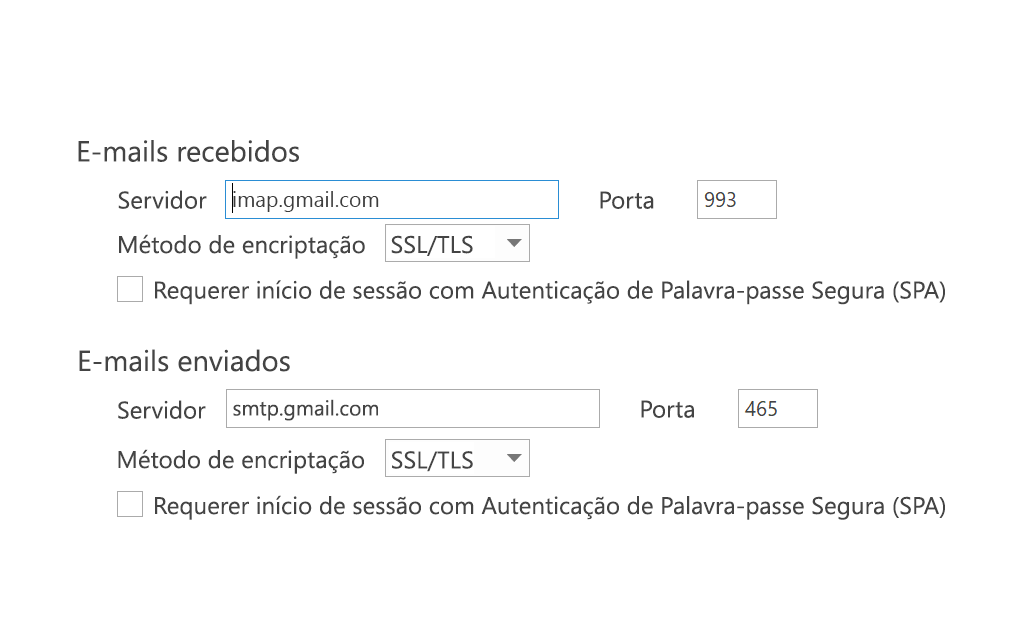
Se isto não funcionar
-
Abra o Painel de Controlo ao premir a tecla Windows, escrever Painel de Controlo e selecionar Painel de Controlo nos resultados de pesquisa.
-
Selecione Correio.
-
Selecione Contas de E-mail…
-
No separador E-mail, selecione Novo.
-
Introduza o seu nome e endereço de e-mail e, em seguida, introduza a sua palavra-passe nas caixas Palavra-passe e Escreva Novamente a Palavra-passe. Em seguida, selecione Seguinte.
-
Siga os passos no ecrã para concluir a configuração da sua conta. Poderá ser-lhe pedido que introduza a sua palavra-passe mais uma vez.
-
Quando a configuração da conta estiver concluída, selecione Concluir.
Se o Outlook lhe pedir repetidamente uma palavra-passe durante a configuração, certifique-se de que tem o seu Caps Lock ativado. As palavras-passe são sensíveis a maiúsculas e minúsculas. Isto também poderá acontecer se tiver introduzido o seu nome de utilizador incorretamente. O seu nome de utilizador é o seu endereço de e-mail completo (por exemplo: tony@contoso.com).
Se já enviou e recebeu mensagens de e-mail no Outlook e agora o Outlook lhe pede repetidamente para reintroduzir a sua palavra-passe, poderá estar a ter um de dois problemas.
-
Alterou a sua palavra-passe com o seu fornecedor de e-mail (por exemplo, o Gmail) e não atualizou o Outlook.
-
A sua palavra-passe expirou. Algumas contas empresariais têm políticas que exigem que altere a sua palavra-passe de poucos em poucos meses.
Para atualizar a sua palavra-passe no Outlook, consulte Alterar ou atualizar a sua palavra-passe de e-mail.
A sua palavra-passe de e-mail está armazenada no Outlook. No entanto, se quiser alterar a sua palavra-passe com o seu fornecedor de e-mail, terá de visitar o respetivo site ou suporte técnico. Em alternativa, contacte o seu administrador de e-mail. Por exemplo, se tiver uma conta do Yahoo!, primeiro terá de alterar a sua palavra-passe em Yahoo.com. Após alterar a palavra-passe com o seu fornecedor de e-mail, poderá atualizar a palavra-passe no Outlook. Consulte Alterar ou atualizar a sua palavra-passe de e-mail para obter mais informações.
Se não consegue receber novas mensagens de e-mail, existem vários passos de resolução de problemas que pode utilizar.
-
Procure Trabalhar Offline na parte inferior da sua janela do Outlook. Se vir este texto, selecione o separador Enviar/Receber na parte superior do ecrã. Em seguida, selecione o botão Trabalhar Offline para desativar o modo offline.
-
Se não estiver a trabalhar offline, abra um browser e veja se consegue navegar na Internet. Se não conseguir, verifique a sua ligação de rede.
-
Verifique as suas definições de conta em relação às informações na nossa Referência de nomes de servidores POP e IMAP. Consulte Alterar ou atualizar a sua palavra-passe de e-mail para obter ajuda sobre como ver as suas definições de conta.
Se as suas mensagens estiverem bloqueadas na Caixa de Saída ou não estiverem a ser entregues aos destinatários pretendidos, consulte Corrigir mensagens que estão bloqueadas na pasta Caixa de Saída.
-
Selecione Ficheiro > Definições de Conta > Definições de Conta.
-
No separador E-mail, selecione a sua conta AOL da lista e, em seguida, clique em Alterar.
-
Na caixa Definições de Conta POP e IMAP, selecione Mais Definições.
-
Selecione o separador Servidor de Envio e certifique-se de que a caixa O meu servidor de envio (SMTP) requer autenticação está selecionada. Caso contrário, selecione a caixa.
-
Selecione o separador Avançadas e, se tiver uma conta IMAP, certifique-se de que está a utilizar as seguintes definições:
-
Servidor de receção (IMAP): 993
-
Utilize o seguinte tipo de ligação encriptada: SSL/TLS ou SSL
-
Servidor de envio (SMTP): 465 ou 587
-
Utilize o seguinte tipo de ligação encriptada: SSL/TLS, SSL, TLS ou Automático
-
Se tiver uma conta POP, as suas opções terão um aspeto um pouco diferente. Certifique-se de que está a usar as seguintes definições:
-
Servidor de receção (POP): 995
-
Utilize o seguinte tipo de ligação encriptada: SSL/TLS (ou SSL)
-
Servidor de envio (SMTP): 465 ou 587
-
Utilize o seguinte tipo de ligação encriptada: SSL/TLS, SSL, TLS ou Automático
O meu Outlook não se parece com nenhuma destas imagens
Existem diversas formas de enviar e receber e-mail e múltiplas versões do Outlook disponíveis. Se as imagens nestes tópicos não corresponderem ao que vê no seu ecrã, poderá estar a utilizar uma versão diferente do Outlook. Consulte Que versão do Outlook possuo? para obter mais informações.
O meu problema não está listado aqui
Se estiver a ter um problema que não é resolvido por uma das opções acima, visite a Comunidade de Respostas do Microsoft Outlook , onde pode fazer perguntas e encontrar respostas de especialistas na comunidade.











