Microsoft Word 2010 torna mais fácil colaborar e navegar em documentos longos. Para maior impacto, as novas funcionalidades focam o idioma do seu documento acabado. Com esta nova versão, pode aceder à riqueza e familiaridade do Word no seu browser e no seu telemóvel.
Neste artigo
Trabalhar no Word em qualquer lugar
Em Word 2010, tem a potência e familiaridade do Word onde precisar. Pode ver, navegar e editar os seus documentos do Word a partir do browser e a partir do seu telemóvel sem comprometer a riqueza do seu documento.
Word Mobile 2010 para Windows Phone 7
Se tiver um Windows Phone 7, pode utilizar o Microsoft Office Mobile 2010 para trabalhar com os seus ficheiros em qualquer lugar: no trabalho, em casa ou em viagem. O Word Mobile 2010 faz parte do Office Mobile e já está no seu Windows Phone 7 no centro do Office, pelo que não precisa de transferir ou de instalar mais nada para começar.
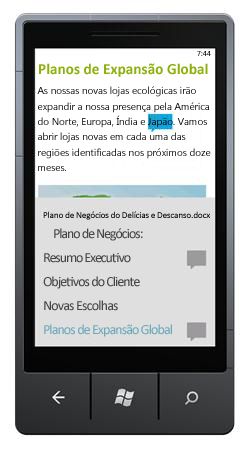
Pode utilizar o Word Mobile para ver e editar documentos armazenados no seu telemóvel, enviados para si como anexos de e-mail ou alojados num site do SharePoint 2010 através do SharePoint Workspace Mobile 2010. Quando edita um documento através do SharePoint Workspace Mobile, pode guardar as alterações novamente no site do SharePoint quando está online.
Com o Word Mobile, pode criar ou atualizar os seus documentos com muitas das mesmas ferramentas de formatação que já conhece e utiliza na versão de ambiente de trabalho do Word, adicionar comentários e utilizar o novo painel de destaques para ir rapidamente para um cabeçalho ou comentário.
Leia mais sobre o Office Mobile 2010 para o Windows Phone 7.
Aplicação Web do Word
Mesmo quando estiver ausente do Word, pode armazenar os seus documentos num servidor Web e utilizar a aplicação Web Word para abrir o documento no seu browser. Poderá vê-lo e até fazer alterações.
Dê vida às suas melhores ideias
Word 2010 pares de funcionalidades funcionais, tais como tabelas, cabeçalhos e rodapés e conjuntos de estilos, com efeitos de captura de texto, novas funcionalidades de texto e navegação mais fácil.
Formatar texto e imagens em conjunto para uma aparência perfeita
oWord 2010 fornece efeitos artísticos para imagens e texto. Em seguida, ao aplicar os efeitos ao texto, pode continuar a executar a verificação ortográfica.

1. formatação de texto e imagem simples
2. imagem e texto com formatação de sombra
Ajustar o seu texto com as funcionalidades OpenType
oWord 2010 fornece suporte para funcionalidades de formatação de texto avançadas que incluem um intervalo de definições de ligadura e a sua escolha de conjuntos estilísticos e formulários de números. Pode utilizar estas novas funcionalidades com muitos tipos de letra OpenType para obter esse nível adicional de polonês tipográfico.
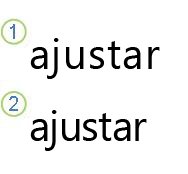
1. texto simples
2. texto com ligaduras aplicadas
Para obter mais informações, consulte o artigo opções de OpenType na caixa de diálogotipo de letra.
Outras funcionalidades de conteúdos novas
oWord 2010 oferece vários outros melhoramentos para o ajudar a criar documentos.
Novos formatos de numeração
oWord 2010 inclui novos formatos de numeração de algarismos fixos, como 001, 002, 003... e 0001; 0002; 0003....
Controlo de Conteúdo de Caixa de Verificação
Agora pode adicionar rapidamente uma caixa de verificação a formulários ou listas.
Texto alternativo nas tabelas
No Word 2010, pode adicionar um título a uma tabela e um resumo, para que os leitores tenham acesso a informações adicionais.
Encontrar a sua forma em documentos longos com o novo painel de navegação de documentos e procurar
Em Word 2010, pode encontrar rapidamente o caminho dos documentos longos. Pode reorganizar facilmente os seus documentos ao arrastar e largar cabeçalhos em vez de copiar e colar. Pode encontrar conteúdos ao utilizar a pesquisa incremental, pelo que não precisa de saber exatamente o que está a procurar para o encontrar.
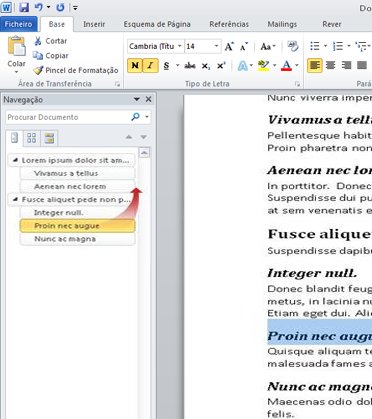
No Word 2010 pode efetuar o seguinte:
-
Desloque-se entre cabeçalhos no seu documento ao clicar nas partes do mapa do documento.
-
Fechar níveis do destaque para ocultar cabeçalhos aninhados, para que possa trabalhar facilmente com o mapa, mesmo em documentos longos estruturados e complicados.
-
Escreva o texto na caixa de pesquisa para encontrar o seu local instantaneamente.
-
Arraste e solte cabeçalhos no documento para reorganizar a estrutura. Também pode eliminar, cortar ou Copiar cabeçalhos e os seus conteúdos.
-
Promova ou rebaixe facilmente um determinado cabeçalho ou um título e todos os cabeçalhos aninhados, para cima ou para baixo na hierarquia.
-
Adicione novos cabeçalhos ao seu documento para criar um destaque básico ou inserir novos cabeçalhos sem ter de deslocar-se no documento.
-
Mantenha-se informado sobre o conteúdo a ser editado por outras pessoas ao navegar pelos títulos que contêm um indicador de Cocriação.
-
Veja as miniaturas de todas as páginas no seu documento e clique nas mesmas para se deslocar no seu documento.

Ilustrar as suas ideias
Word 2010 disponibiliza muitos melhoramentos gráficos para o seu trabalho, para que possa fazer o impacto que quiser facilmente.
Novos esquemas de imagem de gráfico SmartArt
No Word 2010, pode utilizar os novos esquemas de imagem de gráficos SmartArt para contar a sua história com fotografias ou outras imagens. Basta inserir as suas imagens nas formas SmartArt do seu diagrama de esquema de imagem. Cada forma também tem uma legenda onde pode adicionar texto descritivo.
Ainda melhor, se já tiver imagens no seu documento, pode convertê-las rapidamente num gráfico SmartArt, tal como pode fazer com o texto.
É fácil utilizar este esquema para criar gráficos SmartArt:
-
Insira o esquema de imagem de gráficos SmartArt.
-
Adicione as suas fotografias.
-
Escreva texto descritivo.
O Word inclui vários esquemas de imagens diferentes que pode escolher.
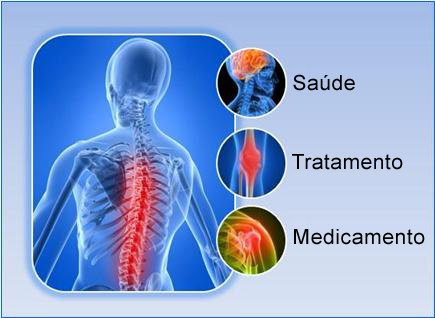
Novos efeitos artísticos
Com o Word 2010, agora pode aplicar efeitos de "artísticos" sofisticados à sua imagem para que a imagem fique mais parecida com um esboço, desenho ou pintura. É uma forma fácil de melhorar as suas imagens sem utilizar programas de edição de fotografias adicionais.
Alguns dos 20 novos efeitos artísticos incluem o esboço de lápis, desenho de linha, esponja de aquarela, bolhas de mosaico, vidro, tons de contornos suaves, fotocópia e pinceladas.
Correções de imagem
Agora pode transformar as suas imagens em elementos visuais apelativos e atrativos ao ajustar a intensidade da cor (saturação) e o tom de cor (temperatura) de uma imagem. Também pode ajustar a luminosidade, o contraste, a nitidez e a desfocagem ou pode recolorir a imagem para que corresponda melhor ao conteúdo do documento e para tornar o seu trabalho pop.
Remoção automática do fundo das imagens
Outra opção de edição de imagem avançada no Word 2010 é a capacidade de remover automaticamente partes indesejadas de uma imagem, como o fundo, para realçar o assunto da imagem ou para remover detalhes que distraiam a atenção.
Melhor compactação e recorte de imagens
Utilize as ferramentas de edição de imagem novas e melhoradas para aparar imagens e obter apenas a aparência pretendida. Agora, tem um melhor controlo da qualidade da imagem e das vantagens de compressão, para que possa fazer a escolha certa para a média (impressão, ecrã ou e-mail) para a qual o documento é utilizado.
Inserir capturas de telas
Adicione rapidamente capturas de tela para capturar e incorporar ilustrações visuais no seu trabalho no Word 2010. Após adicionar a captura de ecrã, pode utilizar as ferramentas no separador Ferramentas de Imagem para editar e melhorar a captura de ecrã. Ao reutilizar as suas capturas de telas em documentos, tire partido da funcionalidade colar pré-visualização para ver qual será a aparência das suas inclusões antes de as colocar.
Opções de clipart com o Clip Organizer
Agora pode utilizar, submeter e encontrar milhares de novas partes do ClipArt da Comunidade, para além das imagens, vídeos e outros tipos de multimédia que pode adicionar ao seu documento. Pode ver quem enviou peças de clipart e relatório enviados pela Comunidade se as imagens forem inadequadas ou não seguras.
Tinta
A funcionalidade tinta digital melhorada no Word 2010 permite-lhe fazer anotações a tinta digital no seu documento no Tablet PC e guardar essas anotações a tinta digital em conjunto com o documento.
Trabalhe de forma mais fácil
No Word 2010, pode personalizar a sua área de trabalho de modo a que os comandos que utiliza com frequência estejam todos em conjunto. Também pode aceder a versões anteriores do seu documento e pode trabalhar mais facilmente com texto que está noutro idioma.
Personalizar o Friso
Pode utilizar Personalizações para personalizar a faixa de vistas, que faz parte da interface de utilizador do Microsoft Office Fluent, de forma a pretender. Pode criar separadores personalizados e grupos personalizados que contenham os comandos que utiliza com mais frequência.

A vista Backstage do Microsoft Office
Na vista Backstage do Microsoft Office, pode fazê-lo para um ficheiro que não faz no ficheiro. A inovação mais recente da interface de utilizador do Microsoft Office Fluent e uma funcionalidade complementar para a faixa de opções, a vista Backstage é onde pode gerir os seus ficheiros – criar, guardar, inspecionar os metadados ocultos ou informações pessoais e opções de definição.
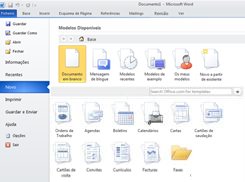
Comandos de pesquisa dos laboratórios do Office
Recuperar trabalho não guardado
É agora mais fácil recuperar um documento do Word se fechar o seu ficheiro sem guardar ou se pretender rever ou voltar a uma versão anterior do ficheiro em que já está a trabalhar. Tal como as versões anteriores do Word, a ativação da recuperação automática irá guardar versões enquanto estiver a trabalhar no seu ficheiro no intervalo que selecionar.
Agora, pode manter a última versão guardada com um ficheiro para o caso de fechar acidentalmente o ficheiro sem guardar, para que possa restaurá-lo facilmente da próxima vez que abrir o ficheiro. Além disso, enquanto está a trabalhar no seu ficheiro, pode aceder a uma lista dos ficheiros guardados com o utilizador a partir da vista de Backstage do Microsoft Office.
Aponte para texto para ver uma tradução
Ao ativar o mini tradutor, pode apontar para uma palavra ou frase selecionada com o rato e ver uma tradução numa pequena janela. O mini tradutor também inclui um botão reproduzir para poder ouvir uma pronúncia de áudio da palavra ou expressão e um botão copiar para que possa colar a tradução noutro documento.
Nem sequer precisa do pacote de idiomas, do Language Interface Pack ou das ferramentas de verificação linguística instaladas no seu computador para ver uma tradução nesse idioma.
Para obter mais informações, consulte Ver traduções com o Minitradutor.
Definições de preferência de idioma simplificadas
Os utilizadores multilingues podem aceder facilmente a uma única caixa de diálogo onde pode adicionar idiomas e definir os idiomas de apresentação, descrição e ajuda. Se não tiver instalado o software ou o esquema de teclado de que precisa, é-lhe alertado e são disponibilizadas ligações para facilitar a resolução do problema.
Para mais informações, consulte Adicionar um idioma ou definir as preferências de idioma no Office.
Trabalhe melhor em conjunto
Word 2010 ajuda-o a trabalhar com os seus colegas de forma mais eficiente. oWord 2010 também inclui funcionalidades para manter as suas informações mais seguras ao partilhar o seu trabalho e manter o seu computador mais seguro a partir de ficheiros que possam não ser seguros.
Trabalhar no mesmo documento ao mesmo tempo
No Word 2010, pode trabalhar em conjunto diretamente no Word. Não tem de enviar anexos de e-mail ou guardar documentos de rascunho com nomes como o TSP_final_2_FINAL. docx. Em vez disso, basta abrir o seu documento e começar a trabalhar. Pode ver quem mais está a trabalhar consigo e onde está a editar.
Quando abre um documento partilhado, o Word coloca-o em cache automaticamente, para que possa alterá-lo offline e, em seguida, o Word sincroniza automaticamente as suas alterações quando voltar a estar online. Quando precisar de trabalhar para longe do escritório, já não tem de se preocupar em guardar cópias locais ou intercalar manualmente as suas alterações no documento do servidor quando regressar ao seu escritório.

Vários autores podem editar um único documento em simultâneo e manter-se sincronizado com as alterações de cada outra pessoa. Os autores podem bloquear o acesso às regiões do documento enquanto estão a trabalhar nos mesmos.
Mantenha-se seguro com a vista protegida
Na vista protegida, os ficheiros são abertos com as funções de edição desativadas. Os ficheiros de uma localização potencialmente não segura, como a Internet ou um anexo de e-mail, ou que contenham conteúdo ativo, como macros, ligações de dados ou controlos ActiveX, são validados e podem ser abertos na vista protegida. Os ficheiros de fontes fidedignas podem ser ativados ao clicar em permitir ediçãoou dados sobre o ficheiro podem ser explorados na vista Microsoft Office Backstage.
Localizar e remover metadados ocultos e informações pessoais em ficheiros
Antes de partilhar o seu documento com outras pessoas, pode utilizar o Inspetor de documentos para procurar metadados ocultos, informações pessoais ou conteúdos que possam estar armazenados no documento.
O Inspetor de documentos pode localizar e remover informações como as seguintes:
-
Comentários
-
Versões
-
Alterações registadas
-
Anotações a tinta
-
Texto oculto
-
Propriedades de documentos
-
Dados XML personalizados
-
Informações em cabeçalhos e rodapés
O Inspetor de documentos pode ajudá-lo a certificar-se de que os documentos que partilha com outras pessoas não contêm informações pessoais ocultas ou quaisquer conteúdos ocultos que a sua organização possa não querer distribuir. Além disso, a sua organização pode personalizar o Inspetor de documentos para adicionar verificações para tipos de conteúdo oculto adicionais.
Ajudar a impedir alterações na versão final de um documento
Antes de partilhar uma versão final de um documento, pode utilizar o comando Marcar como final para tornar o documento só de leitura e permitir que outras pessoas saibam que está a partilhar uma versão final do documento. Quando um documento é marcado como final, os comandos de edição e as marcas de verificação linguística estão desativados e as pessoas que visualizam o documento não podem alterar acidentalmente o documento.
O comando Marcar como final não é uma funcionalidade de segurança. Qualquer pessoa pode editar um documento marcado como final ao desativar a funcionalidade Marcar como final .
Verificador de Acessibilidade
O verificador de acessibilidade ajuda a identificar e resolver problemas de acessibilidade nos seus documentos, para que possa corrigir quaisquer problemas potenciais que possam impedir que alguém com uma deficiência de aceder ao seu conteúdo.
Se o seu documento tiver problemas de acessibilidade, a vista Backstage do Microsoft Office apresenta um alerta que lhe permite rever e reparar quaisquer problemas no seu documento, se necessário. Pode ver o alerta ao clicar no separador Ficheiro. Em Preparar para Partilhar, clique em Verificar a Existência de Problemas e, em seguida, clique em Verificar Acessibilidade.










