No Microsoft Access 2010, pode construir bases de dados web e publicá-las num site do SharePoint. Os visitantes do SharePoint podem utilizar a sua aplicação de base de dados num navegador web, utilizando permissões sharePoint para determinar quem pode ver o quê. E pode começar com um modelo, para que possa começar a colaborar imediatamente.
A interface de utilizador do Access também mudou. Novo em Access 2010, a vista para os bastidores dá-lhe acesso a todos os comandos que se aplicam a toda uma base de dados, como compactos e reparados, ou comandos que vieram do menu Ficheiro.
Este artigo descreve as características introduzidas em Access 2010. Se necessitar de uma introdução geral ao Access, consulte o artigo Começar com o Access 2010.
Neste artigo
Descrição geral
Se tiver acesso a um site do SharePoint com serviços de acesso configurados, pode criar uma base de dados web utilizando Access 2010. As pessoas que têm contas no site do SharePoint podem usar a sua base de dados num navegador web, mas você deve usar Access 2010 para fazer alterações de design. Embora algumas funcionalidades de base de dados de desktop não se traduzam para a Web, pode fazer muitas das mesmas coisas usando novas funcionalidades, como campos calculados e macros de dados.
Partilhar uma base de dados na Web
-
Utilizar um modelo Cinco modelos vêm com Access 2010: Contactos, Ativos, Projetos, Eventos e Contribuições de Caridade. Também pode modificar qualquer modelo, antes ou depois de publicar.
-
Comece do zero Quando cria uma nova base de dados em branco, escolhe entre uma base de dados regular e uma base de dados web. Esta escolha afeta as funcionalidades e comandos de design que vê, de modo que é fácil ter certeza de que a sua aplicação é compatível com a Web.
-
Converter uma base de dados existente numa base de dados web Pode publicar uma aplicação existente na Web. Nem todas as funcionalidades de base de dados de ambiente de trabalho são suportadas na Web, pelo que poderá ter de ajustar algumas funcionalidades da sua aplicação.
Pode executar o novo Verificador de Compatibilidade Web para ajudá-lo a identificar e corrigir quaisquer problemas de compatibilidade.
-
Intranet ou Internet Pode publicar no seu próprio servidor SharePoint ou pode utilizar uma solução SharePoint hospedada.
Nota: É necessário ter uma conta de utilizador para utilizar uma base de dados Web. Não é suportado o acesso anónimo.
Para obter mais informações sobre bases de dados web, consulte o artigo Construa uma base de dados para partilhar na Web.
Novo macro-construtor
Access 2010 oferece um novo macro-construtor que conta com o IntelliSense e uma interface limpa e simples.
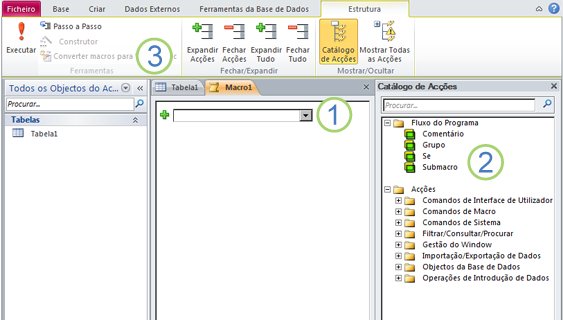
1. Selecione uma ação da lista...
2. ... ou clique duas vezes numa ação no Catálogo de Ação para adicioná-la à sua macro.
3. O separador Design aparece quando está a trabalhar numa macro.
Quando se adiciona uma ação, aparecem mais opções no macro-construtor. Por exemplo, quando se adiciona uma ação "Se", vê-se:
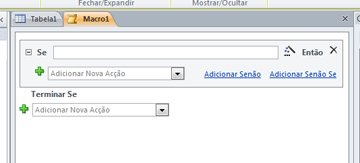
Veja o seguinte vídeo para ver como funciona o novo macro-construtor.

Além das macros tradicionais, utiliza-se o novo macro-construtor para criar macros de dados, uma nova funcionalidade.
Macros de dados: Alterar dados com base em eventos
As macros de dados ajudam a suportar agregados em bases de dados web, e também fornecem uma forma de implementar "triggers" em qualquer Access 2010 base de dados.
Por exemplo, suponha que tem um campo PercentComplete e um campo status. Pode utilizar uma macro de dados para definir PercentComplete para 100 quando definir Status para Completar, e 0 quando definir Status para Não Iniciado.
Pode ver as macros de dados em ação no vídeo seguinte.

Construtor de expressão melhorada
O Expression Builder conta agora com o IntelliSense, para que possa ver as suas opções à medida que escreve. Também exibe ajuda para o valor de expressão atualmente selecionado na janela Expression Builder. Por exemplo, se selecionar a função Aparar, o Construtor de Expressão apresenta:
Trim(string) Devolve uma variante de cadeia tipo contendo uma cópia de uma corda especificada sem espaços de liderança e de fuga.
Para obter mais informações, consulte o artigo Utilize o Expression Builder.
Campos calculados
Pode criar um campo que apresente os resultados de um cálculo. O cálculo tem de fazer referência a outros campos da mesma tabela. Usa-se o Expression Builder para criar o cálculo.
Novos modelos de base de dados
Access 2010 inclui um conjunto de modelos de base de dados projetados profissionalmente para rastrear contactos, tarefas, eventos, estudantes e ativos, entre outros tipos de dados. Pode usá-las imediatamente ou melhorá-las e aperfeiçoá-las para rastrear informações exatamente da forma que quiser.
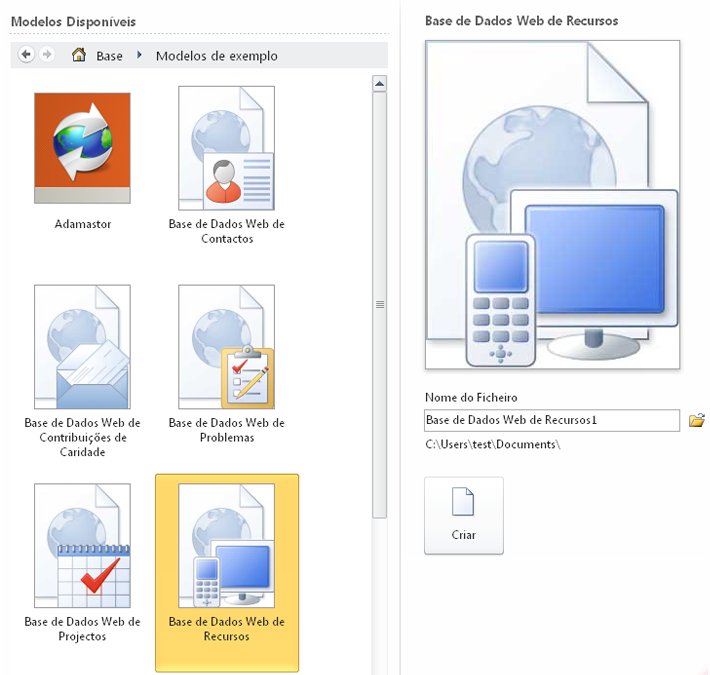
Cada modelo é uma aplicação de rastreio completa que contém tabelas, formulários, relatórios, consultas, macros e relacionamentos pré-finados. Os modelos são projetados para serem imediatamente úteis fora da caixa para que você possa levantar-se e correr rapidamente. Se o design do modelo satisfaça as suas necessidades, está pronto para ir. Caso contrário, pode utilizar o modelo para obter uma vantagem na criação da base de dados que atenda às suas necessidades específicas.
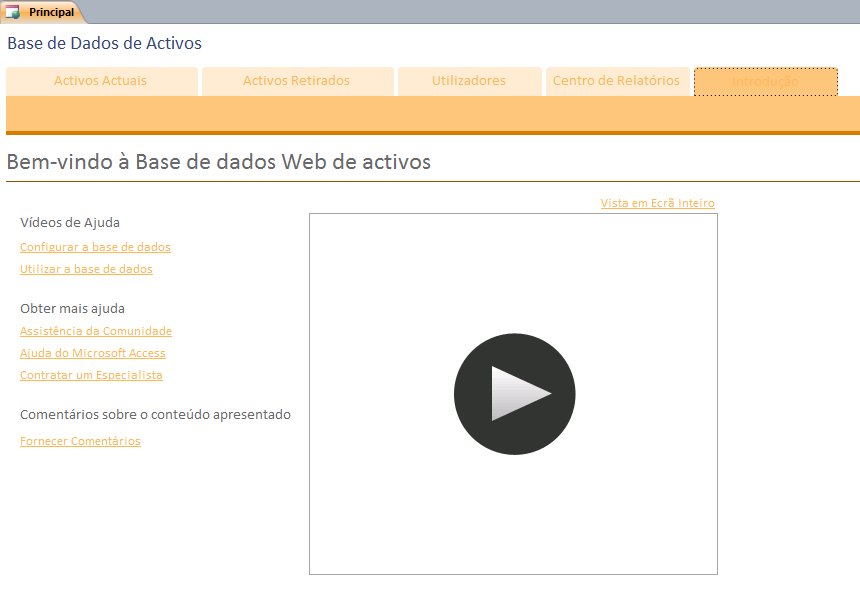
Além dos modelos incluídos com Access 2010, pode ligar-se a Office.com e baixar mais modelos.
Peças de aplicação para adicionar funcionalidade a uma base de dados existente
Pode facilmente adicionar funcionalidade a uma base de dados existente utilizando uma peça de aplicação. Novo no Access 2010, uma parte da aplicação é um modelo que compreende parte de uma base de dados — por exemplo, uma tabela pré-formatada ou uma tabela com um formulário e relatório associados. Por exemplo, adicione uma parte de aplicação tasks à sua base de dados e obtenha uma tabela tarefas, um formulário Tarefas e a opção de relacionar a tabela Tarefas com outra tabela na sua base de dados.
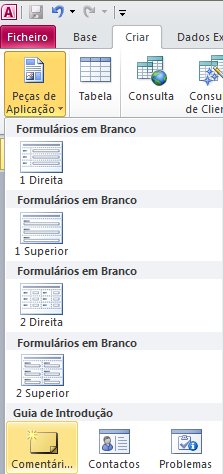
Para obter mais informações, consulte o artigo Guardar e reutilizar elementos de design da base de dados.
Melhor vista da folha de dados
Pode criar uma tabela e começar a usá-la sem definir campos antes do tempo — basta clicar em Tabela no separador Criar e começar a introduzir dados na nova ficha de dados que aparece. Access 2010 determina automaticamente o melhor tipo de dados para cada campo de modo a que esteja a funcionar num instante. A coluna Click to Add mostra-lhe onde adicionar um novo campo — e se precisar de alterar o tipo de dados ou o formato de exibição de um campo novo ou existente, pode utilizar os comandos na fita, no separador Campos. Também é possível colar dados das tabelas do Microsoft Excel numa nova folha de dados — Access 2010 cria todos os campos e reconhece automaticamente os tipos de dados.
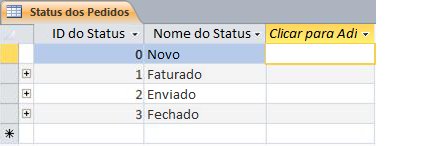
Painel Lista de Campos
O painel field list, permite adicionar campos de outras mesas. Pode arrastar campos da tabela na sua fonte de registo, a partir de tabelas relacionadas ou de tabelas não relacionadas na base de dados. Se for necessária uma relação entre tabelas, ela é criada automaticamente, ou é solicitado através do processo.
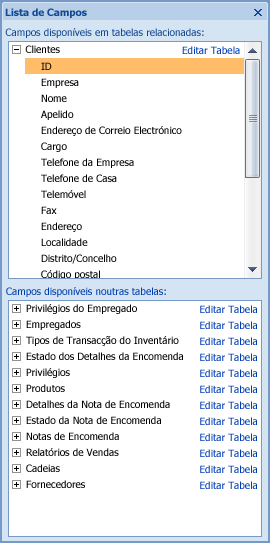
A vista de layout ajuda a acelerar o design de formas e relatórios
Use a vista Layout para fazer alterações de design enquanto vê dados num formulário ou relatório.
A vista de layout apresenta várias melhorias, e é necessária se estiver a desenhar um formulário ou relatório para a Web.
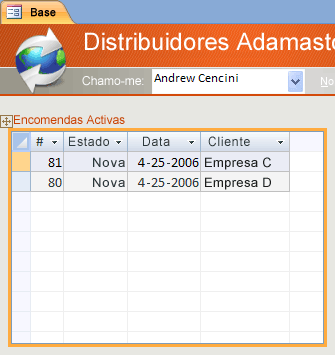
Use layouts de controlo para manter as coisas arrumadas
Layouts, são grupos de controlos que pode mover e redimensionar como uma unidade. Em Access 2010, foram reforçados os layouts para permitir uma colocação mais flexível dos controlos sobre formulários e relatórios. Pode dividir ou fundir células horizontal ou verticalmente, permitindo-lhe reorganizar facilmente campos, colunas ou linhas.
Você deve usar a vista De Layout ao desenhar bases de dados web, mas a vista de design ainda permanece disponível para trabalhos de design de base de dados de desktop.
Nova interface de utilizador
A nova interface de utilizador — melhorada em Access 2010 – foi concebida para facilitar a procura de comandos e funcionalidades que antes eram muitas vezes enterradas em menus complexos e barras de ferramentas.
O friso
A fita é uma coleção de separadores que contêm grupos de comandos que são organizados por funcionalidade e funcionalidade. A fita substitui as camadas de menus e barras de ferramentas encontradas em versões anteriores do Access. A imagem a seguir mostra a fita com o separador Home selecionado.

As principais características da fita incluem:
-
Separadores de comandos — Separadores que exibem comandos que são normalmente utilizados em conjunto para que possa encontrar os comandos de que necessita quando precisa.
-
Separadores de comando contextuais - um separador de comando que aparece dependendo do seu contexto - isto é, o objeto em que está a trabalhar ou a tarefa que está a executar. Um separador de comando contextual contém os comandos mais propensos a aplicar-se ao que está a fazer.
-
Galerias — Novos controlos que exibem uma pré-visualização de um estilo ou opção para que possa ver os resultados antes de se comprometer com uma escolha.
Vista Backstage
Novo em Access 2010, a vista para os bastidores contém comandos que aplica a toda uma base de dados, como compactos e reparados, ou abre uma nova base de dados. Os comandos estão dispostos em separadores no lado esquerdo do ecrã, e cada separador contém um grupo de comandos ou links relacionados. Por exemplo, se clicar em Novo,vê um conjunto de botões que lhe permitem criar uma nova base de dados a partir do zero, ou selecionando a partir de uma biblioteca de modelos de base de dados projetados profissionalmente.
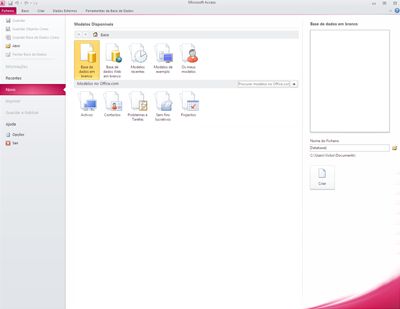
Muitos dos comandos que encontra na vista Backstage estavam disponíveis no menu Ficheiro em versões anteriores do Access, além de bases de dados que abriu recentemente e (se estiver ligado à Internet) links para office.com artigos.
Para chegar à vista dos Bastidores, clique no separador Ficheiro.
Painel de Navegação
O Painel de Navegação lista e proporciona fácil acesso a todos os objetos na base de dados atualmente aberta.

Utilize o Painel de Navegação para organizar os seus objetos por tipo de objeto, data criada, data modificada, tabela relacionada (com base nas dependências de objetos) ou em grupos personalizados que cria. Precisa de mais espaço para trabalhar no seu design de formulário? Você pode facilmente colapsar o Painel de Navegação para que ele ocupa pouco espaço, mas ainda permanece disponível.
Objetos de tabbed
Por predefinição, as suas tabelas, consultas, formulários, relatórios e macros são apresentados como objetos açapados na janela Access.
Pode alterar esta definição por base de dados e utilizar janelas de objetos em vez de separadores.
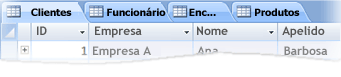
Janela Ajuda
Access 2010 oferece conteúdo de referência de ajuda de acesso e acesso na mesma janela de Ajuda. Os dois sistemas contêm diferentes tipos de conteúdo de assistência. O Observador de Ajuda permite-lhe escolher qual o conteúdo a exibir. Pode alterar o âmbito da sua pesquisa apenas para o conteúdo de Referência do Programador de Acesso, por exemplo. Independentemente das configurações que faz na janela Ajuda, todos os conteúdos de Referência do Access Help e Access Developer estão sempre disponíveis online, em Office.com ou na MSDN.
Ferramentas de criação de objetos mais poderosas
Access 2010 fornece um ambiente intuitivo para a criação de objetos de base de dados.
Separador Criar
Utilize o separador Criar para criar rapidamente novos formulários, relatórios, tabelas, consultas e outros objetos de base de dados. Se selecionar uma tabela ou consulta no Painel de Navegação, pode criar um novo formulário ou relatório baseado nesse objeto num clique utilizando o comando Formulário ou Relatório.

Os novos formulários e relatórios que são criados por este processo de um clique usam um design atualizado para ajudar a torná-los mais apelativos visualmente e imediatamente úteis. Formulários e relatórios gerados automaticamente obtêm um design profissional com cabeçalhos que incluem um logotipo e um título. Além disso, um relatório gerado automaticamente também inclui a data e hora, bem como rodapés e totais informativos.
Vista de relatório e vista de layout
Estas opiniões, reforçadas em Access 2010, permitem-lhe trabalhar com formulários e relatórios interativamente. Ao utilizar a vista Relatório, pode navegar numa renderização precisa do seu relatório sem ter de o imprimir ou exibir na pré-visualização impressa. Para se concentrar em certos registos, utilize a função de filtro ou utilize uma operação Find para procurar textos correspondentes. Pode utilizar o comando Copy para copiar texto para a Área de Transferência ou clicar nas hiperligações ativas apresentadas no seu relatório para seguir um link no seu navegador.
A vista de layout permite-lhe fazer alterações de design enquanto navega nos seus dados. Você pode usar a vista Layout para fazer muitas alterações de design comuns enquanto você vê dados em um formulário ou relatório. Por exemplo, adicione um campo arrastando um nome de campo a partir do novo painel field list, ou altere propriedades usando a folha de propriedade.
A vista de layout agora oferece layouts de design melhorados - grupos de controlos que você pode ajustar como um para que você possa facilmente reorganizar campos, colunas, linhas ou layouts inteiros. Também pode remover um campo ou adicionar formatação facilmente na vista Layout.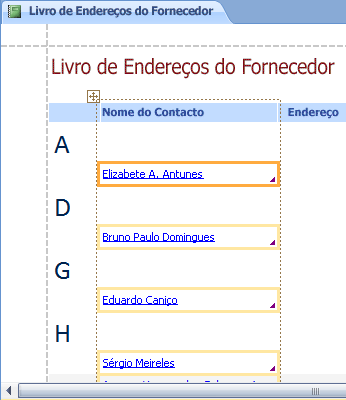
Criação simplificada de agrupamento e triagem em relatórios
O acesso tem uma nova forma de agrupar e classificar dados em relatórios, e adicionar totais. A interface é fácil de navegar e entender, e quando é usada com a nova vista de Layout, você vê o efeito das suas alterações instantaneamente.
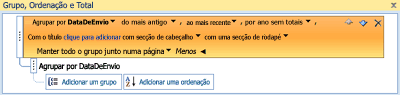
Suponha que queira ver vendas totais por região num relatório. Use a vista Layout e o painel de grupo, sort e total para adicionar um nível de grupo e solicitar um total - e ver as alterações ao vivo, no seu relatório. A linha Total facilita a adição de uma soma, média, contagem, máxima ou mínima aos cabeçalhos ou rodapés do seu relatório. Os totais simples já não requerem a criação manual de um campo calculado. Agora basta apontar e clicar.
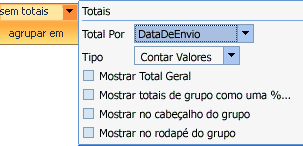
Layouts de controlo melhorados para ajudá-lo a criar formas e relatórios polidos
Os formulários e relatórios contêm frequentemente informações tabulares, como uma coluna que contém nomes de clientes ou uma linha que contém todos os campos para um cliente. Pode agrupar estes controlos num layout que pode ser facilmente manipulado como uma unidade, incluindo a etiqueta.
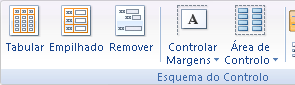
Uma vez que pode selecionar controlos de diferentes secções, como a etiqueta no cabeçalho de secção ou no rodapé, existe uma flexibilidade considerável. Pode facilmente:
-
Mova ou redimensione um layout. Por exemplo, mova uma coluna para a esquerda ou para a direita.
-
Formatar um layout. Por exemplo, coloque uma coluna de nome do cliente em negrito para que se sobressaia.
-
Adicione uma coluna (campo) a um layout.
-
Elimine uma coluna (campo) de um layout.
-
Unir ou dividir células
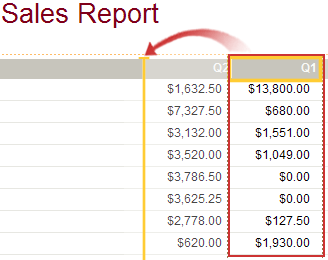
Os layouts são guardados com o seu design, para que permaneçam disponíveis. O vídeo que se segue mostra como os layouts funcionam em formulários e relatórios.

Formulários divididos para navegação rápida de dados
Use um formulário dividido para criar um formulário que combine uma vista de folha de dados e uma vista de formulário. Pode definir uma propriedade para dizer ao Access para colocar a folha de dados em cima, em baixo, na esquerda ou na direita.
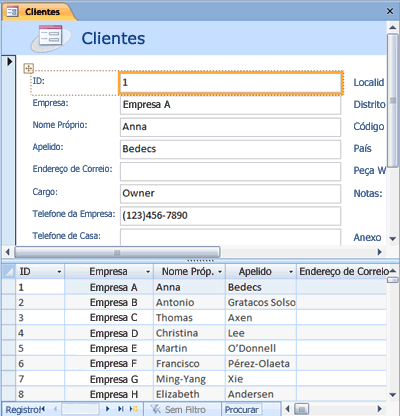
Nota: Os formulários divididos não estão disponíveis nas bases de dados web.
Macros incorporadas em formulários e relatórios
Utilize macros incorporados para evitar ter de escrever código. Uma macro incorporada é armazenada numa propriedade e é uma parte do objeto a que pertence. Pode alterar o design de uma macro incorporada sem ter de se preocupar com outros controlos que possam utilizar a macro – cada macro incorporada é independente. As macros incorporadas são confiáveis porque são automaticamente impedidas de realizar operações potencialmente inseguras.

Novos tipos e controlos de dados
Novos em Access 2010, os campos calculados permitem armazenar o resultado de um cálculo.
-
Campos de valores múltiplos
-
Tipo de dados de anexo
-
Campos de memorandos melhorados
-
Controlo de calendário incorporado para os campos de data/hora
Campos calculados
Pode criar um campo que apresente um valor que seja calculado a partir de outros dados na mesma tabela. Utiliza o Expression Builder para criar o cálculo, para que beneficie do IntelliSense e de fácil acesso à Ajuda para valores de expressão.
Os dados de outras tabelas não podem ser utilizados como a origem para os dados calculados. Algumas expressões não são suportadas pelos campos calculados.
Campos de valores múltiplos
Um campo multivalorizado pode armazenar mais de um valor por registo. Suponha que tem de atribuir uma tarefa a um dos seus empregados ou empreiteiros, mas quer atribuí-la a mais do que uma pessoa. Na maioria dos sistemas de gestão de bases de dados e em versões do Access mais cedo do que Office Access 2007, teve de criar uma relação de muitos para fazer isto corretamente.
Nota: O acesso cria uma mesa escondida para manter a necessária relação para muitos para cada campo multivalorizado.
Os campos multivalorizado são especialmente apropriados quando trabalha com uma lista sharePoint que contém um dos tipos de campo multivalorizado que são utilizados em Windows SharePoint Services. Access 2010 é compatível com estes tipos de dados.

Campos de anexo para ficheiros
O tipo de dados anexo permite-lhe armazenar facilmente todo o tipo de documentos e ficheiros binários na sua base de dados sem qualquer crescimento desnecessário no tamanho da base de dados. O acesso comprime automaticamente os acessórios, quando possível, para minimizar a utilização do espaço. Deseja anexar um documento Word a um registo ou guardar uma série de imagens digitais na sua base de dados? A utilização de anexos torna estas tarefas muito mais fáceis. Pode até adicionar vários anexos a um único registo.
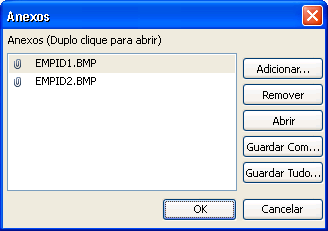
Nota: Pode utilizar campos de anexos em bases de dados web, mas cada tabela web pode ter no máximo um campo de anexos.
Os campos de memorandos armazenam agora texto rico e suportam a história da revisão
Os campos de memorandos de texto ricos significam que já não se limita a texto simples nos seus registos. Pode formatar texto com opções (como arrojado, itálico, além de diferentes fontes e cores, e outras opções de formatação comuns) e armazenar o texto na sua base de dados. O texto em formação rica é armazenado num campo Memo num formato baseado em HTML que é compatível com o rico tipo de dados de texto em Windows SharePoint Services. Definiu a nova propriedade TextFormat para RichText ou PlainText,e a informação é então corretamente formatada nos controlos de caixas de texto e na vista da folha de dados.
Os campos de memorandos são úteis para armazenar grandes quantidades de informação. Pode configurar a propriedade Append Only para reter um histórico de todas as alterações num campo Memo. Pode então ver uma história dessas mudanças. Esta funcionalidade também suporta a funcionalidade de rastreio em Windows SharePoint Services para que também possa utilizar o Access para ver o histórico de conteúdos da lista SharePoint.
Calendário para escolher datas
Os campos e os controlos que utilizam o tipo de dados Data/Hora ganham automaticamente suporte para um calendário interativo incorporado. O botão de calendário aparece automaticamente à direita da data. Quer saber a data para a próxima sexta-feira? Clique no botão e o calendário parece automaticamente deixá-lo encontrar e escolher a data. Pode optar por desativar o calendário para um campo ou um controlo utilizando uma propriedade.
Apresentação melhorada de dados
As novas funcionalidades de apresentação de dados ajudam-no a criar objetos de base de dados mais rapidamente e, em seguida, a analisar os seus dados mais facilmente.
Ferramentas de triagem e filtragem melhoradas
Suponha que tem de encontrar rapidamente um valor correspondente ou classificar uma coluna de dados. A funcionalidade AutoFiltro aumenta as capacidades de filtragem já poderosas para que possa concentrar-se rapidamente nos dados de que necessita. Pode selecionar facilmente a partir dos valores únicos de uma coluna, o que é útil para situações em que não se lembra do nome de que precisa, ou pode classificar os valores usando opções de menu de contexto em linguagem simples, como SortEst a Newest ou Sort Smallest to Biggest.
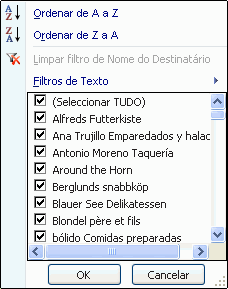
As opções de filtro mais comuns são facilmente visíveis nos comandos do menu, ou pode utilizar filtros rápidos para limitar a informação com base nos dados que introduz. As opções de filtro rápido mudam automaticamente com base no tipo de dados para que veja escolhas sensatas para texto, data e informação numérica.
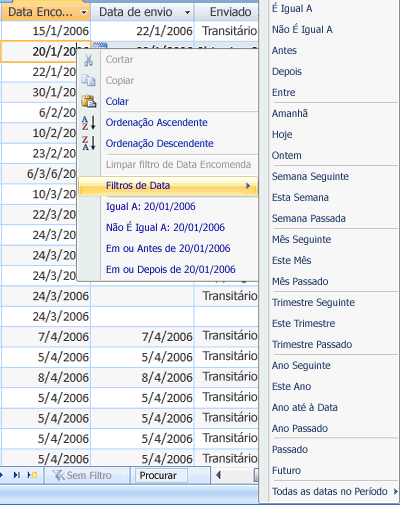
Totais e cores de fundo alternadas em folhas de dados
A vista da folha de dados oferece uma linha total, na qual pode mostrar uma soma, contagem, média, máxima, mínima, desvio padrão ou variação. Depois de adicionar a linha Total, aponta para a seta na célula da coluna e seleciona o cálculo que pretende.
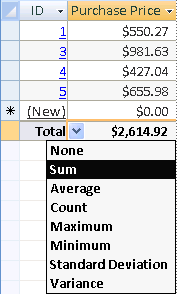
Folhas de dados, relatórios e formas contínuas suportam uma cor de fundo alternada para linhas, que pode configurar independentemente da cor de fundo padrão. Sombrear todas as outras linhas é fácil, e pode escolher qualquer cor.
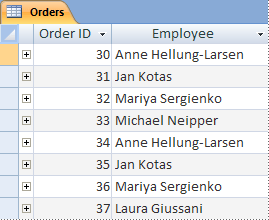
Formatação condicional
Access 2010 adiciona novas funcionalidades de formatação condicional, permitindo-lhe alcançar alguns dos mesmos estilos de formatação que estão disponíveis no Excel. Por exemplo, pode agora adicionar Barras de Dados para tornar uma coluna de números mais legível, como mostra a seguinte ilustração:
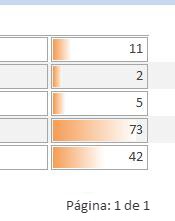
Nota: A formatação condicional não está disponível nas bases de dados web.
Segurança reforçada
Funcionalidades de segurança melhoradas e uma forte integração com Windows SharePoint Services ajudá-lo a gerir de forma mais eficaz e permitir-lhe tornar as suas aplicações de rastreio de informação mais seguras do que antes. Ao armazenar os dados da sua aplicação de rastreio em listas de Windows SharePoint Services, pode auditar o histórico de revisão, recuperar informações eliminadas e configurar permissões de acesso a dados.
Office Access 2007 introduziu um novo modelo de segurança que foi levado para a frente e melhorado em Access 2010. As decisões de confiança unificadas estão integradas no Microsoft Office Trust Center. Locais fidedignos facilitam a confiança de todas as bases de dados em pastas seguras. Pode carregar uma aplicação Office Access 2007 que tenha código ou macros desativados para fornecer uma experiência mais segura e de sandboxed (isto é, comandos inseguros não podem ser executados). As macros fidedignas são executadas no modo Sandbox.
Recolher dados utilizando formulários InfoPath e Outlook
A funcionalidade de Recolha de Dados ajuda-o a recolher feedback utilizando o Outlook e, opcionalmente, o InfoPath. Pode gerar automaticamente um formulário InfoPath ou um formulário HTML e incorporá-lo no corpo de uma mensagem de correio eletrónico. Pode então enviar o formulário aos destinatários selecionados a partir dos seus contactos Outlook ou aos nomes dos destinatários armazenados num campo na base de dados Access.
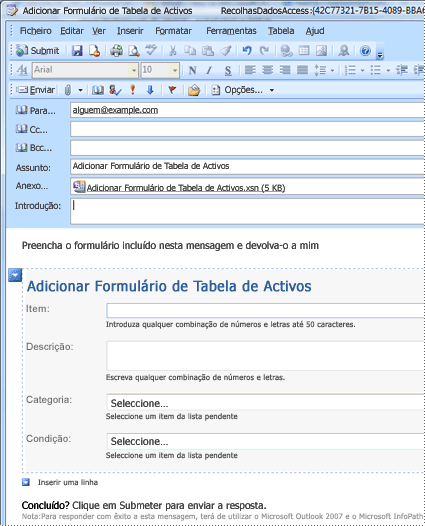
Você escolhe se recolhe novas informações ou atualizar as informações existentes. Em seguida, os destinatários preenchem o formulário e devolvem-no. O Outlook reconhece os formulários de entrada e guarda automaticamente os dados na base de dados Access — não é necessário retipar.
Exportação para PDF e XPS
Em Access 2010, pode exportar dados para um formato de ficheiro PDF (Formato de Documento Portátil) ou XPS (Especificação de Papel XML) para impressão, publicação e distribuição de e-mails, desde que instale pela primeira vez o add-in de Publicação como PDF ou XPS. Exportar um formulário, relatório ou ficha para um ficheiro .pdf ou .xps permite-lhe capturar informações de forma fácil de distribuir que retenha todas as suas características de formatação, mas não requer que outros instalem o Acesso nos seus computadores para imprimir ou rever a sua saída.
-
Portable Document Format Um PDF é um formato de ficheiro eletrónico de layout fixo que preserva a formatação de documentos e ajuda na partilha de ficheiros. O formato PDF garante que quando o ficheiro é visto online ou impresso, mantém exatamente o formato pretendido e os dados do ficheiro não podem ser facilmente copiados ou alterados. O formato PDF também é útil para documentos que irão ser reproduzidos através de métodos de impressão comercial.
-
Especificação de papel XML Um XPS é um formato de ficheiro eletrónico que preserva a formatação de documentos e ajuda na partilha de ficheiros. O formato XPS garante que quando o ficheiro é visto online ou impresso, mantém exatamente o formato pretendido e os dados do ficheiro não podem ser facilmente copiados ou alterados.
Trabalhar com dados externos facilitado
Pode agora ligar-se a um serviço Web como fonte de dados externo. Necessitará de um ficheiro de definição de serviço Web fornecido pelo administrador de serviço web. Depois de instalar o ficheiro de definição, pode ligar-se aos dados do serviço Web como uma tabela ligada.
As novas funcionalidades facilitam a importação e a exportação de dados. Pode guardar uma operação de importação ou exportação e, em seguida, reutilizar a operação guardada da próxima vez que quiser executar a mesma tarefa. O Assistente da Folha de Cálculo de Importação permite-lhe sobrepor-se ao tipo de dados escolhido pelo Access, podendo importar, exportar e ligar para ficheiros que tenham a Office Excel 2007 pelo menos formatos de ficheiro.
Uma maneira melhor de resolver problemas
O Microsoft Office Diagnostics é uma série de testes de diagnóstico que podem ajudá-lo a descobrir porque é que o seu computador está a falhar. Os testes de diagnóstico podem resolver alguns problemas diretamente e podem identificar formas de resolver outros problemas. O Microsoft Office Diagnostics substitui as seguintes funcionalidades do Microsoft Office 2003: Detect and Repair e Microsoft Office Application Recovery.
Verificador de ortografia melhorado
Seguem-se algumas novidades do verificador ortográfico.
-
O verificador de ortografia comporta-se de forma mais consistente em todos os programas do Office. Exemplos desta alteração incluem:
-
Várias opções de verificação ortográfica são agora globais. Se alterar uma destas opções num programa do Office, essa opção também é alterada para todos os outros programas do Office.
-
Além de partilhar os mesmos dicionários personalizados, todos os programas podem geri-los usando a mesma caixa de diálogo. Para obter mais informações, consulte o artigo Utilize dicionários personalizados para adicionar palavras ao verificador ortográfico.
-
-
O verificador de ortografia inclui o dicionário francês pós-reforma. No Microsoft Office 2003, este foi um add-in que teve de ser instalado separadamente.
-
Um dicionário de exclusão é automaticamente criado para uma língua na primeira vez que a língua é usada. Pode utilizar dicionários de exclusão para forçar o verificador ortográfico a sinalizar palavras que pretende evitar usar. Os dicionários de exclusão são úteis para evitar palavras obscenas ou que não correspondem ao seu guia de estilo.










