Quando mudar do Skype para Empresas para o Microsoft Teams, encontrará inúmeras funcionalidades conhecidas. Além de mais algumas funcionalidades novas que esperemos que goste!
Segue-se uma breve análise das semelhanças e diferenças entre o Skype para Empresas e o Teams.
|
Tarefa |
Skype para Empresas |
Microsoft Teams |
|---|---|---|
|
Conversas (MI) |
||
|
|
|
|
|
|
|
|
|
|
|
|
|
|
|
|
|
|
|
|
|
|
|
|
|
Reuniões |
||
|
|
|
|
|
|
|
|
|
|
|
|
|
|
|
|
Chamadas |
||
|
|
|
|
Dispositivos móveis |
||
|
|
|
O Teams oferece também...
-
Equipas e canais para seguir projetos, conversas, ficheiros e reuniões num só local.
-
Aplicações e bots personalizáveis.
-
@menções para chamar a atenção de alguém.
Uma MI no Skype para Empresas é denominada de chat no Teams. No Teams, pode adicionar um colorido especial com emojis, GIFs e memes e até mesmo converter um chat numa chamada de voz ou vídeo! Além disso, o Teams oferece chat persistente, para que possa localizar e retomar uma conversação.
Localizar um contacto e iniciar um chat
-
Aceda à caixa de comando na parte superior da aplicação.
-
Escreva o nome da pessoa que pretende localizar.
-
Selecione o nome da lista.
-
Na parte inferior do ecrã, escreva a sua mensagem de chat e prima Enter.
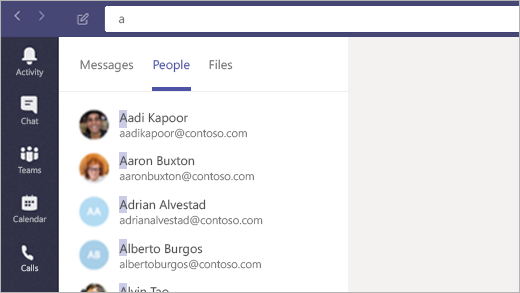
Torne o Teams a aplicação de chat predefinida do Office
Faça-o para garantir que as suas informações de presença (Disponível, Ocupado, Em reunião) são apresentadas no Outlook e noutras aplicações do Office.
-
Selecione a sua imagem de perfil na parte superior do Teams e, em seguida, Definições.
-
Selecione Geral > Registar o Teams como a aplicação de conversa para o Office (é necessário reiniciar as aplicações do Office).
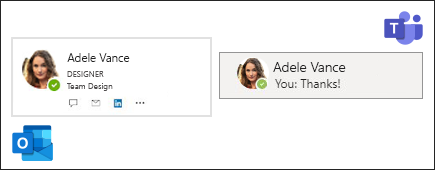
Adicionar alguém a um chat
-
A partir do chat, clique em Adicionar pessoas

-
Escreva os nomes das pessoas que pretende adicionar e, em seguida, clique em Adicionar.
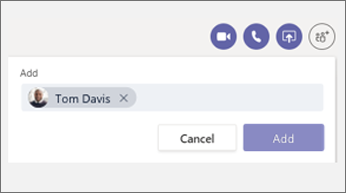
Divirta-se com emojis, GIFs e memes
-
Aceda à caixa de composição na parte inferior do seu chat ou canal.
-
Abaixo da caixa de composição, efetue um dos seguintes procedimentos:
-
Clique em Emoji

-
Clique em GIF

-
Clique em Autocolante

-
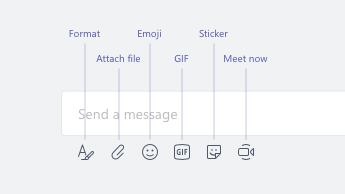
Transformar um chat numa chamada de voz ou vídeo
Tal como no Skype para Empresas, pode transformar um chat numa chamada no Teams:
A partir do seu chat atual, clique em Chamada de vídeo 

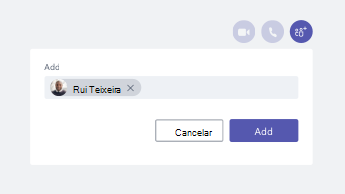
Retomar uma conversa antiga
No Teams, pode localizar e retomar uma conversação anterior. Independentemente do número de vezes que tenha falado com essa pessoa, encontrará tudo num único local.
-
Para procurar mensagens antigas (ou pessoas, chats e ficheiros), utilize a caixa de comando na parte superior do ecrã.
-
Clique na conversação que pretende continuar.
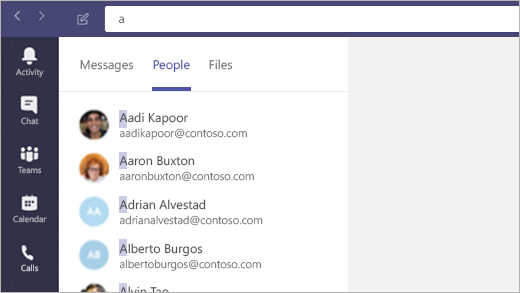
Responder a um comentário
Quando alguém lhe enviar um chat, o ícone do Teams na sua barra de tarefas acender-se-á com um número num círculo vermelho. Para rever e responder:
-
Abra o Teams.
-
Clique em Chat

-
Os chats ativos aparecem realçados a negrito.

Quer saber mais sobre o chat? Visite o centro de ajuda do Microsoft Teams.
Tal como no Skype para Empresas, pode agendar e organizar reuniões online no Teams, bem como gerir chats e pessoas a partir da janela de reunião. Melhor ainda, as reuniões fazem parte da interface do Teams, o que lhe permite manter todos os contactos, conversações, chamadas e reuniões num único local.
Agendar uma reunião a partir do Outlook
-
Abra o Outlook e aceda à vista de calendário.
-
Clique em Nova Reunião do Teams na parte superior da sua vista.
-
Convide pessoas, adicione os detalhes da reunião e clique em Enviar.
As pessoas fora da sua organização podem utilizar uma conta de convidado ou participar na reunião sob anonimato.
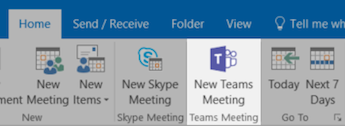
Participar numa reunião
Há várias maneiras de participar em reuniões no Teams:
-
A partir do seu calendário do Outlook ou de um lembrete do Outlook que é apresentado.
-
No Teams, clique em Calendário

Participar no áudio da reunião
Após clicar em Participar no Teams, pode escolher a forma como recebe o áudio.
O Teams tenta ligar-se automaticamente aos auscultadores ou altifalantes do seu computador. Em alternativa, pode ligar para o número de telefone (se fornecido no convite da reunião).
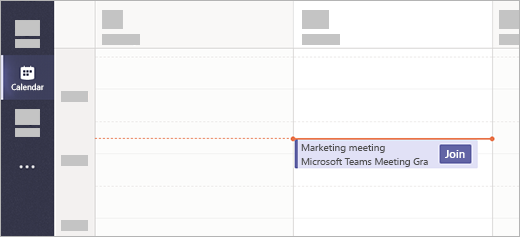
Partilhar o ambiente de trabalho numa reunião
-
Para partilhar o seu ecrã, uma aplicação específica ou um ficheiro numa reunião, clique em Partilhar ambiente de trabalho

-
Ao partilhar, clique em Atribuir Controlo na parte superior do ecrã para que outra pessoa assuma o comando. Clique em Cancelar Controlo quando quiser voltar a assumir o comando.

Gerir a sua reunião
Numa reunião, aceda a controlos de reunião e execute um dos seguintes procedimentos:
-
Clique em Mostrar conversação

-
Clique em Mostrar participantes

-
Clique em Mais ações


Quer saber mais sobre as reuniões? Visite o centro de ajuda do Microsoft Teams.
Tal como o Skype para Empresas, o Teams também podem servir como telefone de escritório. Desde a marcação rápida com um clique ao teclado de marcação padrão para aceder ao voicemail, o Teams coloca todas as funcionalidades de que precisa para fazer chamadas na ponta dos seus dedos.
Fazer uma chamada
Ligar a partir de uma conversação
-
Aceda à caixa de comando na parte superior da aplicação e escreva o nome de uma pessoa.
-
Selecione a pessoa para iniciar um chat.
-
Na parte superior do chat, clique em Videochamada


Ligue para um dos seus contactos
-
Clique em Chamadas

-
Clique em Contactos.
-
A partir do cartão de perfil da pessoa, clique em Videochamada


Ligar para alguém através de marcação direta
-
Clique em Chamadas

-
Clique em Fazer uma chamada.
-
Introduza o número da pessoa no teclado de marcação.
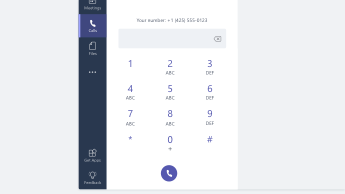
Adicionar alguém a uma chamada em grupo
De momento, esta funcionalidade só está disponível em chamadas que comecem como chamadas de grupo.
-
Clique em Mostrar participantes

-
Introduza o nome da pessoa ou o número de telefone da pessoa para os adicionar à chamada.

Usar controlos de áudio
-
Numa chamada, clique em Mais ações

-
Utilize os menus para selecionar as opções de altifalante, microfone e câmara que pretende.

Encaminhar chamadas
-
Clique na sua imagem de perfil na parte superior da aplicação.
-
Selecione Definições > Chamadas.
-
Em Regras de atendimento de chamadas, selecione Reencaminhar as minhas chamadas.
-
Selecione o destino das suas chamadas reencaminhadas.
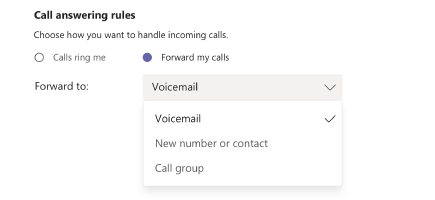
Atender uma chamada
Ao receber uma chamada no Teams, ser-lhe-á exibida uma notificação.
-
Clique em Aceitar videochamada

-
Clique em Aceitar chamada de voz

-
Clique em Rejeitar chamada

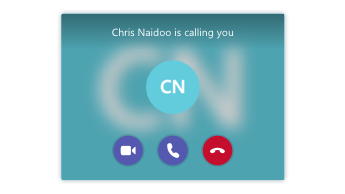
Verificar o voicemail
-
Clique em Chamadas

-
Selecione um voicemail a partir da lista.
-
Use os controlos de reprodução para ouvir ou ler a transcrição.
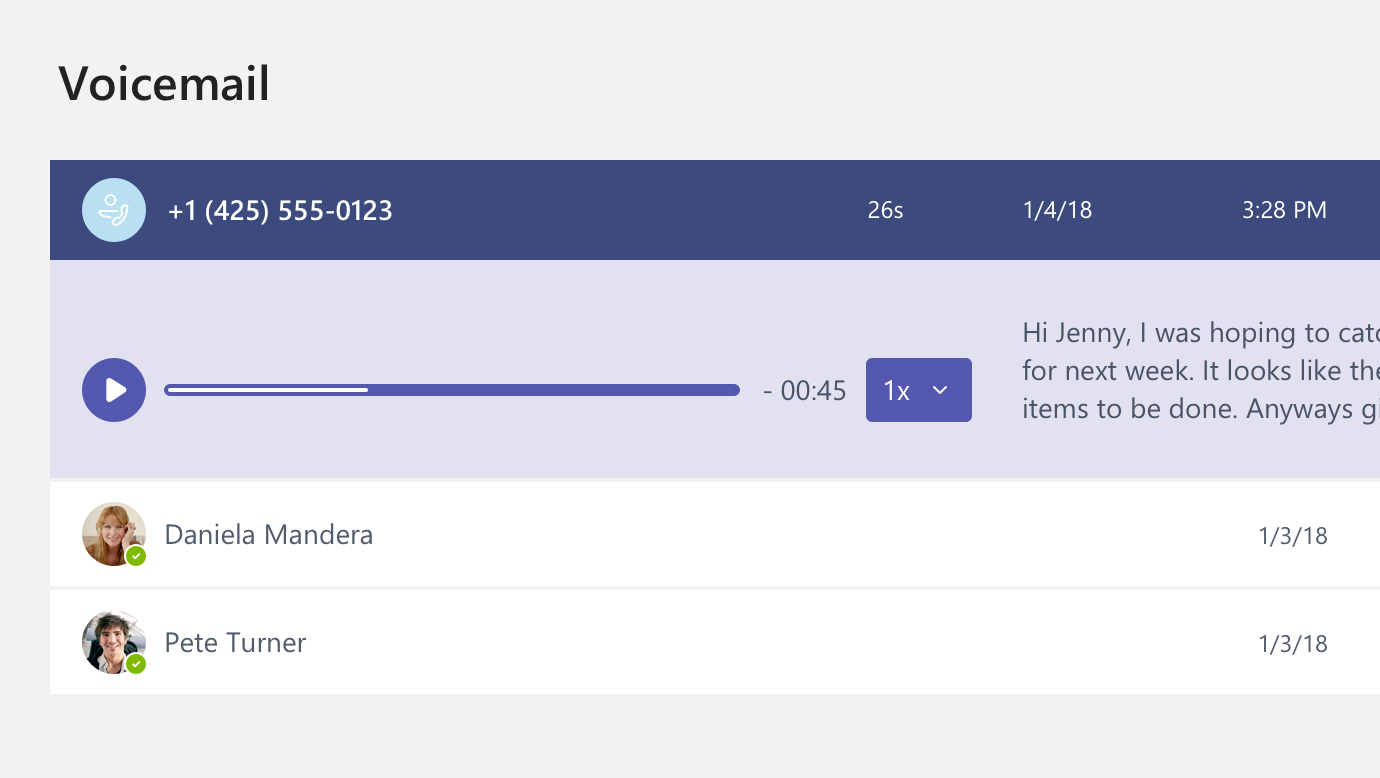
Tem mais perguntas sobre chamadas? Visite o centro de ajuda do Microsoft Teams.
Experimente o Teams enquanto viaja! Inicie sessão no Teams no seu dispositivo móvel para conversar por chat, fazer chamadas, participar em reuniões e muito mais, esteja onde estiver. Transferir a aplicação para dispositivos móveis.
Gerir as opções de perfil
-
Toque em Mais

-
Toque no seu estado para alterá-lo.
Esta opção atualiza o seu estado em todos os dispositivos a executar o Teams, incluindo o seu computador.
-
Toque em Definições para alterar as opções do seu perfil.
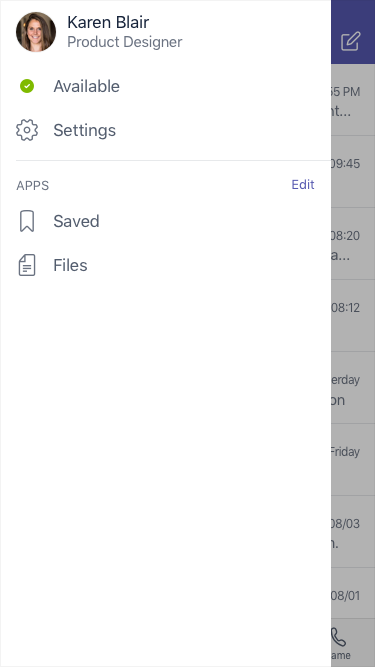
Enviar uma mensagem e efetuar uma chamada
-
Toque em Chat

-
Toque em Novo chat

-
Escreva um nome ou nomes na caixa Para.
-
Escreva a sua mensagem e, em seguida, toque em Enviar

-
Para transformar o seu chat numa chamada, toque em Videochamada


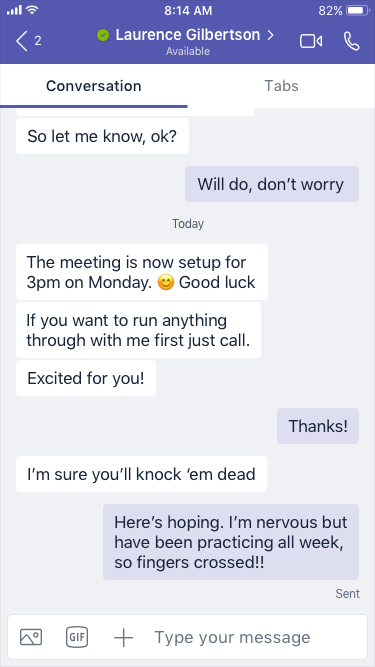
Efetuar uma chamada direta
-
Para ligar a alguém diretamente, toque em Chamadas


-
Para ligar a um contacto, toque em Chamadas


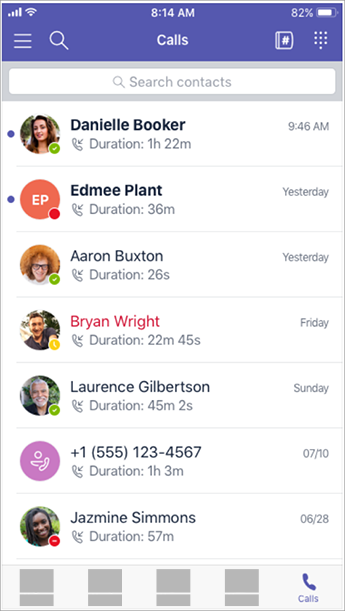
Atender uma chamada
Quando receber uma chamada no Teams, será-lhe-á apresentada uma notificação a avisá-lo. Toque em Atender 
Participar numa reunião
-
Toque em Calendário

-
Toque em Participar a partir de um aviso de reunião num canal ou chat.
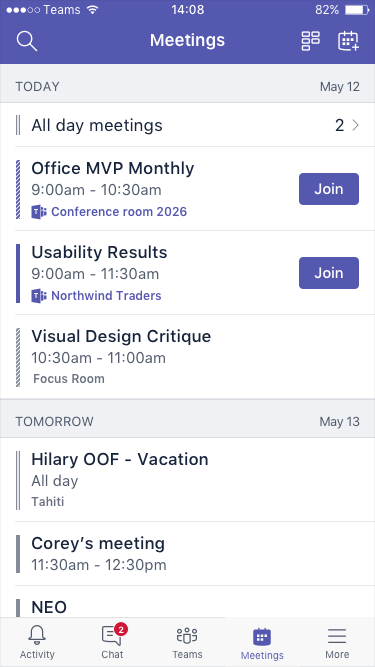
Quer saber mais sobre como utilizar o Teams no seu dispositivo móvel? Visite o centro de ajuda do Microsoft Teams.
Ao tentar iniciar sessão no Skype para Empresas, vejo uma mensagem a dizer que o Skype para Empresas foi atualizado para o Microsoft Teams. O que é que isto significa?
A sua organização atualizou para o Microsoft Teams. Embora ainda lhe seja possível editar, cancelar ou participar em reuniões existentes no Skype para Empresas, não pode usar o Skype para Empresas para conversar por chat, fazer chamadas ou criar novas reuniões. O Teams tem muitas das funcionalidades de reuniões, chamadas e chat a que está habituado. Consulte os separadores Chat (MI), Reuniões, e Chamadas neste artigo para saber como realizar estas ações no Teams. Para perguntas sobre a atualização em si, contacte o suporte técnico ou consulte os recursos fornecidos pela sua organização.
O que acontece às minhas reuniões existentes do Skype para Empresas?
As reuniões do Skype para Empresas que tenham sido agendadas antes da atualização permanecerão no seu calendário do Outlook e serão alojadas no Skype para Empresas. As reuniões online que criar após a atualização realizada pela sua empresa serão alojadas no Teams. Em ambos os casos, pode participar na reunião ao clicar na ligação no convite de reunião do Outlook e seguir as instruções.
Como posso alterar opções de uma reunião existente do Skype para Empresas?
Para mudar a hora, localização, título, assunto ou lista de participantes, abra a reunião a partir do seu calendário do Outlook e efetue alterações como habitualmente. Para alterar outras opções como a atividade da sala de espera, apresentadores e muito mais, faça o seguinte:
-
Antes da hora de início agendada, abra a reunião a partir do seu calendário do Outlook e clique na ligação para participar.
-
Assim que estiver na reunião, clique Mais Opções

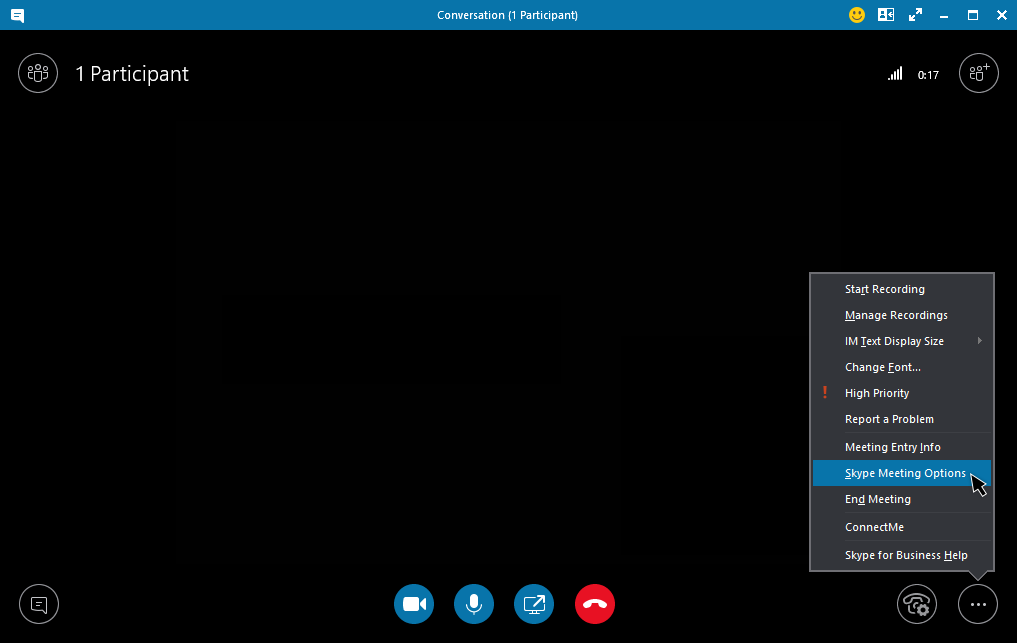
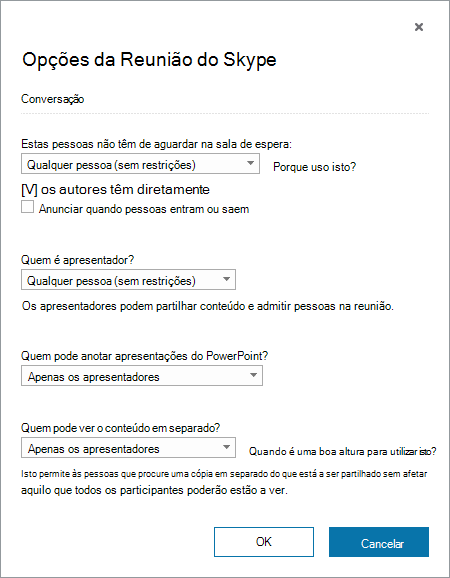
-
Para alterar as opções para participantes, clique em Abrir Painel de Participantes > Ações de Participante.
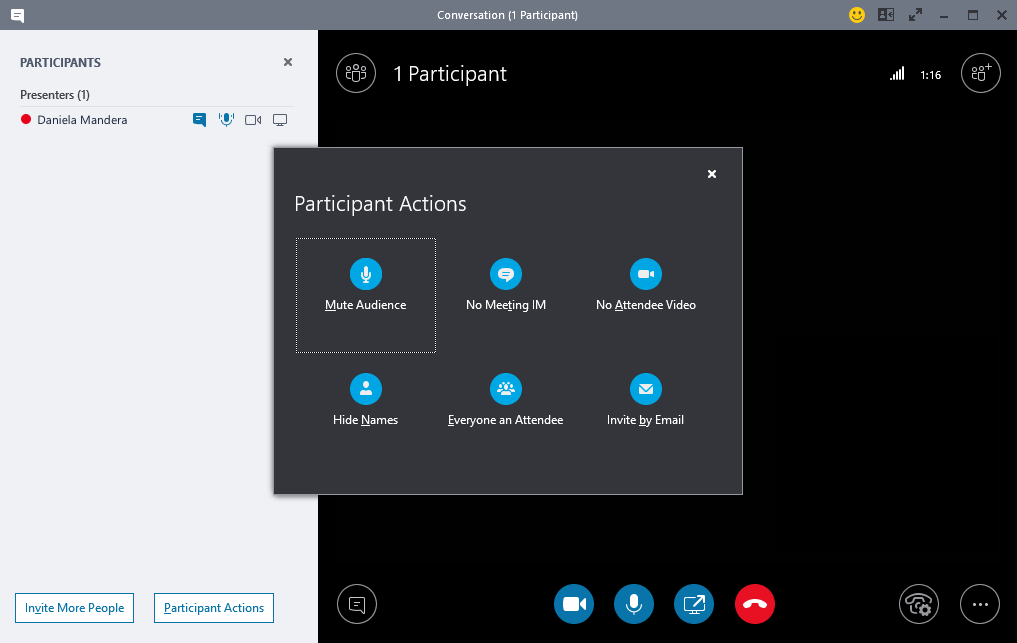
Nota: Para transformar uma reunião existente do Skype para Empresas numa reunião do Teams, terá de configurar a reunião novamente. Para informações, consulte Configurar uma reunião.
-
Para alterar os dispositivos de áudio e vídeos utilizados durante a reunião, clique em Controlos de Chamada > Dispositivos.
Onde posso encontrar as minhas conversações, chamadas ou voicemails antigos do Skype para Empresas?
Poderá encontrar estes itens se a sua organização tiver ativado a funcionalidade Histórico de Conversações no Skype para Empresas. A forma mais fácil de encontrá-los consiste em abrir o Outlook e, em seguida, aceder à pasta Histórico de Conversações.
Posso encontrar os meus contactos e grupos de contactos do Skype para Empresas no Teams?
Sim. No Teams, clique em Chat à esquerda. Irá ver dois separadores na parte superior: Recente e Contactos. Os seus contactos e grupos de contactos do Skype para Empresas encontram-se no separador Contactos. Clique em Mais opções 
Onde posso obter mais informações sobre como usar o Teams?
Pode fazê-lo de duas formas. O Centro de Ajuda do Teams tem cursos de formação e uma grande quantidade de informações sobre procedimentos. Quando estiver no Teams, pode clicar sua imagem de perfil e, em seguida, Ajuda, para ver informações sobre procedimentos semelhantes e conversar por chat com o nosso bot.











