Importante: No Excel para Microsoft 365 e Excel 2021, o Power View será removido a 12 de outubro de 2021. Como alternativa, pode utilizar a experiência visual interativa fornecida pelo Power BI Desktop, que pode transferir gratuitamente. Também pode facilmente Importar livros do Excel para o Power BI Desktop.
Se tem de se deslocar com frequência nas visualizações da sua tabela para localizar os dados que procura, pode utilizar a funcionalidade de mosaico no Power View para obter conhecimentos aprofundados a partir dos seus dados muito mais rapidamente. Os mosaicos funcionam como faixas de navegação, com um único mosaico para cada valor de campo possível. Ao clicar num mosaico, apenas os dados relacionados com esse valor de campo são apresentados. Por exemplo, neste livro com dados dos Jogos Olímpicos, cada mosaico apresenta dados de uma modalidade específica.

Neste artigo
Criar um contentor de mosaicos
-
Arraste o campo que pretende usar como mosaico da Lista de Campos e largue-o na caixa Mosaico por.
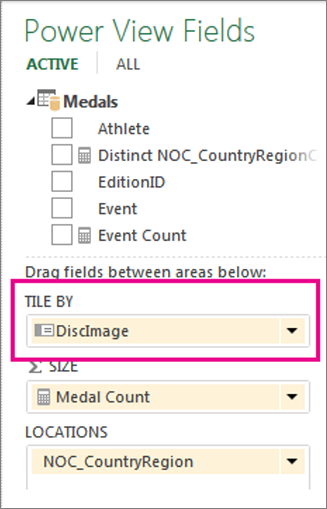
A faixa de navegação de mosaicos apresenta os valores do campo.
Sugestão: Pode usar imagens da faixa de navegação em mosaicos. Leia mais sobre como usar imagens no Power View.
-
Clique nos separadores para alternar entre os dados dos diferentes mosaicos. Os dados da tabela mudam consoante os mosaicos que seleciona. Todos os conteúdos no contentor são filtrados pelo valor do mosaico selecionado.
Nota: Também pode aplicar filtros a partir do painel de filtros para uma ou mais das visualizações dentro do contentor de mosaicos.
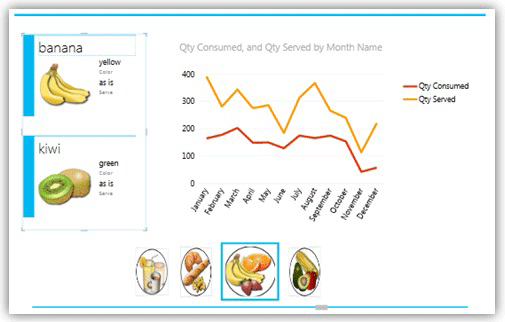
Este contentor de mosaico, filtrado por categoria, usa a imagem de categoria na navegação de fluxo do mosaico e contém um gráfico de linhas e conjunto de cartões filtrados para a categoria selecionada.
Alterar a faixa de navegação de mosaicos
O contentor de mosaicos tem dois tipos de faixa de navegação: o fluxo de mosaicos e a faixa de separadores.
-
Clique na área dos separadores e, no separador Estrutura > Tipo de Mosaico > Fluxo de Mosaicos.
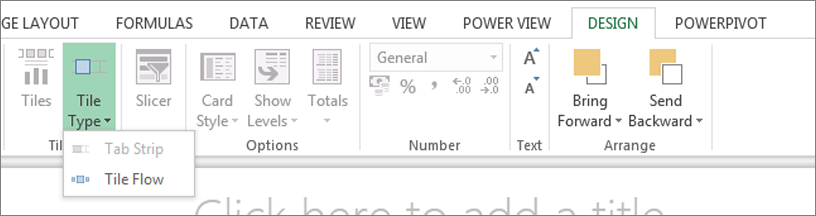
O fluxo de mosaicos apresenta a faixa de separadores do contentor de mosaicos, com o mosaico selecionado sempre centrado. A faixa de separadores apresenta a faixa de navegação na parte superior do contentor de mosaicos. Pode deslocar pelos mosaicos com a barra de deslocamento ou pode clicar nos mosaicos.
Adicionar visualizações ao contentor de mosaicos
-
Antes de adicionar mais visualizações, é aconselhável que arraste o limite do contentor de mosaicos para o aumentar.
-
Clique na área em branco dentro do contentor e, em seguida, selecione os campos para visualização. Lembre-se de que cria uma tabela e converte-a noutra visualização.
Nota: Pode criar uma visualização exterior ao mosaico, copiar ou cortá-la e, em seguida colá-la no contentor do mosaico, ou cortar ou copiar uma visualização a partir do contentor de mosaicos e colá-la na vista atual, numa folha diferente ou noutro contentor de mosaicos. Contudo, se arrastar uma visualização do exterior do mosaico para o mesmo, esta não se encontra dentro contentor de mosaico. Ficará apenas em cima do mosaico e os valores não mudam ao clicar nos diferentes separadores do mosaico.
Sincronizar eixos num contentor de mosaicos
Por predefinição, o Power View não sincroniza os eixos horizontais e verticais, as séries e o tamanho da bolha nos gráficos num contentor de mosaicos. Para cada gráfico, o Power View define estas escalas baseando-se nos valores no gráfico em cada mosaico individual. Esta ação torna cada gráfico mais fácil de ler. Contudo, pode ser difícil comparar valores em vários mosaicos, caso as escalas não sejam consistentes. Sincronizar um gráfico nos mosaicos faz com que seja mais fácil comparar os valores no gráfico de um mosaico com o outro.
-
Selecionar um gráfico num contentor de mosaicos.
-
No separador Esquema > Eixos > clique num ou em ambos:
Eixo Horizontal Igual em Todos os Mosaicos
Eixo Vertical Igual em Todos os Mosaicos
Sugestão: Caso os valores no gráfico num determinado mosaico sejam muito maiores do que noutro, o gráfico com os valores mais pequenos poderá ser mais difícil de ler.
Sincronizar as séries significa que todos os valores estão incluídos nas legendas de cada gráfico, mesmo que não exista um valor num gráfico específico. Por exemplo, num gráfico de itens vendidos com mosaicos por mês, se as séries não estiverem sincronizadas, os itens na Lista de itens na legenda variam consoante as vendas de cada mês. Se as séries estiverem sincronizadas, os itens na Lista de itens estarão afixados, pelo que, mesmo se um item não tiver sido vendido nesse mês, ainda estará na lista.
Mosaicos na aplicação Power BI
Os contentores de mótipos funcionam de forma um pouco diferente num livro na aplicação Microsoft Power BI para Windows. Caso esteja a estruturar um livro para tal, lembre-se das seguintes diferenças:
-
Os mosaicos utilizam texto ou imagens como separadores na faixa de navegação.
Nota: Os mosaicos com imagens e texto como separadores só apresentam a imagem no separador.
-
Caso defina o Tipo de Mosaico para o Fluxo de Mosaicos, os separadores são apresentados na parte inferior do contentor de mosaicos.
-
Ao visualizar a página pela primeira vez, todos os mosaicos estão selecionados.
-
Selecionar valores nos gráficos num mosaico filtra e realça apenas as visualizações no mosaico e não no resto da página.
Consulte também
Gráficos e outras visualizações no Power View
Power View: Explorar, visualizar e apresentar dados
Vídeos do Power View e Power Pivot
Tutorial: análise de dados de Tabela Dinâmica utilizando um Modelo de Dados no Excel 2013










