Estes passos mostram-lhe como migrar os seus ficheiros, e-mails, contactos e itens de calendário da sua conta Microsoft 365 Apps para Grandes Empresas patrocinada pela sua escola para a sua nova conta Microsoft 365 Pessoal para o Windows 7.
Pré-requisitos e procedimentos de migração
Estes passos partem do princípio de que tem o seguinte:
-
Uma Microsoft 365 Apps para Grandes Empresas conta
-
Uma Microsoft 365 Pessoal conta
-
Um Windows com espaço de armazenamento suficiente para conter todos os ficheiros, e-mails, contactos e itens de calendário que está a mover.
Antes de iniciar o processo de migração, pare o processo OneDrive escolar ou profissionalaplicação de sincronização-o e desinstale-o. Estes passos são um subconjunto de Transição da aplicação OneDrive para Empresas sincronização anterior.
Primeiro, confirme que a lista OneDrive escolar ou profissionalaplicação de sincronização não está a ser ativamente syncing ficheiros. Se for o caso, é melhor aguardar que essas atualizações terminem a síntese antes de continuar para que essas alterações passem a ser propagadas para a nuvem.
Siga estes passos para parar de OneDrive sites de equipa e prepare-se para configurar a nova aplicação de sincronização:
-
Confirme que todos os carregamentos ou edições de ficheiros ativos estão concluídos e refletidos totalmente no Web site.
-
Na área de notificação da barra de tarefas, clique com o botão direito do rato no OneDrive para Empresas nuvem azul.
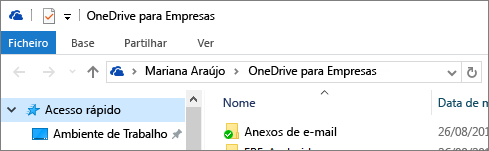
(Poderá ter de selecionar a seta Mostrar ícones escondidos junto à área de notificação para ver o OneDrive para Empresas ícone.)
-
Se Parar de silenciar uma pasta estiver a cinzento, passe para o passo 5.
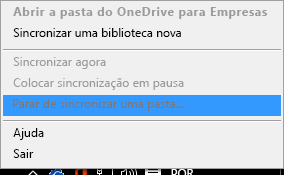
-
Se a opção Parar de silenciar uma pasta estiver disponível, selecione-a e certifique-se de que a pasta OneDrive – [NomeDa Organização] não aparece na lista. Se for apresentado, selecione-o e selecione Parar de síntese. Terminou quando a pasta para o seu OneDrive escolar ou profissional já não aparecer nesta lista.
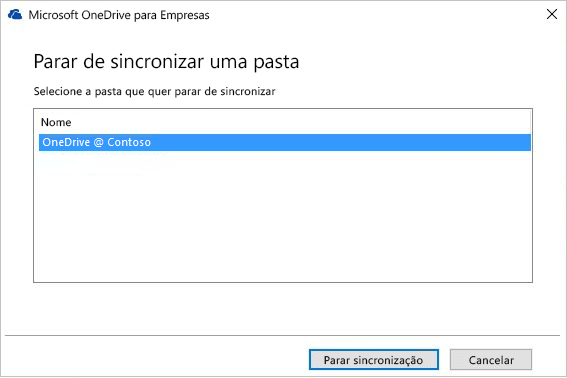
-
Para sair do groove.exe, clique com o botão direito do rato no ícone de nuvem azul na área de notificação da barra de tarefas e selecione Sair.
Nota: Para além de preservar os ficheiros locais, o último passo tem a vantagem de invalidar intencionalmente quaisquer ligações para os documentos nesta pasta em qualquer uma das listas Recentes nas aplicações Office. Caso contrário, os utilizadores correm o risco de atualizar estes ficheiros e esperar que estes sincronizam, não se lembrando de que desligaram a sincronização para essa pasta.
Mantenha e simplesmente renove o nome da pasta local criada anteriormente pelos OneDrive escolar ou profissionalaplicação de sincronização.
-
Abra Windows Desmarque o Explorador de Pastas e nome da pasta local anteriormente utilizada pela pasta OneDrive escolar ou profissionalaplicação de sincronização (por exemplo, OneDrive- Contoso.old).
-
Abra Painel de Controlo e selecione Programas, Programas e Funcionalidades.
-
Na lista de programas, clique com o botão direito do rato OneDrive selecione Desinstalar.
-
Feche a Painel de Controlo.
Nesta parte da sua migração, exporta informações de e-mail para um ficheiro no seu dispositivo. Certifique-se de que tem espaço suficiente no seu dispositivo para guardar todos os e-mails, contactos e itens de calendário na sua caixa de correio.
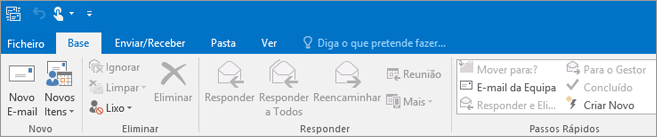
-
Se o seu fita tiver uma opção Ficheiro no canto superior esquerdo, então está a utilizar uma versão de ambiente de trabalho do Outlook e está no sítio certo!
-
Se o friso não tiver a opção "Ficheiro" no canto superior esquerdo, consulte Que versão do Outlook tenho? para determinar a sua versão do Outlook e para obter as instruções de exportação certas.
-
Abra a sua caixa de correio escolar do Microsoft 365 Apps para Grandes Empresas no Outlook e exporte o seu e-mail, contactos e calendário ao seguir oOutlook 2013 e 2016: exporte itens do Outlook para um passos de ficheiro .pst encontrados em Exportar ou fazer uma cópia de segurança de e-mail, contactos e calendário para um ficheiro .pst do Outlook.
Após concluir a migração e utilizar a sua caixa de correio Microsoft 365 Pessoal, a sua caixa de correio escolar continuará a poder receber e-mails. Para se certificar de que todos os seus e-mails são enviados para a sua caixa de correio escolar após a migração, crie uma regra de re encaminhamento. A regra de re encaminhamento irá enviar todos os e-mails para a sua nova caixa Microsoft 365 Pessoal correio escolar e, em seguida, eliminá-lo da sua caixa de correio escolar.
Configure a regra da forma:
-
Aplicar esta regra após a mensagem ser recebida
-
em que o meu nome está na caixa Para ou Cc
-
re encaminha-o para <Microsoft 365 Pessoal endereço de e->
-
e elimine-o
-
No Outlook, selecione Ficheiro> Gerir & Alertas.
-
Na caixa Regras e Alertas, no separador Regras de E-mail , selecione Nova Regra.
-
Em Passo 1: Selecionar um modelo, selecione Aplicar regra nas mensagens recebidas > Seguinte.
-
Em Passo 1: Selecionar condições, selecione o local onde está o meu nome na caixa Para ou Cc > Seguinte.
-
No Passo 1: Selecionar ações, selecione re encaminhá-la para pessoas ou grupo >e elimine-as.
-
Em Passo 2: Editar a descrição da regra (clique num valor sublinhado), selecione pessoas ou grupo público e escreva o seu endereço de e-mail do Microsoft 365 Pessoal na caixa Para ->. Selecione Ok > Seguinte.
-
Dê um nome à regra; Por exemplo, "Re encaminhar todo o correio para a conta pessoal" e selecione Acionar esta regra.
-
Selecione Concluir > Aplicar > OK.
A forma mais fácil de permitir que as pessoas que lhe enviam e-mails saibam que tem um novo endereço de e-mail é utilizar uma mensagem Resposta Automática (Fora Office). Certifique-se de que seleciona estas opções:
-
Enviar respostas automáticas
-
Coloque a mensagem que pretende que todos os recetores recebam nos separadores Dentro da Minha Organização e Fora da Minha Organização.
-
No separador Fora da Minha Organização, selecione Responder automaticamente a pessoas fora da minha organização e a Qualquer pessoa fora da minha organização para se certificar de que todas as pessoas recebem o seu novo endereço de e-mail.
-
Configurar uma regra de Respostas Automáticas (Fora do Office) na sua conta de e-mail escolar para notificar todos os recetores do seu novo endereço de e-mail ao seguir os passos em Enviar respostas automáticas de "Fora do Office" a partir do Outlook para Windows.
-
No Outlook, terme a sua Microsoft 365 Apps para Grandes Empresas ao selecionar Ficheiro> Office Conta > Em Seguida.
-
Feche a Outlook e todas as Microsoft 365 aplicações.
Agora que já tem todos os seus e-mails, contactos e itens de calendário num ficheiro .pst do Outlook e uma pasta de cópia de segurança das pastas do seu OneDrive escolar ou profissional escolar, pode preparar o seu computador para as novas aplicações e serviços do Microsoft 365 Pessoal.
-
Remova todas Microsoft 365 Apps para Grandes Empresas aplicações do seu computador ao seguir os passos em Desinstalar o Office 2013, Office 2016 ou Office 365 de um PC.
-
Reinicie o seu computador.
A Aplicação de sincronização do OneDrive substitui as aplicaçõesOneDrive e OneDrive escolar ou profissional sincronização e permite-lhe adicionar uma conta pessoal e empresarial. Neste passo, irá instalar o Aplicação de sincronização do OneDrive e ligá-lo à sua Microsoft 365 Pessoal conta. Se tiver pastas partilhadas na sua escola Microsoft 365 Apps para Grandes EmpresasOneDrive e houver a possibilidade de essa pessoa ter sido atualizada por alguém após ter sincronizado e alterado o nome da pasta Microsoft 365 Apps para Grandes EmpresasOneDrive escolar no Passo 2: Limpar a pasta local da aplicação OneDrive_for_Business existente e desinstalar o OneDrive_for_Business, pode ligar-se a ambas as contas e sincronizar as versões atuais dos seus ficheiros.
-
Instale o novo Aplicação de sincronização do OneDrive no seu PC ao seguir os passos de instalação em Sincronização de ficheiros com o OneDrive no Windows até ao Método 1: se não tiver contas com a sua conta OneDrive. In sessão com a sua nova Microsoft 365 Pessoal conta.
-
Em Explorador de Ficheiros copie e cole os conteúdos da sua pasta de Microsoft 365 Apps para Grandes Empresas para a sua Microsoft 365 PessoalOneDrive escolar.
Tem de voltar a instalar as aplicações Microsoft 365 que foram utilizadas com a Microsoft 365 Pessoal subscrição.
-
Instale Office 2016 no seu computador Windows 7 ao seguir os passos em: Instalar Office no seu PC ou Mac.
O último passo da migração da sua conta do Microsoft 365 Apps para Grandes Empresas fornecida pela escola para a sua própria conta do Microsoft 365 Pessoal é configurar um perfil do Outlook 2016 e importar os seus e-mails, contactos e itens de calendário a partir do ficheiro .pst que criou.
-
Na caixa Painel de Controlo, abra a ação Correio.
O Correio aparece em diferentes localizações do Painel de Controlo consoante a versão do sistema operativo Microsoft Windows, a vista do Painel de Controlo selecionada e se está instalado um sistema operativo ou versão de 32 bits ou de 64 bits do Microsoft Outlook.
A forma mais fácil de localizar o mail é abrir a Painel de Controlo no Windows e procurar em Correio na parte superior da janela. Em Painel de Controlo para Windows XP, escreva Correio na caixa Endereço.
Nota: O ícone Correio surge ao iniciar o Outlook pela primeira vez.
A barra de título da caixa de diálogo Configuração de Correio contém o nome do perfil atual. Para selecionar um perfil existente diferente, selecione Mostrar Perfis, selecione o nome do perfil e, em seguida, selecione Propriedades.
-
Se o seu perfil de e-mail da escola antiga ainda estiver listado, selecione-o e selecione Remover.
-
Selecione Adicionar.
-
Escreva um nome para o perfil e, em seguida, selecione OK.
-
Escreva um nome para o perfil (por exemplo, O365 Pessoal) e, em seguida, selecione OK.
-
Escreva o seu nome.
-
Escreva o seu endereço Microsoft 365 Pessoal e-mail e, em seguida, selecione Seguinte.
-
Introduza a sua palavra-passe, se lhe for pedido.
-
Selecione Concluir > Aplicar > OK.
-
Siga os passos no Outlook 2013 e 2016: Importar itens do Outlook a partir de uma secção ficheiro .pst do artigo Importar e-mail, contactos e calendário de um artigo de ficheiro .pst do Outlook. Importe o ficheiro .pst que guardou no Passo 3: Exportar a sua caixa de correio escolar .










