Existem várias formas de localizar todas as mensagens que contêm anexos. O Outlook dispõe de filtros de pesquisa incorporados que lhe mostram as mensagens que contêm ficheiros anexados. Em alternativa, pode escrever na caixa Procurar em Caixa de Correio Atual na parte superior da lista de mensagens.
Localizar anexos através da caixa de pesquisa do Outlook
-
Para procurar em todas as pastas, certifique-se de que está na Caixa de Entrada. Se quiser procurar uma pasta específica, selecione a mesma no painel de pastas.
-
Na parte superior da lista de mensagens, verá uma caixa que indica Search Current Mailbox. Clique para colocar o cursor nessa caixa, escreva hasattachments:yes e, em seguida, prima Enter.
Esta ação devolve todas as mensagens na sua caixa de correio atual (se estiver na Caixa de Entrada) ou pasta atual (se estiver noutra pasta) que contêm anexos, ordenadas por data, com as mensagens mais recentes no início.

Refinar o seu âmbito de pesquisa ou procurar mensagens com anexos em múltiplas caixas de correio
Por predefinição, o Outlook só procura na sua caixa de correio atual. Se tiver múltiplas contas de e-mail e quiser procurar em todas as respetivas caixas de correio, selecione o menu pendente junto a Caixa de Correio Atual.
Sugestões: As opções específicas aqui apresentadas variam consoante a versão do Outlook que estiver a utilizar.
-
No Outlook 2016 e Outlook 2013, selecione Todas as Caixas de Correio, Pasta Atual, Subpastas, Caixa de Correio Atual ou Todos os Itens do Outlook.
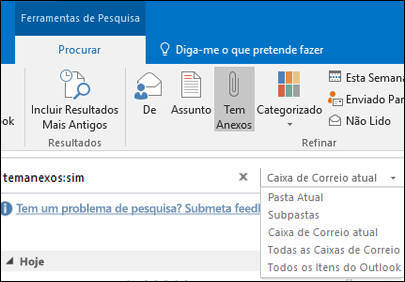
-
No Outlook 2010, no canto superior esquerdo do ecrã, altere o seu âmbito de pesquisa para Todos os Itens de Correio, Pasta Atual, Todas as Subpastas ou Todos os Itens do Outlook.
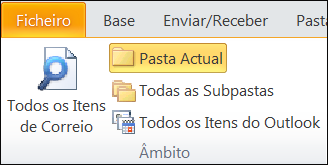
Utilizar os filtros incorporados do Outlook para procurar todas as mensagens com anexos
O Outlook tem diversos filtros incorporados que pode utilizar para procurar mensagens com apenas um ou dois cliques. A forma mais simples de apresentar as ferramentas de pesquisa do Outlook é ao clicar na caixa Procurar em Caixa de Correio Atual na parte superior da lista de mensagens. Quando colocar o cursor nessa caixa, o friso irá apresentar as opções de Ferramentas de Pesquisa.

Para procurar todas as mensagens com anexos, selecione o botão Tem Anexos. Por predefinição, esta opção procura na caixa de correio atual e ordena os resultados por data, com a mensagem mais recente no início.
Alterar a ordem dos resultados de pesquisa
Por predefinição, ao procurar todas as mensagens com anexos, o Outlook ordena-as por data, com as mensagens mais recentes apresentadas no início da lista. Para alterar esta sequência de ordenação, utilize os seguintes passos. , selecione a seta pendente junto a Todas abaixo da caixa de pesquisa.
-
Selecione a seta pendente junto a Todas abaixo da caixa de pesquisa.
-
Selecione Dispor Por. No menu pendente, selecione como quer ordenar os resultados.
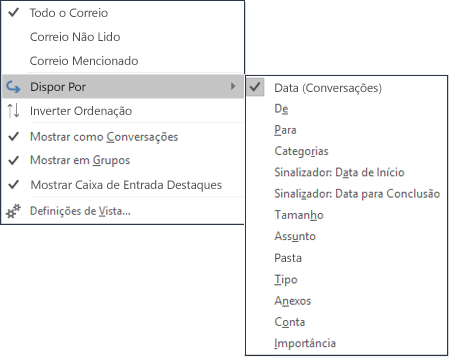
Limpar os resultados da Pesquisa
Ao clicar numa pasta diferente no Painel de Pastas, a lista de mensagens regressa à vista predefinida e todos os itens serão apresentados. Também pode limpar uma pesquisa através de uma das seguintes opções:
-
No separador Procurar do friso, no grupo Fechar, selecione Fechar Pesquisa.
-
Clique no X à direita do termo de pesquisa na caixa Procurar na parte superior da lista de resultados da pesquisa.










