A pré-visualização de ficheiros permite-lhe ver anexos no Outlook sem ter de os abrir noutra aplicação. Basta clicar no ícone de anexo no Painel de Leitura para pré-visualizar o ficheiro.
Que ficheiros posso pré-visualizar?
Por predefinição, pode pré-visualizar ficheiros da maioria dos programas do Microsoft Office/Microsoft 365 incluindo o Word, PowerPoint, Excel e Visio. Também pode pré-visualizar itens de e-mail do Outlook anexados, imagens e ficheiros de texto.
Pré-visualizar um anexo
Os anexos de ficheiros podem ser visualizados no Painel de Leitura ou no corpo de uma mensagem de e-mail sem abrir outro programa:
-
Clique com o botão direito do rato no anexo e selecione Pré-visualizar.
-
Selecione Voltar à mensagem (ou Mostrar Mensagem) para alternar entre a pré-visualização e o texto da mensagem.
Notas:
-
A funcionalidade de pré-visualização de anexos no Outlook só funciona se tiver instalada a mesma versão do Word, Excel ou PowerPoint que a versão do Outlook que está a ser utilizada para pré-visualizar o anexo.
-
O pré-visualizador de anexos também requer que as opções da Interface de Utilizador no Word, Excel, PowerPoint e Outlook estejam configuradas com a mesma definição. As opções para esta definição são Otimizar para melhor aspeto e Otimizar para compatibilidade.
-
Os anexos podem ser apresentados no Painel de Leitura ou no corpo da mensagem. No Painel de Leitura, clique no anexo abaixo da linha Assunto para pré-visualizar o ficheiro ou item. Os anexos no corpo da mensagem não podem ser pré-visualizados. Para os ver, abra o anexo.
O Outlook não inclui um pré-visualizador de PDF incorporado. Para pré-visualizar ficheiros PDF, siga os passos abaixo.
-
Feche o Outlook.
-
Transfira e instale o Adobe Acrobat Reader.
-
Torne o Adobe Acrobat Reader no programa predefinido para abrir ficheiros PDF. Consulte Windows 10 e 11 para obter instruções detalhadas.
-
Reinicie o Outlook. Agora deverá conseguir pré-visualizar ficheiros PDF no Outlook.
Sim, no Centro de Confiança, pode desativar ou ativar a capacidade de pré-visualizar ficheiros.
-
No Outlook, selecione Opções de> de Ficheiros > Centro de Confiança > Definições do Centro de Confiança.
-
À esquerda, selecione Processamento de Anexos.
-
Para desativar todos os pré-visualizadores de anexos, clique em Desativar a Pré-visualização de Anexos.
-
Para desativar um pré-visualizador de anexos específico, clique em Pré-visualizadores de Anexos e Documentos, desmarque a caixa de verificação de um pré-visualizador que pretende desativar e, em seguida, clique em OK.
Os fabricantes de software terceiros podem fornecer os seus próprios pré-visualizadores que suportam anexos com tipos de ficheiro adicionais. Pode utilizar o seu browser para procurar informações adicionais na Web. Quando disponíveis, pode transferir e instalar pré-visualizadores para pré-visualizar tipos de ficheiro adicionais no Outlook.
Para o ajudar a proteger-se de código malicioso, o conteúdo ativo incorporado em anexos (incluindo scripts, macros e controlos ActiveX) é desativado durante a pré-visualização. Apenas deve pré-visualizar ou abrir anexos de fontes fidedignas.
A pré-visualização de ficheiros no Outlook para Mac requer o sistema operativo Mac OS X v10.6 (Snow Leopard) ou posterior.
-
Abra a mensagem ou veja-a no painel de leitura.
-
Junto ao anexo, clique em v > Pré-visualizar.
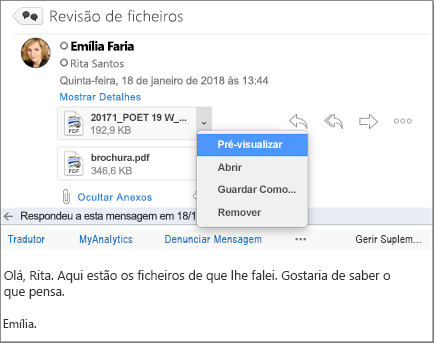
O anexo é apresentado na janela de pré-visualização.
Não, mas pode desativar o painel de leitura ao selecionar Ver > Painel de Leitura > Oculto.
Consulte Também
Anexar ficheiros ou inserir imagens no Outlook para PC
Adicionar um ficheiro ou uma pasta a uma mensagem no Outlook para Mac










