Os gráficos de funil apresentam valores em múltiplas fases num processo. Por exemplo, pode utilizar um gráfico de funil para apresentar o número de clientes potenciais em cada fase num pipeline de vendas. Geralmente, os valores diminuem gradualmente, permitindo às barras assemelharem-se a um funil.
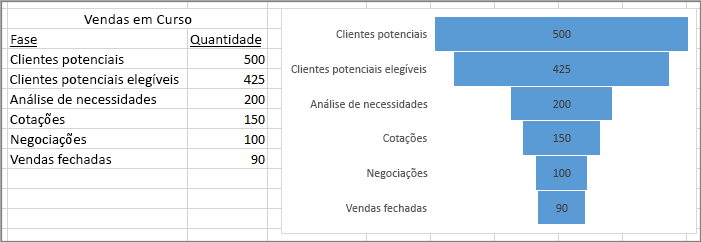
Nota: Esta funcionalidade só está disponível no Excel para Windows se tiver o Office 2019, Office 2021 ou se tiver uma subscrição do Microsoft 365. Se for subscritor do Microsoft 365, certifique-se de que tem a versão mais recente do Office.
-
Configure os seus dados como no exemplo acima. Utilize uma coluna para as fases do processo e outra coluna para os valores.
-
Selecione os dados.
-
Clique em Inserir > inserir gráfico de Cascata, Funil, Ações, Surface ou Radar > Funil.
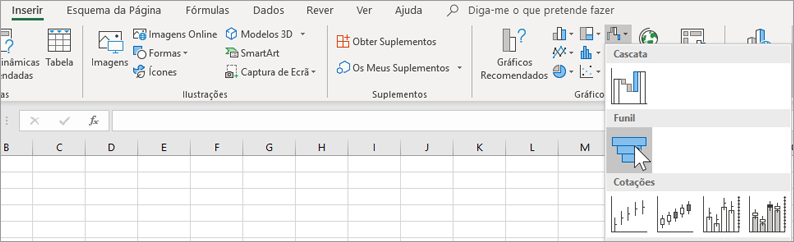
Sugestão: No Excel, utilize os separadores Estrutura e Formatar para personalizar o aspeto do seu gráfico. Caso não veja estes separadores, clique em qualquer parte no gráfico de funil e, em seguida, as Ferramentas de Gráfico serão apresentadas na parte superior do programa:
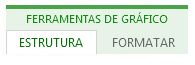
Nota: Esta funcionalidade só está disponível no Excel para Mac se tiver o Office 2019 ou se tiver uma subscrição do Microsoft 365. Se for subscritor do Microsoft 365, certifique-se de que tem a versão mais recente do Office.
-
Configure os seus dados como no exemplo acima. Utilize uma coluna para as fases do processo e outra coluna para os valores.
-
Selecione os dados.
-
No friso, clique no separador Inserir e, em seguida, clique em

Sugestão: No Excel para Mac, utilize os separadores Estrutura do Gráfico e Formatar para personalizar o aspeto do gráfico. Se não vir estes separadores, clique em qualquer parte do gráfico de funil e os separadores serão apresentados no friso.
-
Configure os seus dados como no exemplo acima. Utilize uma coluna para as fases do processo e outra coluna para os valores.
-
Selecione os dados.
-
Clique em Inserir > Gráfico > Funil.
Nota: Esta funcionalidade só está disponível nestas aplicações se tiver o Office 2019 ou se tiver uma subscrição do Microsoft 365. Se for subscritor do Microsoft 365, certifique-se de que tem a versão mais recente do Office.
-
Clique num espaço vazio numa mensagem de e-mail, apresentação ou documento.
-
Clique em Inserir > Gráfico> Funil.
-
O gráfico de funil será apresentado. Além disso, será apresentada uma pequena janela com dados de exemplo. Altere os números para que correspondam aos seus próprios dados.
Sugestão: Na parte superior da janela de dados encontra-se o botão Editar Dados no Microsoft Excel

-
Para adicionar os nomes das fases, clique com o botão direito do rato em qualquer local na coluna A e, em seguida, clique em Inserir.
-
Clique em Coluna Inteira e, em seguida, clique em OK.
-
Escreva os nomes das fases nas células A2, A3 e assim sucessivamente.
-
Na parte superior da janela do programa, clique no separador Estrutura.
-
Clique em Selecionar Dados.
Nota: No PowerPoint, é possível que tenha de deslocar a pequena janela de dados para baixo para ver o botão Selecionar Dados.
A janela Selecionar Origem de Dados será apresentada. Serão apresentadas linhas tracejadas à volta da segunda coluna de dados.
-
Nos dados, clique e arraste para selecionar ambas as colunas: a das fases e a dos valores. Quando terminar, as linhas tracejadas deverão envolver as duas colunas.
-
Na janela Selecionar Origem de Dados, clique em OK para a fechar.
-
Feche a janela de dados. Em alternativa, caso tenha aberto o Excel para editar os seus dados, feche a janela do Excel.










