Sem sair da aplicação na qual está a trabalhar, pode adicionar um instantâneo do ecrã ao seu ficheiro do Office para melhorar a legibilidade ou capturar informações. Esta funcionalidade está disponível no Excel, Outlook, PowerPoint e Word.
As capturas de ecrã são úteis para capturar instantâneos dos programas ou janelas que tem abertas no seu computador. Quando clicar no botão Captura de Ecrã, as janelas dos programas abertos serão apresentadas como miniaturas na galeria Janelas Disponíveis. Pode inserir a janela do programa completa ou utilizar a ferramenta Recorte de Ecrã para selecionar parte de uma janela. Só podem ser capturadas as janelas que não foram minimizadas para a barra de tarefas.
Quando selecionar Recorte de Ecrã, a janela inteira ficará temporariamente opaca ou "congelada". Após selecionar a parte da janela que pretende, a sua seleção será apresentada através da opacidade.
Nota: Só é possível adicionar uma captura de ecrã de cada vez. Para adicionar múltiplas capturas de ecrã, repita os passos 2 e 3 abaixo.
-
Clique no documento no local onde quer adicionar a captura de ecrã.
-
No Excel, Outlook e Word: no separador Inserir, no grupo Ilustrações, clique em


(No Outlook, tem de estar aberta uma mensagem de e-mail e o ponteiro de inserção tem de estar no corpo da mensagem.)
No PowerPoint: no separador Inserir , no grupo Imagens , clique em Captura de Ecrã.
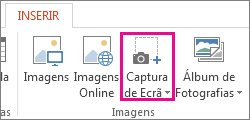
-
A galeria Janelas Disponíveis é apresentada, com todas as janelas que tem atualmente abertas. Siga um dos seguintes procedimentos:
-
Para inserir uma captura de ecrã de uma janela inteira no seu documento, clique na imagem de miniatura dessa janela.
-
Para adicionar uma parte selecionada da primeira janela apresentada na galeria Janelas Disponíveis, clique em Recorte de Ecrã. Quando o ecrã ficar branco e o ponteiro se transformar numa cruz, mantenha o botão esquerdo do rato premido e arraste para selecionar a parte do ecrã que pretende capturar.
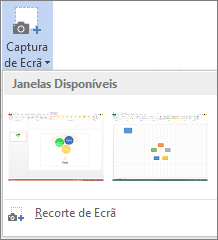
Sugestão: Se tiver múltiplas janelas abertas, terá de clicar na janela que pretende capturar antes de iniciar o processo de captura de ecrã. Isto irá mover a janela para a primeira posição na galeria Janelas Disponíveis. Por exemplo, se quiser criar um recorte de ecrã de uma página Web e inseri-lo num documento do Word, primeiro clique no ecrã que contém o site e, em seguida, aceda diretamente ao documento do Word e clique em Captura de Ecrã. O ecrã com a página Web estará na primeira posição da galeria Janelas Disponíveis e poderá clicar em Recorte de Ecrã para selecionar uma parte desse ecrã.
-
-
A janela ou parte do ecrã que selecionou é adicionada automaticamente ao seu documento. Pode utilizar as ferramentas no separador Ferramentas de Imagem para editar e melhorar a captura de ecrã.
Faça uma captura de ecrã com um dos atalhos de teclado listados abaixo. Em seguida, abra a imagem capturada, edite-a conforme necessário e guarde o ficheiro. Em seguida, pode inserir o ficheiro de imagem guardado num documento, se quiser.
Tirar uma captura de ecrã
Existem três opções para efetuar uma captura de ecrã:
|
Combinação de teclas |
Descrição |
|---|---|
|
Shift+⌘+3 |
Captura o ecrã inteiro |
|
Shift+⌘+4 |
Permite-lhe capturar uma parte do ecrã que selecionar. Depois de premir as teclas, arraste a mira para selecionar a área do ecrã a capturar. Quando soltar o botão do rato ou do trackpad, a imagem é capturada. |
|
Shift+⌘+4+Barra de espaço |
Captura uma janela ou menu. Depois de premir as teclas, o ponteiro muda para um ícone de câmara. Clique na janela ou menu que pretende capturar. Para excluir a sombra da janela da captura de ecrã, prima sem soltar a tecla Opção enquanto clica. |
Depois de efetuar a captura de ecrã, é apresentada uma imagem em miniatura no canto do ecrã. Clique na mesma para editar a captura de ecrã.
Editar a imagem
-
Para abrir a imagem capturada, aceda a Finder e localize a imagem em Recentes ou Ambiente de Trabalho.
-
Abra a imagem no editor à sua escolha para efetuar as alterações pretendidas. Por predefinição, a imagem é guardada na pasta Ambiente de Trabalho.
Inserir a imagem num documento
-
Abra o documento no qual pretende inserir a imagem.
-
Selecione Inserir> Imagens > Imagem a partir de Ficheiro. Navegue para a pasta onde a imagem está armazenada, selecione-a e, em seguida, selecione Inserir.
Consulte Também
Utilizar a Ferramenta de Recorte do Windows para capturar capturas de ecrã










