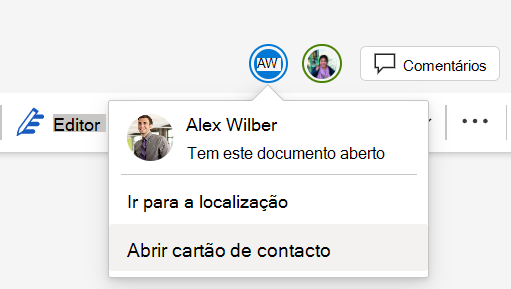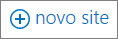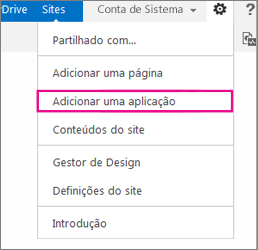Quando inicia sessão no Microsoft 365 ou no site de SharePoint Server empresarial da sua organização, selecione SharePoint ou Sites na barra superior ou navegação do iniciador de aplicações. É a partir daqui que acede ao SharePoint.
SharePoint no Microsoft 365
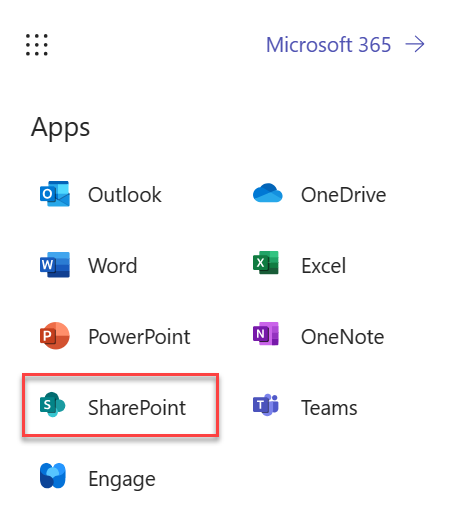
SharePoint Server 2016
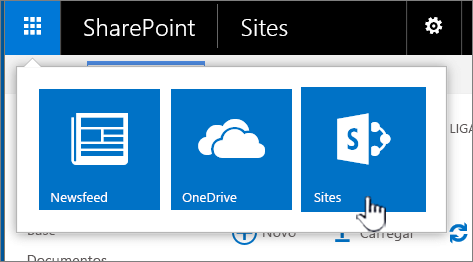
O que pode encontrar num site do SharePoint
As organizações utilizam o SharePoint para criar sites. No Microsoft 365, pode criar um site a partir da página inicial do SharePoint. Também obtém um site de equipa do SharePoint sempre que cria um grupo do Microsoft 365 no Outlook Online ou no Microsoft 365. Se fizer parte do SharePoint Server, pode criar um site de equipa ou outros tipos de site. Pode utilizar os sites como um local seguro para armazenar, organizar, partilhar e aceder a informações a partir de qualquer dispositivo. Só precisa de um browser, como o Microsoft Edge, o Internet Explorer, o Google Chrome ou o Mozilla Firefox. Obtenha a aplicação SharePoint para dispositivos móveis para permanecer ligado com os seus dispositivos móveis.
10 coisas que pode fazer com SharePoint
|
Para fazer isto... |
Experimente o seguinte… |
|---|---|
|
Carregue ficheiros para a sua biblioteca de documentos do SharePoint para lhes poder aceder em qualquer lugar |
Pode arrastar ficheiros do computador para a biblioteca de documentos. Em SharePoint no Microsoft 365 e SharePoint Server 2016, selecione Carregar na barra de comandos. Se utilizar o Microsoft Edge, pode carregar ficheiros ou pastas. Para obter mais informações, consulte Carregar ficheiros para uma biblioteca. |
|
Abrir um documento numa biblioteca de documentos |
Selecione para abrir o documento em que pretende trabalhar e este será aberto no Microsoft 365 para a Web. Se tiver a aplicação instalada no seu computador e quiser utilizá-la, selecione Editar Documento > Editar em <nome da aplicação>. Para obter informações sobre bibliotecas de documentos, consulte O que é uma biblioteca de documentos?
|
|
Trabalhar com outras pessoas no mesmo documento em simultâneo |
Numa biblioteca de documentos, selecione para abrir o documento em que pretende trabalhar. Este será aberto no Microsoft 365 para a Web. O número de pessoas a editar o documento nesse momento é apresentado no canto superior direito do documento.
Consulte Colaboração e cocriação de documentos. |
|
Partilhar documentos |
Selecione o documento que pretende partilhar, selecione as reticências (...) para abrir o menu e, em seguida, selecione Partilhar. SharePoint Online  SharePoint Server 2016 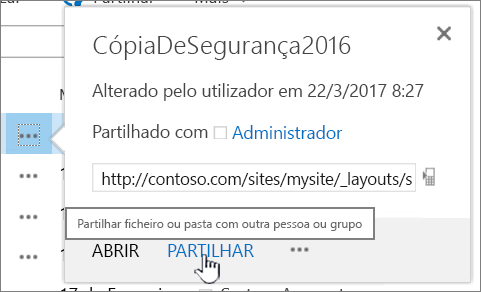 Consulte Partilhar ficheiros ou pastas do SharePoint no Microsoft 365 ou o Vídeo: Partilhar documentos no SharePoint Server. |
|
Partilhar sites |
Se tiver permissões de proprietário do site, selecione |
|
Criar um site de equipa |
Se estiver a utilizar o Microsoft 365, pode criar um site na página inicial do SharePoint e será criado automaticamente um grupo do Microsoft 365. Se criar um grupo deMicrosoft 365 no Outlook ou Pessoas, obtém automaticamente um site de equipa no SharePoint no Microsoft 365. Para obter mais informações sobre como criar sites de equipa, consulte Criar um site de equipa no SharePoint Online. Se tiver permissões de proprietário do site com SharePoint Server 2016 selecione Sites e, em seguida, selecione + novo site ou + novo.
|
|
Adicionar uma lista ou biblioteca ao seu site de equipa |
Para adicionar uma lista ou biblioteca ao SharePoint no Microsoft 365, selecione + Novo a partir de um site e, em seguida, selecione Lista ou Biblioteca na lista. 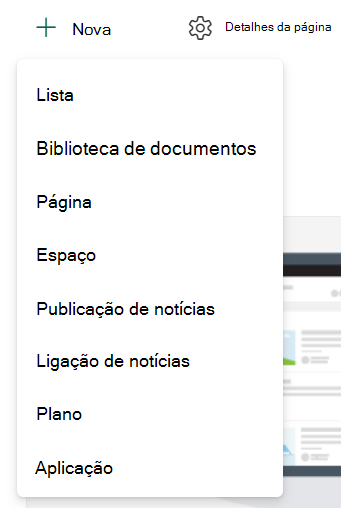 Para adicionar uma lista ou biblioteca para SharePoint Server versões do SharePoint selecione Definições
Para obter mais informações, consulte Criar uma lista no SharePoint ou Criar uma biblioteca de documentos no SharePoint. |
|
Manter versões anteriores de um documento enquanto faz alterações no mesmo |
No SharePoint no Microsoft 365, clique com o botão direito do rato num documento numa biblioteca e, em seguida, selecione Mostrar mais opções > Histórico de Versões (poderá ter de deslocar o menu), 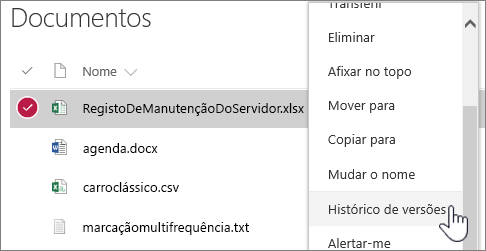 Para SharePoint Server versões, selecione as reticências (...) junto ao ficheiro e, em seguida, selecione as reticências (...) novamente na caixa de diálogo para aceder ao menu ou selecione o documento e selecione Histórico de Versões no separador Ficheiros . 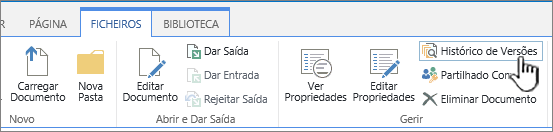 Friso do SharePoint Server e separador Ficheiros Para obter mais informações, consulte Ativar e configurar o controlo de versões de uma lista ou biblioteca. |
|
Procurar algo |
Escreva uma palavra-chave de pesquisa na caixa de Pesquisa e, em seguida, selecione o ícone de Pesquisa SharePoint Online  SharePoint Server 2016 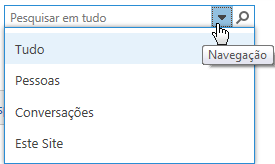 |
|
Partilhar informações com a sua organização |
Em Microsoft 365, SharePoint no Microsoft 365, selecione Criar mensagem de notícias, escreva a sua mensagem. Em seguida, selecione Publicar notícias. |
Copiar e mover ficheiros e pastas entre bibliotecas
Existem várias formas de copiar ou mover ficheiros, consoante a versão do SharePoint que estiver a utilizar. No SharePoint no Microsoft 365, pode utilizar o comando Copiar para ou Mover para para copiar ou mover ficheiros entre bibliotecas. Para obter mais informações, consulte Mover ou copiar um ficheiro, pasta ou ligação numa biblioteca de documentos.
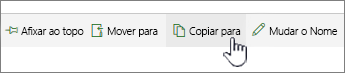
Botões Mover para e Copiar para no SharePoint no Microsoft 365
Aceder à sua biblioteca do SharePoint numa vista do Explorador permite-lhe executar rapidamente todas as operações de ficheiro. Pode fazê-lo de duas formas: sincronizar as pastas ou abrir no Explorador. A diferença é que as pastas sincronizadas permanecem e podem ser utilizadas em qualquer altura e em qualquer dispositivo, ao passo que a opção Abrir no Explorador é uma operação única.
Ao sincronizar uma biblioteca, está a criar uma cópia local no seu computador. Se sincronizar duas bibliotecas, pode copiar ou mover ficheiros e pastas, criar pastas e eliminar um ou mais ficheiros ou pastas. A sua biblioteca sincronizada é automaticamente sincronizada com a biblioteca do SharePoint. Para sincronizar bibliotecas com o SharePoint no Microsoft 365, consulte Sincronizar ficheiros com o seu computador a partir de uma biblioteca de documentos. Para SharePoint Server 2016, consulte Configurar o computador para sincronizar ficheiros do SharePoint Server no local.
Outra forma de utilizar o Explorador do Windows para manipular ficheiros é abrir uma biblioteca no Explorador. Tal como as pastas sincronizadas, isto permite-lhe copiar, mover e editar ficheiros e pastas como faz no seu computador. Os ficheiros são automaticamente atualizados na sua biblioteca do SharePoint. Para mais informações, consulte Abrir uma biblioteca no Explorador de Ficheiros.
Quer controlar o acesso aos seus conteúdos?
O SharePoint tem tudo a ver com permissões. Compreenda melhor como as permissões funcionam e irá compreender como controlar o acesso a conteúdos de sites. Veja o Vídeo: Compreender as permissões no SharePoint.
Depois de compreender como as permissões funcionam, veja como fazê-lo no artigo Editar e gerir permissões para uma lista ou biblioteca do SharePoint.
Pronto para avançar para além das noções básicas?
Consulte a nossa formação para utilizadores principiantes ou intermédios para saber mais sobre: