oMicrosoft Excel Starter 2010 é um programa de folhas de cálculo concebido para tarefas cotidianas, como configurar um orçamento, manter uma lista de endereços ou controlar uma lista de itens a fazer. O Excel Starter faz parte de Microsoft Office Starter 2010 e vem pré-instalado no seu computador.
oExcel Starter 2010 é muito semelhante ao Microsoft Excel 2010 na aparência. Se não estiver familiarizado com a interface do Ribbon ou com a vista Backstage, o Excel Starter dá-lhe uma oportunidade de se acostumar à nova interface antes de atualizar para o Excel 2010.
O Excel Starter difere da versão completa do Excel, por isso, inclui anúncios de apresentação e não suporta as funcionalidades avançadas da versão completa do Excel. Se pretender obter mais funcionalidades, pode atualizar para o Excel 2010 diretamente a partir do Excel Starter 2010. Basta clicar em comprar no separador base , na faixa de vistas.
O que pretende fazer?
Abrir o Excel Starter e dar uma olhada
Abra o Excel Starter com o botão Iniciar do Windows.
-
Clique no botão iniciar

-
Clique em Microsoft Excel starter 2010.
O ecrã de arranque do Excel Starter é apresentado e é apresentada uma folha de cálculo em branco. No Excel Starter, uma folha de cálculo é denominada folha de cálculo e as folhas de cálculo são armazenadas num ficheiro denominado livro. Os livros podem ter uma ou mais folhas de cálculo.
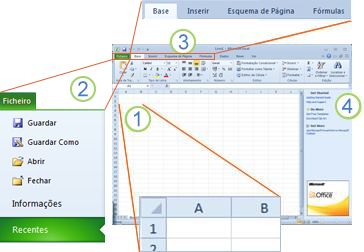
1. as colunas (rotuladas por letras) e as linhas (rotuladas com números) constituem as células da folha de cálculo.
2. clicar no separador ficheiro abre a vista Backstage do seu livro, onde pode abrir e guardar ficheiros, obter informações sobre o livro atual e realizar outras tarefas que não têm de fazer com o conteúdo do livro, como imprimir ou enviar uma cópia do mesmo por e-mail.
3. cada separador na faixa de vistas apresenta os comandos que estão agrupados por tarefa. É provável que perca a maior parte do seu tempo com o separador base , quando estiver a introduzir e a formatar dados. Utilize o separador Inserir para adicionar tabelas, gráficos, imagens ou outros gráficos à sua folha de cálculo. Utilize o separador esquema de página para ajustar as margens e o esquema, especialmente para impressão. Utilize o separador fórmulas para efetuar cálculos nos dados da sua folha de cálculo.
4. o painel do lado da janela do Excel Starter inclui ligações para a ajuda e os atalhos para modelos e clipart, para dar-lhe uma introdução à criação de livros para tarefas específicas, como gerir uma lista de membros ou controlar despesas. O painel também apresenta publicidade e uma ligação para comprar uma edição completa de funcionalidades do Office.
Criar um novo livro
Quando cria um livro no Microsoft Excel Starter 2010, pode começar do zero ou pode começar a partir de um modelo, onde já tem algum do trabalho feito.
-
Clique em Ficheiro e, em seguida, clique em Novo.
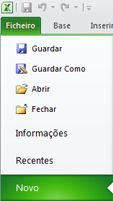
-
Se pretender começar com o equivalente a uma grelha em branco, clique em livro em branco.
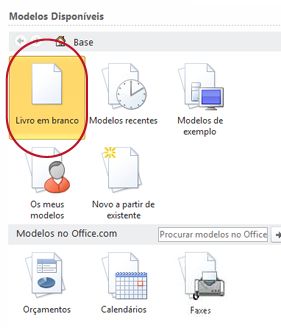
Se pretender que um título comece num determinado tipo de livro, selecione um dos modelos disponíveis em Office.com. Escolha entre orçamentos, planejadores de eventos, listas de membros e muito mais.
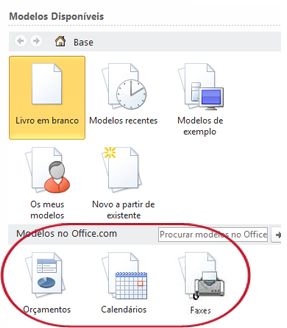
-
O Excel Starter abre o livro ou modelo em branco, pronto para adicionar os seus dados.
Guardar um livro
Quando interrompe o seu trabalho ou sai, tem de guardar a sua folha de cálculo ou irá perder o seu trabalho. Quando guarda a sua folha de cálculo, o Excel Starter cria um ficheiro denominado livro, que está armazenado no seu computador.
-
Clique no botão guardar

(Atalho de teclado: prima Ctrl + S.)
Se este livro já foi guardado como um ficheiro, as alterações efetuadas são imediatamente guardadas no livro e pode continuar a trabalhar.
-
Se for um livro novo que ainda não guardou, escreva um nome para o mesmo.
-
Clique em Guardar.
Introduzir dados
Para trabalhar com dados numa folha de cálculo, primeiro tem de introduzir esses dados nas células da folha de cálculo.
-
Clique numa célula e, em seguida, escreva os dados nessa célula.
-
Prima ENTER ou a tecla de tabulação para ir para a célula seguinte.
Sugestão Para introduzir dados numa nova linha numa célula, introduza uma quebra de linha ao premir ALT + ENTER.
-
Para introduzir uma série de dados, tais como dias, meses ou números progressivos, escreva o valor inicial numa célula e, em seguida, na célula seguinte, introduza um valor para estabelecer um padrão.
Por exemplo, se pretender a série 1, 2, 3, 4, 5..., escreva 1 e 2 nas primeiras duas células.
Selecione as células que contêm os valores iniciais e, em seguida, arraste o

Sugestão Para preencher por ordem crescente, arraste para baixo ou para a direita. Para preencher por ordem decrescente, arraste para cima ou para a esquerda.
Fazer com que fique à direita
Pode formatar texto e células para que a sua folha de cálculo fique da forma que pretende.
-
Para moldar texto numa célula, selecione as células que pretende Formatar e, em seguida, no separador base , no grupo alinhamento , clique em moldar texto.
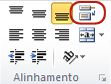
-
Para ajustar a largura das colunas e a altura das linhas para se ajustarem automaticamente aos conteúdos de uma célula, selecione as colunas ou linhas que pretende alterar e, em seguida, no separador base , no grupo células , clique em Formatar.

Em tamanho da célula, clique em ajustar automaticamente a largura da coluna ou ajustar automaticamente a altura da linha.
Sugestão Para ajustar automaticamente todas as colunas ou linhas na folha de cálculo, clique no botão selecionar tudo e, em seguida, faça duplo clique em qualquer limite entre dois cabeçalhos de colunas ou linhas.
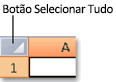
-
Para alterar o tipo de letra, selecione as células que contêm os dados que pretende Formatar e, em seguida, no separador base , no grupo tipo de letra , clique no formato que pretende.
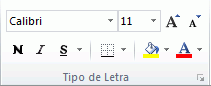
-
Para aplicar a formatação de números, clique na célula que contém os números que pretende Formatar e, em seguida, no separador base , no grupo número , aponte para gerale, em seguida, clique no formato pretendido.
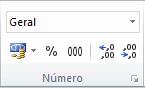
Para obter mais ajuda sobre a introdução e formatação de dados, consulte o guia de introdução: formatar números numa folha de cálculo.
Copiar, mover ou eliminar dados
Pode utilizar os comandos cortar, copiare colar para mover ou copiar linhas, colunas e células. Para copiar, prima CTRL + C para utilizar o comando copiar . Para mover, prima CTRL + X para utilizar o comando cortar .
-
Selecione as linhas, colunas ou células que pretende copiar, mover ou eliminar.
Para selecionar uma linha ou coluna, clique no cabeçalho da linha ou coluna.
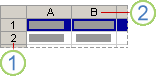
1. Cabeçalho de linha
2. Cabeçalho de coluna
Para selecionar uma célula, clique na célula. Para selecionar um intervalo de células, clique em clicar e arrastar ou clique e utilize as teclas de seta mantendo premida a tecla SHIFT.
-
Prima CTRL + C para copiar ou CTRL + X para cortar.
Se pretender eliminar uma linha ou coluna, premir DELETE enquanto a linha ou colunas estiver selecionada limpar o conteúdo, deixando uma linha ou célula vazia. Para eliminar uma linha ou coluna, clique com o botão direito do rato no cabeçalho da linha ou coluna e, em seguida, clique em eliminar linha ou eliminar coluna.
Nota O Excel apresenta um limite de movimentação animado à volta de células que foram recortadas ou copiadas. Para cancelar um limite de movimento, prima ESC.
-
Posicione o cursor no local onde pretende copiar ou mover as células.
Para copiar ou mover uma linha ou coluna, clique no cabeçalho de linha ou coluna que se segue onde pretende inserir a linha ou coluna que copiou ou cortou.
Para copiar ou mover uma célula, clique na célula onde pretende colar a célula que copiou ou cortou.
Para copiar ou mover um intervalo de células, clique na célula do canto superior esquerdo da área de colagem.
-
Cole os dados na nova localização.
Para linhas ou colunas, clique com o botão direito do rato no cabeçalho de linha ou coluna na nova localização e, em seguida, clique no comando Inserir .
Para uma célula ou intervalo de células, prima CTRL + V. As células que copiou ou cortou substituem as células na nova localização.
Para obter mais informações sobre como copiar e colar células, consulte o artigo mover ou copiar células e conteúdos de células
Alterar a ordem
Quando ordena informações numa folha de cálculo, pode ver os dados da forma que pretende e localizar valores rapidamente.
Selecione os dados que pretende ordenar.
Utilize os comandos do rato ou do teclado para selecionar um intervalo de dados, como a1: L5 (múltiplas linhas e colunas) ou C1: C80 (uma única coluna). O intervalo pode incluir títulos que criou para identificar colunas ou linhas.

Para ordenar com apenas dois cliques do rato, clique em ordenar & filtroe, em seguida, clique num dos botões ordenar .
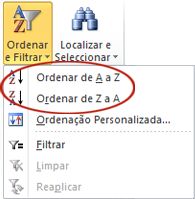
-
Selecione uma única célula na coluna que pretende ordenar.
-
Clique no botão superior para efetuar uma ordenação ascendente (de a a Z ou do número menor para o número maior).
-
Clique no botão inferior para efetuar uma ordenação descendente (de Z a A ou do número maior para o menor).
Filtrar informações adicionais
Ao filtrar informações numa folha de cálculo, pode localizar valores rapidamente. Pode filtrar uma ou mais colunas de dados. O utilizador controla não apenas o que pretende ver, mas também o que pretende eliminar.
-
Selecione os dados que pretende filtrar

-
No separador base , no grupo Editar , clique em ordenar & filtroe, em seguida, clique em Filtrar.
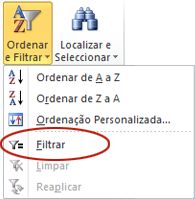
-
Clique na seta

Nota Consoante o tipo de dados da coluna, o Excel Starter apresenta filtros numéricos ou filtros de texto na lista.
Para obter mais ajuda sobre a filtragem, consulte o guia de introdução : filtrar dados utilizando um filtro automático.
Calcular dados com fórmulas
As fórmulas são equações que efetuam cálculos, devolvem informações, manipulam conteúdos de outras células, testam condições, entre outros. Uma fórmula começa sempre com um sinal de igual (=).
|
Fórmula |
Descrição |
|
=5+2*3 |
Adiciona 5 ao produto de 2 vezes 3. |
|
=RAIZQ(A1) |
Utiliza a função RAIZQ para devolver a raiz quadrada do valor na célula A1. |
|
=HOJE() |
Devolve a data atual. |
|
= SE (A1>0) |
Testa a célula A1 para determinar se contém um valor superior a 0. |
Selecione uma célula e comece a escrever
Numa célula, escreva um sinal de igual (=) para iniciar a fórmula.
Preencher o resto da fórmula
-
Escreva uma combinação de números e operadores; por exemplo, 3 + 7.
-
Utilize o rato para selecionar outras células (inserir um operador entre elas). Por exemplo, selecione B1 e, em seguida, escreva um sinal de adição (+), selecione C1 e escreva +e, em seguida, selecione D1.
-
Escreva uma letra para escolher a partir de uma lista de funções de folha de cálculo. Por exemplo, escrever "a" apresenta todas as funções disponíveis que começam com a letra "a".
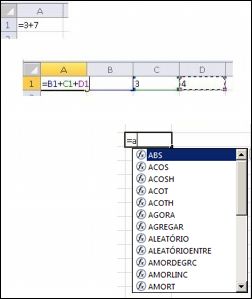
Concluir a fórmula
Para concluir uma fórmula que utiliza uma combinação de números, referências de célula e operadores, prima ENTER.
Para concluir uma fórmula que utiliza uma função, preencha as informações necessárias para a função e, em seguida, prima ENTER. Por exemplo, a função ABS requer um valor numérico — pode ser um número que escreva ou uma célula que selecione que contenha um número.
Colocar os seus dados em gráficos
Um gráfico é uma representação visual dos seus dados. Ao utilizar elementos como colunas (num gráfico de colunas) ou linhas (num gráfico de linhas), um gráfico apresenta séries de dados numéricos num formato gráfico.
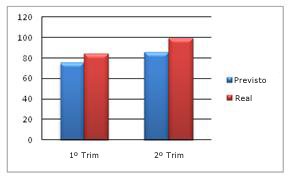
A formatação gráfica de um gráfico torna mais fácil compreender grandes quantidades de dados e a relação entre diferentes séries de dados. Um gráfico também pode mostrar a imagem geral, para que possa analisar os seus dados e procurar tendências importantes.
-
Selecione os dados que pretende colocar no gráfico.
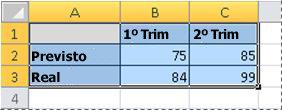
Sugestão Os dados devem ser dispostos em linhas ou colunas, com rótulos de linha à esquerda e as etiquetas de coluna acima dos dados, o Excel determina automaticamente a melhor forma de plotar os dados no gráfico.
-
No separador Inserir , no grupo gráficos , clique no tipo de gráfico que pretende utilizar e, em seguida, clique num subtipo de gráfico.
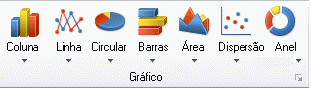
Sugestão Para ver todos os tipos de gráfico disponíveis, clique em

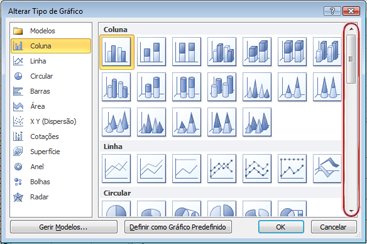
-
Quando colocar o cursor do rato sobre um dos tipos de gráfico, será apresentada uma Descrição com o nome do tipo de gráfico.
Para obter mais informações sobre qualquer um dos tipos de gráfico, consulte tipos de gráficos disponíveis.
Imprimir
Antes de imprimir uma folha de cálculo, recomendamos que a pré-visualize para confirmar se tem o aspeto pretendido. Ao pré-visualizar uma folha de cálculo no Excel, esta abre-se na Vista Backstage do Microsoft Office. Nesta vista, pode alterar a configuração e o esquema da página antes de a imprimir.
-
Para imprimir uma parte de uma folha de cálculo, clique na folha de cálculo e, em seguida, selecione o intervalo de dados que pretende imprimir. Para imprimir a folha de cálculo inteira, clique na folha de cálculo para ativá-la.
-
Clique em Ficheiro e, em seguida, clique em Imprimir.
Atalho de teclado também pode premir CTRL + P.
Nota A janela de pré-visualização apresenta preto e branco, independentemente do documento incluir cor, a menos que esteja a utilizar uma impressora que pode imprimir cor.
-
Clique em Imprimir.

Partilhar, utilizar o e-mail ou a Web
Por vezes, irá querer partilhar o seu livro com outras pessoas. Se estiver a partilhar o livro com uma pessoa que também tem o Excel, pode enviar o seu livro como um anexo para uma mensagem de e-mail. O destinatário pode abrir o livro no Excel para trabalhar com o mesmo.
Nota Utilizar comandos para enviar anexos de e-mail requer que tenha um programa de e-mail, como o Windows Mail, instalado no seu computador.
Se a sua meta for para o destinatário ver o livro, em vez de o Editar, pode enviar um instantâneo do livro como um ficheiro PDF ou XPS.
-
Clique no separador Ficheiro e, em seguida, clique em Guardar e Enviar.
-
Clique em enviar através de E-mail
-
Siga um dos seguintes procedimentos:
-
Para enviar o livro como um ficheiro do Excel, clique em enviar como anexo.
-
Para enviar o livro como um instantâneo, clique em Enviar como PDF ou em Enviar como XPS.
-
-
O seu programa de e-mail inicia uma mensagem de e-mail para si, com o tipo de ficheiro especificado anexado. Escreva o seu e-mail e, em seguida, envie-o.
Uma alternativa para enviar o livro é armazená-lo no Windows Live OneDrive. Desta forma, tem uma única cópia do livro que é acessível para outras pessoas. Pode enviar uma ligação para as pessoas para o livro, onde poderão vê-lo e mesmo editá-lo no browser (se lhe conceder permissão).
-
Clique no separador Ficheiro e, em seguida, clique em Guardar e Enviar.
-
Clique em Guardar na Web.
-
Clique em Iniciar Sessão, introduza o seu Windows Live ID e palavra-passe e, em seguida, clique em OK.
Caso utilize o Hotmail, Messenger ou Xbox Live, já tem um Windows Live ID. Se não tiver uma, clique em inscrever-se numa nova conta para criar um novo Windows Live ID.
-
Selecione uma pasta no OneDrive e clique em Guardar Como. Escreva um nome para o ficheiro e clique em Guardar.
O documento está agora guardado no OneDrive. No OneDrive, pode conceder permissão às pessoas para ver e editar os conteúdos das suas pastas. Quando pretender partilhar um livro, pode enviar uma ligação para o mesmo por e-mail.
Para obter mais informações sobre como armazenar os seus documentos no OneDrive, consulte guardar um documento no onedrive a partir do Office.
Obter mais ajuda
oOffice.com é atualizado continuamente com conteúdos novos, incluindo artigos de instruções, vídeos e cursos de formação. Se a parte inferior do Visualizador de ajuda indicar que está offline e estiver ligado à Internet, clique em offlinee, em seguida, clique em Mostrar conteúdo de Office.com.










