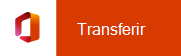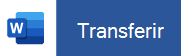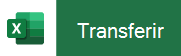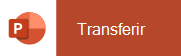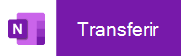Instalar e configurar o Office num iPhone ou iPad
Existem duas formas de obter o Office no seu iPhone:
Toque no botão abaixo para instalar a nova aplicação do Office para iOS que combina Word, Excel e PowerPoint numa única aplicação, que introduz novas funcionalidades centradas em dispositivos móveis para ver, editar e partilhar ficheiros sem a necessidade de alternar entre várias aplicações. Saiba mais

Em alternativa, toque em qualquer um dos botões abaixo para instalar as aplicações individuais do Office no seu iPhone ou iPad.
Sugestão: Está num MacBook ou num Mac? Instale a versão de ambiente de trabalho do Office.
Pode utilizar as nossas aplicações móveis do Office para trabalhar a partir de qualquer lugar. Basta iniciar sessão com uma conta Microsoft gratuita ou uma conta escolar ou profissional Microsoft 365. Com uma subscrição elegível do Microsoft 365, também terá acesso às funcionalidades premium.
Configurar aplicações individuais do Office no iPhone ou iPad

No seu iPhone ou iPad, abra qualquer aplicação autónoma do Office para dispositivos móveis (por exemplo, Excel).
Inicie sessão com a sua Conta Microsoft ou Conta escolar ou profissional do Microsoft 365 e, em seguida, toque em Seguinte.
Nota: Se utilizar Office 365 operado pela 21Vianet, inicie sessão com a conta associada ao seu Microsoft 365 operado pela subscrição 21Vianet.
Se não tiver uma Conta Microsoft, pode criar uma gratuitamente.

Se iniciou sessão com um Conta Microsoft associado ao Office 2016 ou Office 2019, poderá ter a opção de atualizar para o Microsoft 365.
Pode comprar um plano ou tocar em Talvez mais tarde se quiser utilizar as aplicações móveis sem uma subscrição.
Tenha em atenção que obtém acesso às funcionalidades premium se utilizar uma subscrição Microsoft 365.

Quando lhe for pedido para nos ajudar a melhorar a sua experiência móvel do Office, toque em Sim para optar ativamente por participar ou em Não para optar ativamente por não participar.
Toque em Ativar Notificações para ativar alertas ou toque em Não Agora para definir a sua preferência mais tarde.

Depois de iniciar sessão, a sua conta é adicionada automaticamente à aplicação atual, bem como a quaisquer outras aplicações Office instaladas no seu iPhone ou iPad.

Para adicionar outra conta ou um serviço em nuvem, como o OneDrive ou o Dropbox, toque em Abrir > Adicionar um Local.
Se estiver a utilizar OneNote no seu iPhone ou iPad, toque na sua imagem de perfil no canto superior esquerdo e, em seguida, toque em Contas de Armazenamento.

Selecione o serviço em nuvem que pretende adicionar.
Introduza o endereço de e-mail e a palavra-passe para iniciar sessão no seu serviço preferencial.
Está pronto!
Precisa de ajuda para configurar e utilizar as aplicações do Office num dispositivo iOS?
Para saber como utilizar a aplicação Office para dispositivos móveis, consulte Microsoft Office mobile.
-
A partir da aplicação Word, Excel ou PowerPoint, abra ou crie um documento, toque no ícone de ponto triplo e, em seguida, toque em Enviar Feedback ou Ajuda e Suporte.
No OneNote, toque em Definições

-
Em alternativa, selecione uma ligação na tabela abaixo para ver a ajuda num browser.
Aplicação
Ajuda para iPhone ou iPad




-
Toque no serviço onde os seus ficheiros estão localizados. Por exemplo, toque em Abrir > OneDrive – Pessoal ou toque em Abrir > OneDrive – o nome da sua empresa.
-
Verá os ficheiros que guardou. Os ficheiros que vê são específicos à aplicação onde os abriu. Por exemplo, se tiver aberto a aplicação Word, só verá documentos do Word.
Para visualizar blocos de notas do OneNote que guardou no OneDrive ou no OneDrive para o trabalho ou para a escola, toque em + Abrir Existente.
Para utilizar as funcionalidades adicionais nas aplicações, tem de iniciar sessão com a conta Microsoft ou a conta escolar ou profissional associada à sua subscrição elegível do Microsoft 365. Se tiver um iPad Pro, também tem de ter um plano elegível para editar nesse dispositivo específico. Consulte O que pode fazer nas aplicações do Office num dispositivo iOS ou Android com um plano do Microsoft 365.
Consulte os requisitos mais recentes de sistema.
A disponibilidade das aplicações também varia consoante o país/região. Saiba o que está disponível no seu país/região