Inserir um vídeo do YouTube ou de outro site

NoPowerPoint para Microsoft 365,PowerPoint 2021 ou PowerPoint 2019, pode inserir um vídeo online a partir do YouTube ou vimeo num diapositivo.
No PowerPoint para Microsoft 365, versão 1907 ou posterior, também pode inserir um vídeo online a partir do Microsoft Stream, um serviço de vídeo para empresas — as pessoas numa organização podem carregar, ver e partilhar vídeos entre si.
O vídeo é reproduzido diretamente a partir do site e tem os controlos do site para reproduzir, colocar em pausa, ajustar o volume, etc. As funcionalidades de reprodução PowerPoint (Desvanecer, Marcador, Cortar, etc.) não se aplicam a vídeos online.
Uma vez que o vídeo está num site, e não na apresentação, tem de estar ligado à Internet para que este seja reproduzido com êxito.
Inserir um vídeo Web
-
No seu browser, localize o vídeo que pretende.
-
Copie o URL da página Web a partir da Barra de Endereço do seu browser.
-
Regresse ao PowerPoint e selecione o diapositivo em que pretende colocar o vídeo.
-
No separador Inserir do friso, selecione Vídeo > Vídeo Online.
-
Na caixa de diálogoVídeo Online, cole o URL que copiou no passo 2.
-
Selecione Inserir.
Reproduzir o vídeo
Se um vídeo for inserido com êxito, pode reproduzi-lo na vista Normal ou na Apresentação de Diapositivos.
-
O botão Reproduzir é apresentado no vídeo na vista Normal.
-
Na Apresentação de Diapositivos, pode interagir com os vídeos tal como o faria num browser.
-
Por predefinição, os vídeos do YouTube e do Vimeo são reproduzidos em "sequência de cliques". Pode reproduzir o vídeo sem ter de clicar no botão Reproduzir. Basta premir a Barra de Espaço para avançar para o próximo passo na sua sequência de cliques.
Resolução de Problemas
Nem todos os vídeos online destes sites têm permissão para ser incorporados. Deve consultar o site do vídeo para determinar se um vídeo específico pode ser incorporado.
O seu computador necessita do Internet Explorer 11
Nota: Microsoft 365 aplicações e serviços não suportarão Internet Explorer 11 a partir de 17 de Agosto de 2021. Saiba mais. Note que o Internet Explorer 11 continuará a ser um browser suportado. O Internet Explorer 11 é um componente do Sistema operativo Windows e segue a Política de Ciclo de Vida do produto no qual está instalado.
Para reproduzir vídeos no PowerPoint, o Internet Explorer 11 tem de estar instalado no seu computador. Não tem de o utilizar para navegar na Web, basta que o tenha instalado, porque o PowerPoint precisa da tecnologia do mesmo para reproduzir vídeos no Windows.
Se o seu sistema operativo for o Windows 10, significa que já tem o Internet Explorer 11 instalado. Se tiver uma versão mais antiga do Windows, pode aceder a esta página de Transferências do Internet Explorer para obter instruções.
Quer inserir um vídeo do seu computador?
Consulte Inserir e reproduzir um ficheiro de vídeo do seu computador para saber todos os detalhes.
Termos de Utilização e Políticas de Privacidade
Vimeo:
YouTube:
Microsoft Stream:
SlideShare.net:
No PowerPoint 2016, pode inserir um vídeo online com um código de incorporação para procurar um vídeo por nome. Em seguida, pode reproduzi-lo durante a sua apresentação.
O vídeo é reproduzido diretamente a partir do site e tem os controlos do site para reproduzir, colocar em pausa, ajustar o volume, etc. As funcionalidades de reprodução do PowerPoint (Desvanecer, Marcador, Cortar, etc.) não se aplicam a vídeos online.
Uma vez que o vídeo está num site, e não na apresentação, tem de estar ligado à Internet para que este seja reproduzido com êxito.
Inserir o vídeo online com um código de "incorporação"
-
No YouTube ou no Vimeo, localize o vídeo que pretende inserir.
-
Abaixo da janela do vídeo, clique em Partilhar e, em seguida, clique em Incorporar. (Se não clicar em Incorporar, acabará por copiar o código errado.)
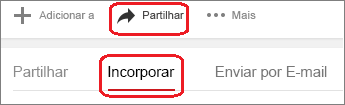
-
Clique com o botão direito do rato no código de incorporação iFrame e clique em Copiar.
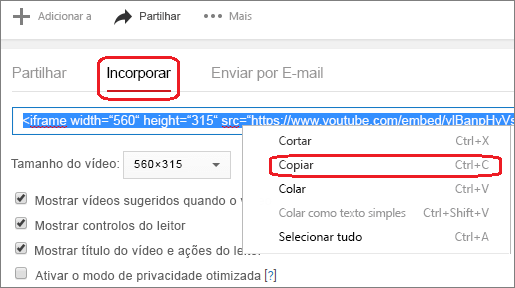
Se o texto sublinhado que copiar começar com "http", PARE. É o código errado. Regresse ao passo 2 e clique em Incorporar:
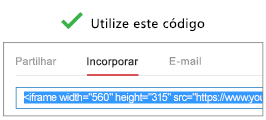
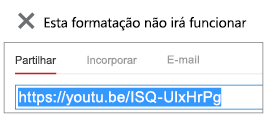
-
No PowerPoint, clique no diapositivo ao qual quer adicionar um vídeo.
-
No separador Inserir, clique em Vídeo > Vídeo Online.
-
Na caixa A Partir de um Código de Vídeo Incorporado, cole o código de incorporação e, em seguida, clique na seta.
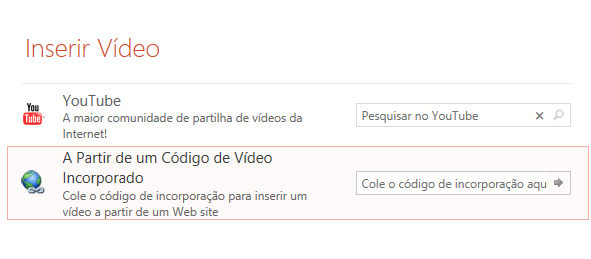
-
É colocado no seu diapositivo um retângulo de vídeo que pode mover e redimensionar conforme quiser. Para pré-visualizar o vídeo no seu diapositivo, clique com o botão direito do rato no retângulo do vídeo, selecione Pré-visualizar e, em seguida, clique no botão Reproduzir no vídeo.
Nota: Se o seu vídeo não for incorporado corretamente, verifique se instalou as atualizações do Office necessárias.
Procurar o vídeo do YouTube pelo nome
-
Clique no diapositivo ao qual quer adicionar um vídeo.
-
No separador Inserir, clique em Vídeo > Vídeo Online.
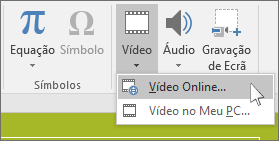
-
Na caixa Pesquisar no YouTube, escreva o nome do vídeo que pretende inserir e prima Enter.
-
Selecione o vídeo a partir dos resultados de pesquisa e clique em Inserir.
-
É colocado no seu diapositivo um retângulo de vídeo que pode mover e redimensionar conforme quiser. Para pré-visualizar o vídeo no seu diapositivo, clique com o botão direito do rato no retângulo do vídeo, selecione Pré-visualizar e, em seguida, clique no botão Reproduzir no vídeo.
Nota: Se o seu vídeo não for inserido corretamente, verifique se instalou as atualizações do Office necessárias.
Pré-visualizar o vídeo
-
Quando o retângulo do vídeo estiver no seu diapositivo, selecione-o, clique com o botão direito do rato no vídeo e selecione Pré-visualizar.
O botão Reproduzir irá surgir no vídeo.
-
Clique no botão Reproduzir do vídeo.
Uma vez que o vídeo está num site, e não na apresentação, tem de estar ligado à Internet para que este seja reproduzido com êxito.
O seu computador necessita do Internet Explorer 11
Nota: Microsoft 365 aplicações e serviços não suportarão Internet Explorer 11 a partir de 17 de Agosto de 2021. Saiba mais. Note que o Internet Explorer 11 continuará a ser um browser suportado. O Internet Explorer 11 é um componente do Sistema operativo Windows e segue a Política de Ciclo de Vida do produto no qual está instalado.
Para reproduzir vídeos no PowerPoint, o Internet Explorer 11 tem de estar instalado no seu computador. Não tem de o utilizar para navegar na Web, basta que o tenha instalado, porque o PowerPoint precisa da tecnologia do mesmo para reproduzir vídeos no Windows.
Se o seu sistema operativo for o Windows 10, significa que já tem o Internet Explorer 11 instalado. Se tiver uma versão mais antiga do Windows, pode aceder a esta página de Transferências do Internet Explorer para obter instruções.
Quer inserir um vídeo do seu computador?
Consulte Inserir e reproduzir um ficheiro de vídeo do seu computador para saber todos os detalhes.
Incorporar conteúdos do Slideshare.net
Num diapositivo do PowerPoint, pode incorporar conteúdos do Slideshare.net, um site de partilha de apresentações, infográficos e documentos.
No Slideshare.net, os conteúdos que podem ser incorporados noutro local têm um botão Share (Partilhar) junto aos mesmos. Ao clicar nesse botão, é aberta uma janela a partir da qual pode copiar um código de incorporação de um vídeo.
-
No Slideshare.net, localize os conteúdos que pretende incorporar.
-
Selecione o botão Share (Partilhar) abaixo da moldura dos conteúdos.
Os códigos de partilha serão apresentados na moldura do vídeo.
-
Selecione a caixa com o nome Embed (Incorporar).
Ao fazê-lo, irá selecionar todo o texto incluído na caixa.
-
Clique com o botão direito do rato no texto selecionado e selecione Copiar.
O texto que copiou contém mais informações do que precisa, pelo que tem de cortar o que não interessa e copiar novamente.
-
Cole o texto copiado num editor de texto, como o Word ou o Bloco de Notas.
-
Selecione a parte do texto que começa com <iframe src e termina com </iframe>. Copie esse texto.
Esse é o código de incorporação de que precisa para inserir os conteúdos no PowerPoint.
-
No PowerPoint, aceda ao diapositivo onde quer inserir os conteúdos.
-
No friso da barra de ferramentas, selecione o separador Inserir, selecione Vídeo e, em seguida, selecione Vídeo Online.
A caixa de diálogo Inserir Vídeo é aberta.
-
Cole o código de incorporação na caixa com o nome A Partir do Código de Incorporação de um Vídeo e, em seguida, prima Enter.
O PowerPoint demora algum tempo a processar os conteúdos. Quando terminar, é apresentada uma caixa preta no seu diapositivo.
-
Para ver os conteúdos, selecione o botão Apresentação de Diapositivos

Requisitos
A utilização de vídeos online está sujeita aos Termos de Utilização e à Política de Privacidade do Web site de cada fornecedor.
-
SlideShare.net
-
Vimeo
-
YouTube
No PowerPoint 2013, pode inserir um vídeo disponível online e, em seguida, reproduzi-lo durante a sua apresentação.
O vídeo é reproduzido diretamente a partir do site e tem os controlos do site para reproduzir, colocar em pausa, ajustar o volume, etc. As funcionalidades de reprodução do PowerPoint (Desvanecer, Marcador, Cortar, etc.) não se aplicam a vídeos online.
Uma vez que o vídeo está num site, e não na apresentação, tem de estar ligado à Internet para que este seja reproduzido com êxito.
Nota: Para utilizar esta funcionalidade, tem de utilizar a versão de ambiente de trabalho do PowerPoint 2013 e ter as atualizações de abril de 2014 do Office instaladas e utilizar o IE 9 (MS12-037) ou IE10 ou posterior (recomendado). Pode ver uma lista completa dos requisitos e formatos suportados.
Procurar o vídeo do YouTube pelo nome
-
Clique no diapositivo ao qual quer adicionar um vídeo.
-
No separador Inserir, clique em Vídeo > Vídeo Online.
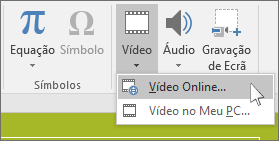
-
Na caixa Pesquisar no YouTube, escreva o nome do vídeo que pretende inserir e prima Enter.
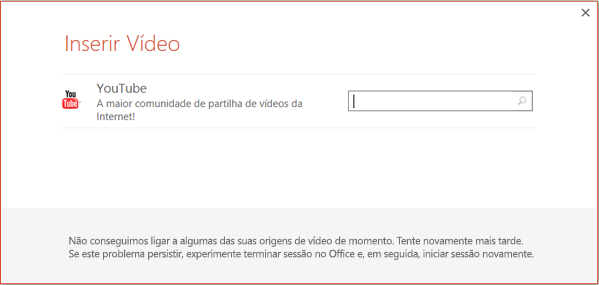
-
Selecione o vídeo a partir dos resultados de pesquisa e clique em Inserir.
-
É colocado no seu diapositivo um retângulo de vídeo que pode mover e redimensionar conforme quiser. Para pré-visualizar o vídeo no seu diapositivo, clique com o botão direito do rato no retângulo do vídeo, selecione Pré-visualizar e, em seguida, clique no botão Reproduzir no vídeo.
Nota: Se o seu vídeo não for inserido corretamente, verifique se instalou as atualizações do Office necessárias.
-
Mude para o separador Reproduzir do friso, para decidir como e quando é que o vídeo deve ser reproduzido:
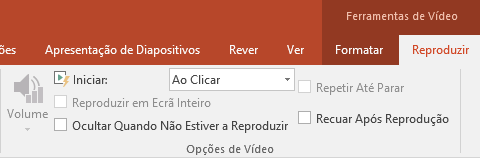
Pré-visualizar o vídeo
-
Assim que o retângulo do vídeo estiver no seu diapositivo, selecione-o e, em seguida, selecione o separador Reproduzir no friso do PowerPoint.
-
Na extremidade esquerda do separador Reproduzir, selecione o botão Pré-visualizar.
O seu computador necessita do Internet Explorer 11
Nota: Microsoft 365 aplicações e serviços não suportarão Internet Explorer 11 a partir de 17 de Agosto de 2021. Saiba mais. Note que o Internet Explorer 11 continuará a ser um browser suportado. O Internet Explorer 11 é um componente do Sistema operativo Windows e segue a Política de Ciclo de Vida do produto no qual está instalado.
Para reproduzir vídeos no PowerPoint, o Internet Explorer 11 tem de estar instalado no seu computador. Não tem de o utilizar para navegar na Web, basta que o tenha instalado, porque o PowerPoint precisa da tecnologia do mesmo para reproduzir vídeos no Windows.
Se o seu sistema operativo for o Windows 10, significa que já tem o Internet Explorer 11 instalado. Se tiver uma versão mais antiga do Windows, pode aceder a esta página de Transferências do Internet Explorer para obter instruções.
Quer inserir um vídeo do seu computador?
Consulte Inserir e reproduzir um ficheiro de vídeo do seu computador para saber todos os detalhes.
Requisitos
A utilização de vídeos online está sujeita aos Termos de Utilização e à Política de Privacidade do Web site de cada fornecedor.
Web
No PowerPoint para a Web, pode inserir um vídeo online do YouTube ou do Vimeo num diapositivo. (Se tiver uma subscrição do Microsoft 365 para empresas ou educação, também pode inserir um vídeo online a partir do Microsoft Stream.)
O vídeo é reproduzido diretamente a partir do site e tem os controlos do site para reproduzir, colocar em pausa, ajustar o volume, etc. As funcionalidades de reprodução do PowerPoint (Desvanecer, Marcador, Cortar, etc.) não se aplicam a vídeos online.
Uma vez que o vídeo está num site, e não na apresentação, tem de estar ligado à Internet para que este seja reproduzido com êxito.
Inserir um vídeo online
-
Num separador em separado no seu browser, localize o vídeo que pretende.
-
Copie o endereço da página Web a partir da Barra de endereço do seu browser.
-
Mude para o PowerPoint para a Web e selecione o diapositivo em que pretende colocar o vídeo.
-
No separador Inserir do friso, no grupo Multimédia, selecione Vídeo Online.
-
Na caixa de diálogoVídeo Online, cole o endereço que copiou no passo 2.
-
Selecione Inserir.
O vídeo é inserido no seu diapositivo. Pode mover o vídeo ao arrastá-lo com o rato e pode redimensionar o fotograma do vídeo ao selecionar o canto e arrastar.
-
Para reproduzir o vídeo, tem de executar a Apresentação de Diapositivos. No friso, aceda ao separador Ver e, no grupo Iniciar Apresentação de Diapositivos, selecione A Partir do Diapositivo Atual.
(Se tiver desativado o Friso Simplificado, não irá ver o separador Apresentação de Diapositivos. Nesse caso, utilize o separador Ver para iniciar a apresentação de diapositivos).
A Apresentação de Diapositivos é aberta e pode clicar no botão de reprodução para começar.
Para obter informações relacionadas, consulte Reproduzir um vídeo no PowerPoint para a Web.
A utilização de vídeos online está sujeita aos Termos de Utilização e à Política de Privacidade do Web site de cada fornecedor.
-
Microsoft Stream:
-
Vimeo:
-
YouTube:
Cortar um vídeo
O PowerPoint para a Web não consegue cortar vídeos e não é possível cortar vídeos online. Se tiver um vídeo que pretende cortar, tem de o guardar no seu computador e, em seguida, inseri-lo no seu diapositivo a partir de uma versão de ambiente de trabalho do PowerPoint.
Versões mais recentes do Mac
No PowerPoint para Microsoft 365 para Mac, PowerPoint 2021 para Mac ou PowerPoint 2019 para Mac, pode inserir um vídeo online a partir do YouTube ou vimeo num diapositivo. As versões anteriores do PowerPoint para macOS não suportam a inserção de um vídeo online.
No PowerPoint para Microsoft 365 para Mac, também pode inserir um vídeo online a partir do Microsoft Stream, um serviço de vídeo para empresas – as pessoas numa organização podem carregar, ver e partilhar vídeos entre si. Esta funcionalidade necessita da versão 16.27 ou posterior do PowerPoint para Microsoft 365 para Mac.
O vídeo é reproduzido diretamente a partir do site e tem os controlos do site para reproduzir, colocar em pausa, ajustar o volume, etc. As funcionalidades de reprodução do PowerPoint (Desvanecer, Marcador, Cortar, etc.) não se aplicam a vídeos online.
Uma vez que o vídeo está num site, e não na apresentação, tem de estar ligado à Internet para que este seja reproduzido com êxito.
Inserir um vídeo Web
-
No seu browser, localize o vídeo que pretende.
-
Copie o URL da página Web a partir da barra de endereço do seu browser.
-
Mude para o PowerPoint e selecione o diapositivo em que pretende colocar o vídeo.
-
No separador Inserir do friso, no grupo Multimédia, que se encontra na extremidade direita, selecione Vídeo. Em seguida, selecione Filme Online.
-
Na caixa de diálogo, cole o URL que copiou no passo 2.
-
Clique em Inserir.
O vídeo será adicionado ao diapositivo.
-
Para pré-visualizar o vídeo, clique no botão de Reprodução que aparece na parte superior de vídeo.
Quer inserir um vídeo do seu computador?
Consulte Inserir e reproduzir um ficheiro de vídeo do seu computador para saber todos os detalhes.
Requisitos
Para inserir e reproduzir um vídeo online necessita de uma versão recente do macOS e do PowerPoint para macOS:
-
PowerPoint versão 16.15.18070902 ou posterior
-
macOS 10.13.4 (High Sierra) ou posterior
-
Um Mac fabricado em 2012 ou posterior
A utilização de vídeos online está sujeita aos Termos de Utilização e à Política de Privacidade do Web site de cada fornecedor.
-
Microsoft Stream:
-
Vimeo:
-
YouTube:
-
SlideShare.net:
Consulte Também
Por que não consigo incorporar um vídeo no PowerPoint?
Adicionar áudio à sua apresentação
Formatos de ficheiro de áudio e vídeo suportados no PowerPoint










