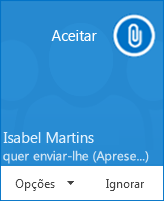Com o Skype para Empresas, pode começar a trabalhar num assunto urgente sem ter de agendar uma reunião com antecedência. Inicie rapidamente uma reunião ad-hoc telefonando, enviando uma mensagem instantânea (MI) ou partilhando o seu ecrã, um programa ou um ficheiro, com um ou mais contactos.
Iniciar uma chamada de conferência
Inicie uma chamada de conferência do Skype para Empresas para uma reunião improvisada rápida com os seus colegas. Assegure-se de que os seus contactos estão disponíveis verificando o seu estado de presença. Em seguida:
-
Na Lista de contactos, mantenha premida a tecla CTRL no teclado e clique nos nomes dos contactos para os selecionar.
-
Clique com o botão direito na seleção > Iniciar uma Chamada de Conferência > Chamada Skype.
Os seus contactos recebem uma notificação e podem aceitar ou recusar o seu convite para a chamada de conferência.
Sugestão: Para efetuar uma chamada de vídeo, selecione Iniciar uma Chamada de Vídeo ao iniciar a chamada ou adicione vídeo durante a reunião, clicando no ícone do vídeo na janela da reunião
Iniciar uma conversação por MI de grupo
Inicie uma mensagem instantânea em grupo selecionando vários contactos ou um grupo de contactos a partir da Lista de Contactos.
-
Na Lista de contactos, mantenha premida a tecla CTRL no teclado e clique nos contactos que pretende convidar.
-
Clique com o botão direito na seleção > Enviar uma MI.
-
Escreva a mensagem e prima Enter.
Em alternativa, transforme uma conversa por MI com uma pessoa numa mensagem instantânea em grupo clicando em 
Sugestão: A cor do botão pode ser diferente dependendo se estiver a adicionar uma pessoa a uma conversação ou reunião por MI.
Adicionar a partilha
Partilhe rapidamente o seu ecrã com um participante de uma chamada de conferência ou MI de grupo.
-
Na janela de conversação, aponte para

-
Apresentar Ambiente de Trabalho para mostrar todo o conteúdo do ambiente de trabalho.
-
Apresentar Programas e, em seguida, clique duas vezes no programa que pretende.
-
Apresentar Ficheiros PowerPoint. Consulte o artigo Partilhar diapositivos do PowerPoint para obter mais informações.
-
-
É apresentada uma barra de ferramentas A Apresentar na parte superior do ecrã e será notificado de que se encontra a partilhar. Quando terminar, clique em Parar de Apresentar na barra de ferramentas.
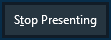
Criar ou editar um ficheiro em conjunto
A funcionalidade de criação em conjunto do Skype para Empresas permite-lhe a si e aos outros utilizadores na sua reunião ou sessão de MI, colaborarem em documentos do Word, folhas de cálculo, conjuntos de diapositivos do PowerPoint e outros tipos de ficheiros do Office. Para poder criar em conjunto com os seus colegas, os ficheiros têm de estar guardados no seu site do OneDrive para Empresas.
Criar em conjunto numa sessão de MI
-
A partir da sua sessão de MI, clique em

-
Clique em OK para aceitar a mensagem de que todos os participantes da reunião podem editar o documento.
-
Selecione o ficheiro que pretende editar. O ficheiro é aberto na sua janela de chat onde todos os participantes podem começar a editar.
Enviar um ficheiro
Utilize a opção de transferência de ficheiros para enviar ficheiros durante uma conversa no Skype para Empresas. Basta arrastar o ficheiro do computador e soltá-lo na janela de conversação. O Skype para Empresas notifica os participantes de que está a ser enviado um ficheiro e estes podem aceitar ou recusar. Se a transferência for aceite, o ficheiro começa a ser transferido para o computador dos participantes.
Pode também enviar um ficheiro para os contactos com quem não está a conversar no momento.
-
Na Lista de contactos, utilize a tecla CTRL para selecionar os contactos aos quais pretende enviar o ficheiro.
-
Arraste o ficheiro para a seleção.
O Skype para Empresas envia uma notificação aos destinatários, que podem aceitar ou recusar a transferência.