Imprimir um vista, relatório, ou calendário no Project é muito semelhante a imprimir noutros programas do Office:
-
Selecione Ficheiro > Imprimir > Imprimir.

Obter exclusivamente a informação de projeto específica que pretende que conste na sua impressão envolve alguns preparativos antes de poder premir no botão de impressão. Continue a ler para saber como colocar a informação correta na página, para si ou outros intervenientes.
Preparar a impressão
Preparar uma vista para impressão
Formatar a vista
-
Altere a vista para mostrar apenas os dados que pretende partilhar. Por exemplo:
-
Oculte subtarefaspara mostrar apenas tarefas de nível superior.
-
Ordene tarefas ou datas para realçar informação específica.
-
Oculte colunas temporariamente para que não apareçam na impressão.
-
Definir opções de impressão e de esquema da página
-
Selecione Ficheiro > Imprimir.
-
Em Definições, escolha a parte do projeto que pretende imprimir. Pode imprimir o projeto inteiro ou selecionar intervalos de datas ou páginas.
-
Defina outras opções de impressão, como o número de cópias, orientação da página e tamanho do papel.
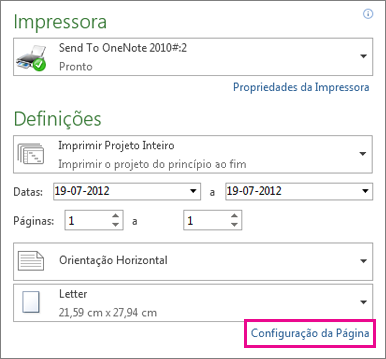
Adicionar um cabeçalho, um rodapé ou uma legenda
Pode adicionar cabeçalhos e rodapés em cada página impressa. Algumas vistas também incluem uma legenda dos tipos de barras de Gantt em cada página impressa. Pode adicionar, remover ou alterar os cabeçalhos, rodapés e legendas da seguinte forma:
-
Selecione Ficheiro > Imprimir > Configuração da página (abaixo da secção Definições).
-
Selecione o separador Cabeçalho, Rodapé ou Legenda.
-
Introduza o seu texto na caixa de texto Esquerda, Centro ou Direita.
-
Utilize os botões abaixo da caixa de texto para formatar o texto ou adicionar elementos:
|
|
Números de Página |
|
Hora |
|---|---|---|---|
|
|
Total de páginas |
|
Nome de ficheiro |
|
|
Data |
|
Imagem |
Quer livrar-se da legenda por completo? No separador Legenda, em Localizado em, selecione Nenhum.
Precisa de alterar a informação que as barras de Gantt mostram na legenda? Isso processa-se na caixa de diálogo Estilos de Barra. Consulte Alterar a legenda numa vista impressa para mais instruções.
Preparar um relatório para impressão
Formatar o relatório
Crie e personalize o relatório até mostrar exatamente a informação que pretende imprimir. Pode adicionar gráficos, tabelas e ligações, tal como alterar as cores e adicionar efeitos visuais.
Ver o esquema de impressão à medida que trabalha no relatório
Pode ver o aspeto do seu relatório impresso ainda enquanto está a trabalhar nele.
-
Clique em qualquer local do relatório e, em seguida, selecione o separador Estrutura de Ferramentas de Relatório.
-
No grupo Configuração da Página, selecione a opção que pretende ver: Quebras de Página, Margens, Orientação ou Tamanho.
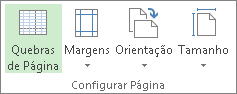
-
O relatório mostra linhas de orientação que se alteram segundo as suas escolhas.
Por exemplo, selecione Quebras de Página para ver que parte do relatório aparecerá na página impressa. Em seguida, selecione Tamanho para selecionar um tamanho de papel diferente ou reorganizar os elementos do relatório até caberem todos numa página.
Para definir outras opções de impressão, como o número de cópias ou que páginas imprimir, selecione Ficheiro > Imprimir e escolha as opções em Definições.
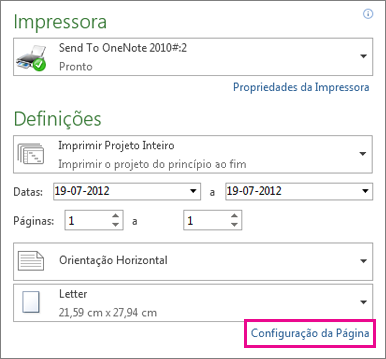
Adicionar um cabeçalho ou rodapé
-
Selecione Ficheiro > Imprimir > Configuração da página (abaixo da secção Definições).
-
Selecione o separador Cabeçalho ou Rodapé.
-
Introduza o seu texto na caixa de texto Esquerda, Centro ou Direita.
-
Utilize os botões abaixo da caixa de texto para formatar o texto ou adicionar elementos:
|
|
Números de Página |
|
Hora |
|---|---|---|---|
|
|
Total de páginas |
|
Nome de ficheiro |
|
|
Data |
|
Imagem |
Nota: As impressões de relatórios não têm legendas.
Imprimir um calendário a mostrar semanas ou meses específicos
Na vista Calendário, pode especificar o número de meses que pretende imprimir em cada página.
-
Selecione Ver > Calendário.
-
Selecione Ficheiro > Imprimir > Configuração de página e, em seguida, selecione o separador Ver.
-
Para especificar o número de meses, em Imprimir, selecione Meses por página e, em seguida, selecione 1 ou 2.
Para especificar o número de semanas a mostrar, selecione Semanas por página e, em seguida, escreva ou selecione o número de semanas que pretende apresentar na caixa adjacente. Se quiser que as semanas no calendário impresso tenham a mesma altura que as apresentadas na vista, selecione Altura da semana como apresentado no ecrã.
Em alternativa, pode alterar o número de semanas por página ao ampliar a vista. No separador Ver, selecione Zoom > Zoom e selecione o número de semanas que pretende que sejam apresentadas ou o intervalo de datas que pretende mostrar.
Tenha em atenção que o calendário ficará ilegível caso imprima várias semanas por página. Consulte as sugestões abaixo para obter ideias sobre como formatar o seu calendário de forma a torná-lo mais legível.
-
Se quiser incluir os calendários do mês anterior e seguinte, em Detalhes, selecione a caixa de verificação Imprimir calendários do mês anterior/seguinte na caixa de verificação da legenda.
Note que não é possível imprimir uma vista Calendário legível para um ano inteiro. Em alternativa, utilize a vista Gráfico Gantt e siga estas sugestões:
-
Altere a escala temporal do Gráfico Gantt para o ajustar à sua vista de ano. Por exemplo, pode alterar a escala temporal para mostrar trimestres ao invés de meses e utilizar abreviaturas para trimestres e meses.
-
Reduza o tamanho do tipo de letra de forma a incluir mais texto na página.
-
Feche todas as tarefas de forma a apresentar apenas tarefas de resumo.
-
Na caixa de diálogo Configurar Página, utilize as caixas Adaptar a para imprimir a vista numa só página. Na página Imprimir, defina as caixas Datas para imprimir o ano inteiro.
Notas:
-
Se estiver a imprimir a vista Calendário, pode especificar o intervalo de datas a imprimir através das caixas Datas na página Imprimir.
-
Pode alterar a vista Calendário de modo a maximizar a quantidade de informação apresentada ao formatar a escala temporal e os estilos de texto.
-
Só pode especificar um intervalo de datas ou um número de semanas consecutivas. Não pode selecionar semanas intercaladas para visualização ou impressão.
Outras maneiras de partilhar informação do projeto
-
Guarde o projeto em formato PDF e, em seguida, imprima ou envie-o por e-mail aos intervenientes.
-
Crie uma linha cronológica de tarefas chave e marcos e, em seguida, largue-a numa mensagem de e-mail, documento ou diapositivo.
-
Copie os dados dos campos em qualquer vista e, em seguida, cole-os no Word ou Excel.
-
O Project pode ajudá-lo a configurar uma lista de tarefas do SharePoint que é sincronizada com o seu projeto. Os membros da equipa podem consultar a agenda e atualizar o respetivo trabalho no SharePoint, alterações essas que poderá depois ver no Project. E vice-versa.
















