Imprimir os seus diapositivos, folhetos ou notas do PowerPoint
No PowerPoint, pode imprimir os seus diapositivos e notas do orador e criar folhetos para o seu público.

Imprimir a sua apresentação
-
Selecione FicheiroImprimir.
-
Em Impressora, selecione a impressora em que pretende imprimir.
-
Em Definições, selecione as opções que pretende:
-
Imprimir Todos os Diapositivos: para imprimir cada diapositivo numa única folha ou alterar para imprimir apenas um intervalo de diapositivos.
-
Diapositivos: opte por imprimir todos os diapositivos, os diapositivos selecionados ou o diapositivo atual na lista pendente. Em alternativa, introduza os números dos diapositivos a imprimir, separados por uma vírgula, na caixa Diapositivos.
-
Esquema de Impressão: selecione para imprimir apenas os diapositivos, apenas as notas do orador, um destaque ou folhetos. Também pode escolher o número de diapositivos por página, o que constitui uma forma eficaz de poupar papel.
O Destaque só imprime o texto nos diapositivos, sem as imagens. As Notas de uma apresentação mostram o diapositivo e as notas do orador relacionadas abaixo do mesmo. Se optar por imprimir Folhetos, pode imprimir vários diapositivos numa página com uma variedade de esquemas, alguns deles com espaço para tomar notas.
-
Cor: selecione se quer imprimir a cores, em tons de cinzento ou a preto e branco puro.
-
Editar Cabeçalho e Rodapé: selecione para editar o cabeçalho e rodapé antes de imprimir.
-
-
Em Cópias, selecione quantas cópias quer imprimir.
-
Selecione Imprimir.
Folhetos impressos: Adicionar ou remover numeração de diapositivos
|
|
Por predefinição, no PowerPoint para Microsoft 365 (a partir da versão 1810), os folhetos impressos incluem o número do diapositivo abaixo de cada imagem do diapositivo.
Pode desativar esta opção na caixa de diálogo Imprimir no mesmo menu onde escolheu imprimir Folhetos. Na parte inferior do menu estão várias opções de alternância com marcas de verificação. Retire a marca de verificação junto a Imprimir números de diapositivos nos folhetos:
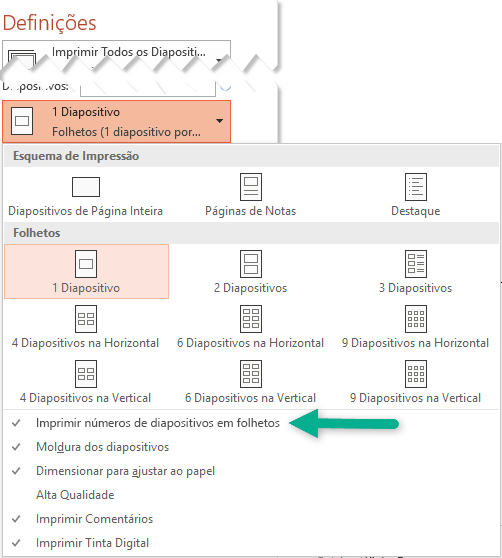
O Destaque só imprime o texto nos diapositivos, sem as imagens. As Notas de uma apresentação mostram o diapositivo e as notas do orador relacionadas abaixo do mesmo. Se optar por imprimir Folhetos, pode imprimir vários diapositivos numa página com uma variedade de esquemas, alguns deles com espaço para tomar notas.
Os seguintes procedimentos abrangem a impressão no PowerPoint 2016 para Mac e versões mais recentes.
Selecione um título abaixo para o abrir e ver as instruções detalhadas.
-
No menu Ficheiro, selecione Imprimir.
-
Selecione Mostrar Detalhes na parte inferior da caixa de diálogo.

-
Na caixa Esquema, selecione Diapositivos.
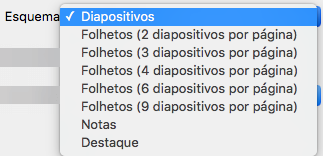
-
Defina as outras opções de impressão que pretende e selecione Imprimir.
-
No menu Ficheiro, selecione Imprimir.
-
Selecione Mostrar Detalhes na parte inferior da caixa de diálogo.

-
Na caixa Esquema, selecione Notas.
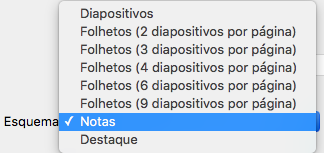
-
Defina as outras opções de impressão que pretende e selecione Imprimir.
-
No menu Ficheiro, selecione Imprimir.
-
Selecione Mostrar Detalhes na parte inferior da caixa de diálogo.

-
Na caixa Esquema, selecione Destaque.
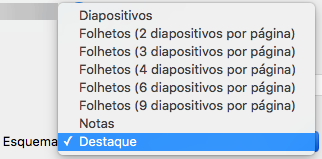
-
Defina as outras opções de impressão que pretende e selecione Imprimir.
-
No menu Ficheiro, selecione Imprimir.
-
Selecione Mostrar Detalhes na parte inferior da caixa de diálogo.

-
Na caixa Esquema, selecione uma das opções de Folheto, dependendo de quantos diapositivos por página quer.
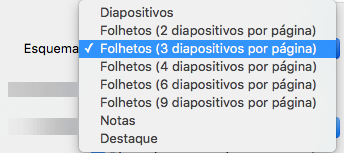
-
Por predefinição, no PowerPoint para Microsoft 365 para Mac (a partir da versão 16.30), os folhetos impressos incluem o número de diapositivo abaixo de cada imagem do diapositivo.
Pode desativar esta opção na caixa de diálogo Imprimir retirando a marca de verificação ao lado de Imprimir números de diapositivos em folhetos:
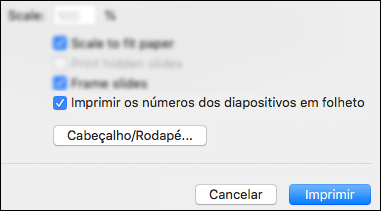
-
Selecione Imprimir.
Consulte Também
Pode imprimir diapositivos, notas ou folhetos a partir de ficheiros armazenados no OneDrive, OneDrive escolar ou profissional ou SharePoint no Microsoft 365.
|
|
Uma Página de Notas imprime o diapositivo na metade superior da página e as notas do orador relacionadas na metade inferior. |
|
|
Uma página de Folhetos consiste em três imagens em miniatura de diapositivos no lado esquerdo e em várias linhas impressas para apontamentos à direita de cada miniatura. Para imprimir folhetos, consulte Imprimir folhetos através do Adobe Reader. |
Para obter opções de layout de impressão mais avançadas, utilize uma versão de área de trabalho do PowerPoint.
Importante: Se utilizar um suplemento na sua apresentação, qualquer conteúdo adicionado a um diapositivo através do suplemento não será impresso com êxito no PowerPoint na Web. Para imprimir esses conteúdos, teria de mudar para a aplicação de ambiente de trabalho do PowerPoint no Windows ou macOS e imprimir o diapositivo a partir daí.
Selecione um título abaixo para o abrir e ver as instruções detalhadas.
-
Na sua apresentação de slides do PowerPoint para a Web, selecione Arquivo > Imprimir e, em seguida, selecione o tipo de folhas que pretende imprimir:
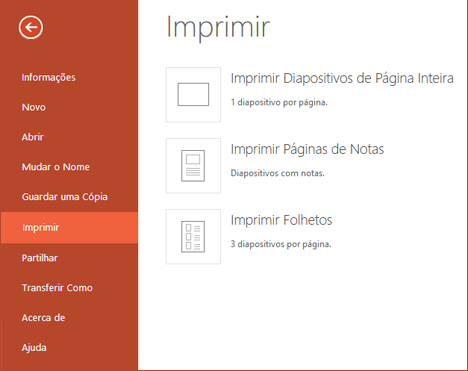
-
Aguarde pela abertura do painel Imprimir.
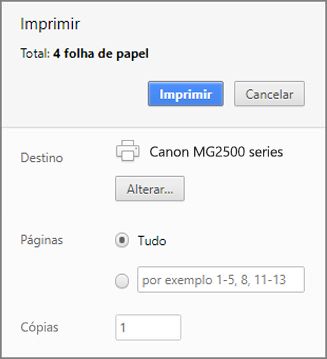
-
Junto a Destino, clique em Alterar para selecionar uma impressora. Defina outras opções de esquema de impressão, tais como os diapositivos que pretende imprimir em frente e verso ou apenas de um lado. (As opções disponíveis variam consoante a impressora.)
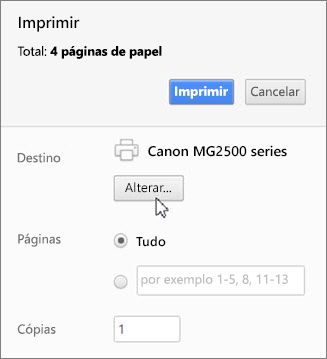
-
Clique em Imprimir.
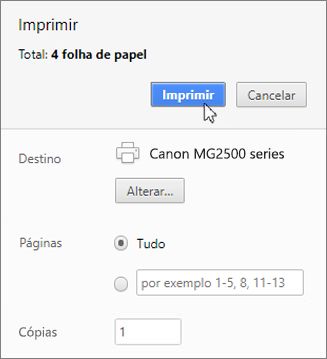
-
Na sua apresentação de slides do PowerPoint para a Web, clique em Arquivo > Imprimir e, em seguida, selecione o tipo de folhas que pretende imprimir:
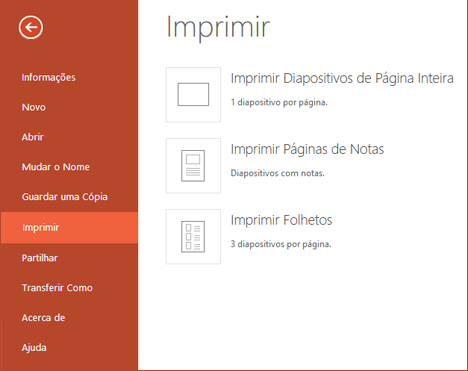
-
Aguarde pela abertura da caixa de diálogo Imprimir.
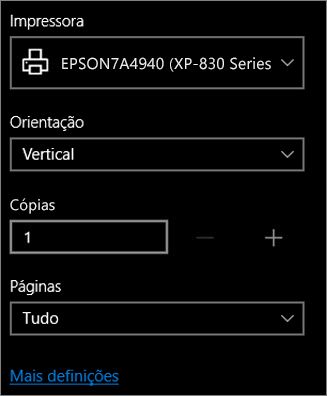
-
Em Orientação, selecione a opção que corresponde à orientação dos seus diapositivos. Defina outras opções de esquema de impressão, como os diapositivos que pretende imprimir em frente e verso ou apenas de um lado. (As opções disponíveis variam consoante a impressora.)
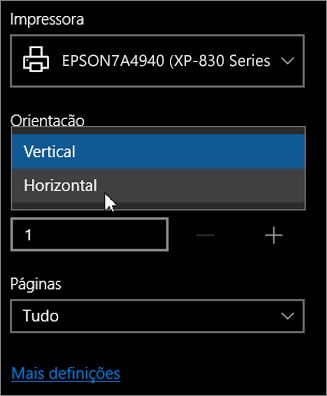
-
Em Impressora, selecione uma impressora.

-
Clique em Imprimir para imprimir a sua apresentação de diapositivos (poderá ter de deslocar-se para localizar o botão Imprimir no painel de impressão).

-
Na sua apresentação de slides do PowerPoint para a Web, clique em Arquivo > Imprimir e, em seguida, selecione o tipo de folhas que pretende imprimir:
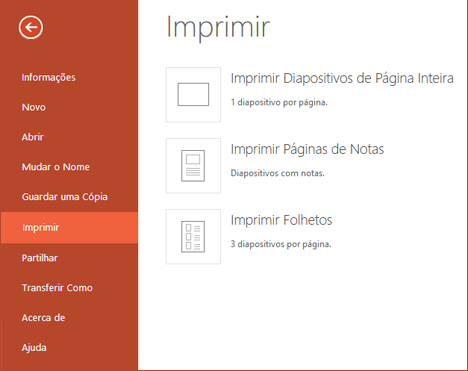
-
Clique em Abrir PDF.
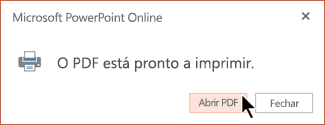
-
Clique no ícone de impressora no canto superior direito acima da apresentação de diapositivos.
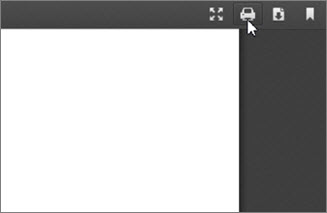
-
Na caixa de diálogo Imprimir que é apresentada, em Impressora, selecione uma impressora.
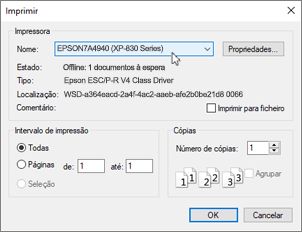
-
Clique em OK para imprimir a sua apresentação de diapositivos.
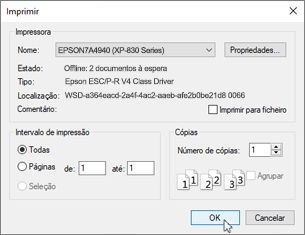
-
Quando concluir a impressão, feche o ficheiro PDF que foi aberto para impressão no passo 2.
-
Na sua apresentação de slides do PowerPoint para a Web, clique em Arquivo > Imprimire, em seguida, selecione o tipo de folhas que pretende imprimir: Imprimir:
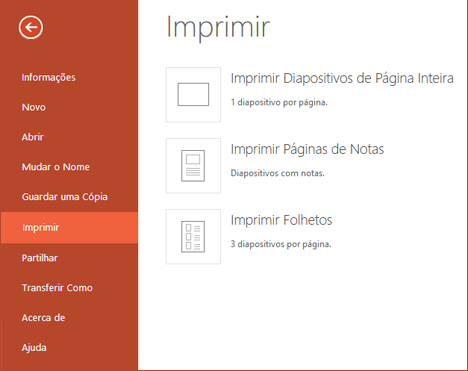
-
Clique em Abrir PDF.
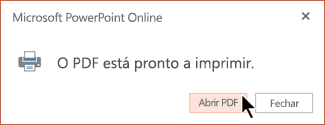
-
Na apresentação aberta, paire com o ponteiro sobre a parte inferior da apresentação e clique nesta imagem.
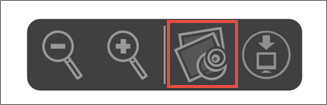
-
Na caixa de diálogo Imprimir, em Orientação, clique em Horizontal. Pode definir outras opções de esquema de impressão.
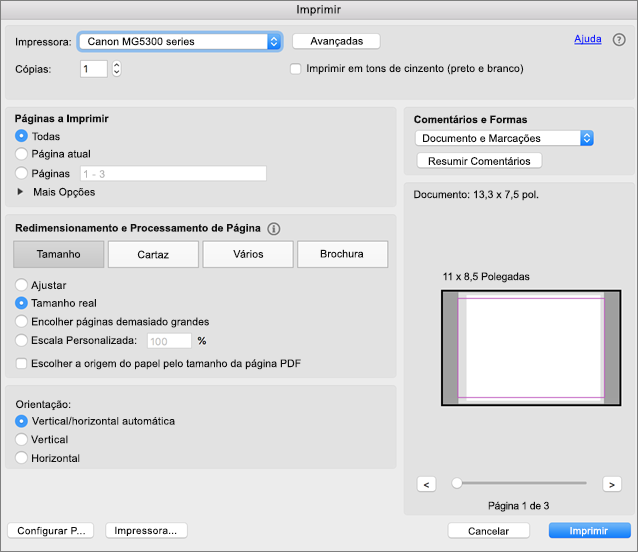
-
Na caixa Impressora, selecione uma impressora.
-
Clique em Imprimir para imprimir a sua apresentação de diapositivos.
-
Quando concluir a impressão, feche o ficheiro PDF que foi aberto para impressão no passo 2.













