Pode imprimir contactos, mensagens, calendários, reuniões e tarefas no Outlook. Cada tipo de item do Outlook tem várias opções de impressão diferentes.
Imprimir qualquer item do Outlook
-
Escolha um e-mail, calendário, contacto ou item de tarefa para imprimir.
-
Selecione Ficheiro > Imprimir para ver uma pré-visualização do item que escolheu imprimir.
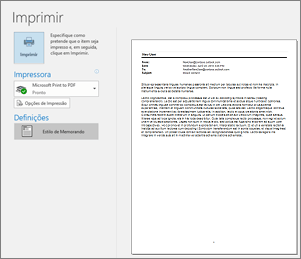
Nota: Também pode utilizar Ctrl+P no Windows ou Cmd+P no macOS para imprimir itens.
-
Selecione a impressora que pretende utilizar se ainda não estiver selecionada.
-
Prima Opções de Impressão para alterar as definições de impressão conforme necessário.
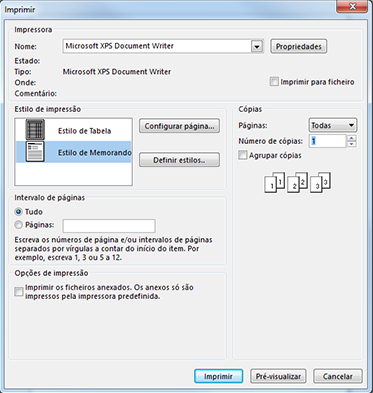
-
Secção Impressora
Selecione uma impressora, imprima para um ficheiro ou clique em Propriedades para definir a orientação do esquema e alterar as opções de papel/saída. -
Secção Estilo de impressão
Os diferentes tipos de itens no Outlook têm diferentes opções de estilo de impressão. O Estilo de Tabela e o Estilo de Memorando são duas das opções mais comuns. Clique em Configurar Página para selecionar tipos de letras diferentes, alterar as propriedades específicas de papel e formato ou adicionar um cabeçalho ou rodapé. Se quiser guardar o seu próprio estilo personalizado, clique em Definir Estilos e edite um estilo específico. -
Secção Intervalo de páginas
Imprima todas as páginas do item selecionado ou especifique as páginas que pretende imprimir. -
Secção Opções de impressão
Pode escolher se quer imprimir anexos. -
Secção Cópias
Defina o número de páginas e o número de cópias a imprimir e indique se as cópias serão agrupadas.
-
-
Selecione Imprimir.
Imprimir um único contacto
-
Clique em Pessoas ou no ícone Pessoas na parte inferior da janela do Outlook.

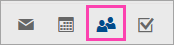
Nota: Se não vir a opção ou o ícone Pessoas, provavelmente está a utilizar o Correio do Windows 10.
-
No painel de pastas, em Os Meus Contactos, clique na pasta de contactos que contém o contacto que pretende imprimir.
-
Faça duplo clique no contacto para o abrir.
-
Clique em Ficheiro > Imprimir.
-
Será apresentada uma pré-visualização do contacto impresso à direita. Se for este o formato que pretende e quiser imprimir todas as páginas, clique em Imprimir. Caso contrário, avance para o Passo 6.
-
Clique em Opções de Impressão para apresentar a caixa de diálogo Opções de Impressão.
-
Em Estilo de impressão, clique em Definir Estilos > Editar para alterar tipos de letra, campos, opções de papel e opções de cabeçalho e rodapé. Quando terminar de efetuar alterações, clique em OK e, em seguida, em Imprimir.
-
Na caixa de diálogo Imprimir, em Intervalo de páginas, escreva o número de páginas ou o intervalo de número de páginas que pretende imprimir e, em seguida, clique em Imprimir.
-
Imprimir alguns ou todos os contactos no seu livro de endereços
Para imprimir alguns, mas não todos os contactos da sua lista, primeiro filtre os seus contactos para que apenas sejam apresentados aqueles que pretende. Após filtrar os seus contactos, os passos de impressão são os mesmos que efetua quando imprime todos os contactos, conforme indicado aqui. Para obter informações sobre como filtrar a sua lista de contactos, consulte Utilizar os filtros de pesquisa incorporados do Outlook.
-
Clique em Pessoas ou no ícone Pessoas na parte inferior da janela do Outlook.

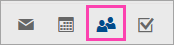
Nota: Se não vir a opção ou o ícone Pessoas, provavelmente está a utilizar o Correio do Windows 10.
-
No painel de pastas, em Os Meus Contactos, clique na pasta de contactos que contém o contacto que pretende imprimir.
-
Clique em Ficheiro > Imprimir.
-
Será apresentada à uma pré-visualização dos contactos impressos à direita. Se for este o formato que pretende e quiser imprimir todas as páginas, clique em Imprimir. Caso contrário, avance para o Passo 5.
-
Clique em Opções de Impressão para apresentar a caixa de diálogo Opções de Impressão.
-
Em Estilo de impressão, clique em Definir Estilos > Editar para alterar tipos de letra, campos, opções de papel e opções de cabeçalho e rodapé. Quando terminar de efetuar alterações, clique em OK e, em seguida, em Imprimir.
-
Na caixa de diálogo Imprimir, em Intervalo de páginas, escreva o número de páginas ou o intervalo de número de páginas que pretende imprimir e, em seguida, clique em Imprimir.
-
Quando utiliza o Ficheiro > Imprimir para apresentar a vista Imprimir, que contém as definições da impressora e a pré-visualização de impressão, a janela atual pode mudar para o fundo, atrás da janela principal do Outlook. Você poderá minimizar a janela principal do Outlook para trazer a pré-visualização de impressão novamente para o fundo. Para mais informações sobre este problema, consulte problemas de pré-visualização de impressão no Outlook.
Importante: Devido ao elevado número de impressoras disponíveis para consumidores, não podemos ajudá-lo a resolver quaisquer problemas com a sua impressora. Para obter informações sobre resolução de problemas, consulte o manual ou site do fabricante. Também pode fazer perguntas nas Comunidades do Microsoft Office.










