Quando muda de outro serviço como o Gmail, o Yahoo! ou o AOL para o e-mail do Microsoft 365, tem duas opções:
-
Importar uma cópia de todos os seus e-mails antigos para a sua conta Microsoft 365. Desta forma, pode ter todos os seus e-mails (antigos e atuais) numa única conta. Selecione esta opção se tiver a aplicação Outlook (2013 ou 2016) instalada no seu computador e se quiser extinguir a sua conta do Gmail. As instruções são fornecidas abaixo.
OU
-
Ligar a sua conta de e-mail antiga ao Outlook. Poderá ver e aceder aos seus e-mails antigos, mas estes estarão armazenados na conta do Gmail e não na conta do Microsoft 365. Selecione esta opção se quiser manter a sua conta do Gmail ativa ou se não tiver a aplicação Outlook instalada no computador. Para obter os passos, consulte Ligar contas de e-mail no Outlook na Web (Office 365).

Antes de importar o e-mail
-
Tenha o seu ID de utilizador e palavra-passe do Microsoft 365 à mão.
-
Instale a aplicação Outlook. Esta aplicação está incluída em todos os planos do Microsoft 365. Se não a tiver, saiba como obter a aplicação Outlook.
Sugestão: Não tem o Microsoft 365? E quer manter o serviço do Gmail? Pode continuar a utilizar o Outlook para ler, escrever e gerir o seu e-mail. Basta executar o Passo 1: preparar o Gmail para ligar ao Outlook e, em seguida, o Passo 2: adicionar a sua conta do Gmail ao Outlook.
Passo 1: preparar o Gmail para ligar ao Outlook
Antes de ligar a sua conta do Gmail ao Outlook, tem de preparar a sua conta do Gmail: ative a verificação em dois passos para o Gmail e, em seguida, crie uma palavra-passe para a aplicação que o Outlook/Microsoft 365 irá utilizar com o seu endereço do Gmail para estabelecer a ligação.
Passo 2: adicionar a sua conta do Gmail ao Outlook
Quando concluir este passo, verá as suas mensagens existentes do Gmail no Outlook. Pode utilizar o Outlook para receber, ler e enviar novas mensagens da sua conta do Gmail. Também pode continuar a utilizar a sua conta do Gmail como fazia antes através do site do Gmail.
-
Abra a aplicação Outlook (como o Outlook 2013 ou 2016). O friso superior tem o seguinte aspeto, com Ficheiro no canto esquerdo:
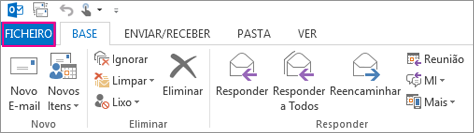
Só pode utilizar uma versão do Outlook que tenha Ficheiro no canto esquerdo – significa que a sua versão tem um Assistente de importação/exportação.
Se o friso do Outlook for semelhante ao apresentado abaixo, significa que não está a utilizar a aplicação Outlook instalada no seu computador. Consulte Como obter a aplicação Outlook.
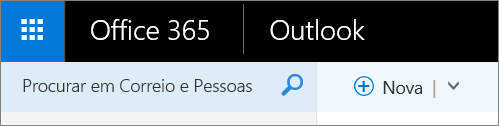
-
Na aplicação Outlook, selecione Ficheiro > Adicionar Conta.
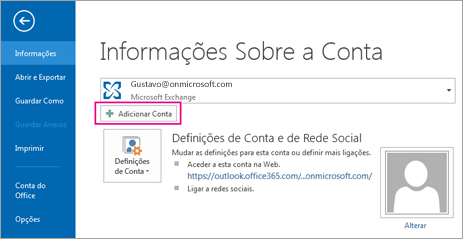
-
Na página Configuração da Conta Automática, introduza o seu nome, o endereço e a palavra-passe do Gmail (ou a palavra-passe da aplicação) e, em seguida, selecione Seguinte.
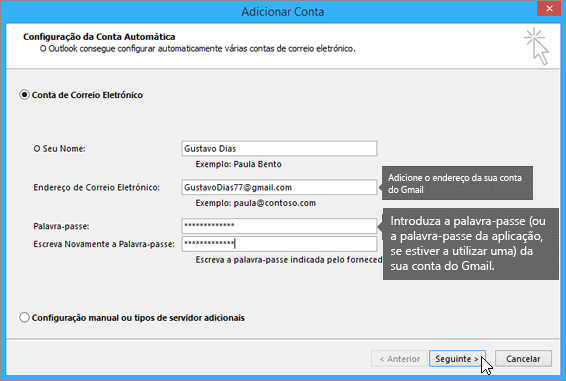
Se o processo de configuração não for concluído e lhe for pedido para introduzir o seu nome de utilizador e palavra-passe para o servidor imap.gmail.com , selecione Cancelar e introduza novamente a palavra-passe da aplicação caso a primeira tenha um erro. Se continuar a ter problemas, consulte Resolver problemas ao adicionar uma conta do Gmail ao Outlook.
-
Clique em Concluir. O Outlook sincroniza com a sua conta do Gmail. As mensagens de e-mail na sua conta do Gmail aparecerão no Outlook, mesmo por baixo da sua caixa de correio do Microsoft 365.
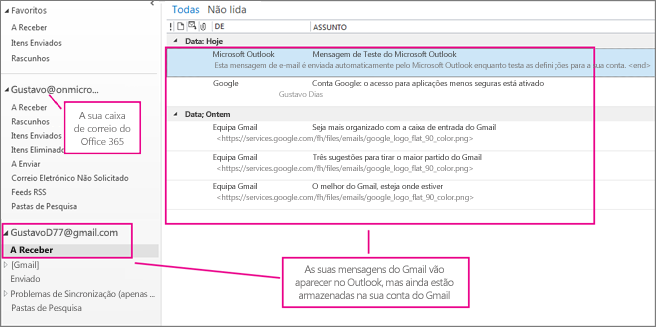
Passo 3: copiar as suas mensagens do Gmail para o seu ambiente de trabalho
Utilizadores de Macs: Se estiver a utilizar o Outlook para Mac 2011, existem outras instruções de exportação e importação.
Quando concluir este passo, será armazenada uma cópia das suas mensagens do Gmail num ficheiro que o Outlook cria no ambiente de trabalho. O ficheiro é denominado Ficheiro de Dados do Outlook (.pst). Se receber mais mensagens de e-mail na sua conta do Gmail após tirar este instantâneo, essas mensagens adicionais não serão copiadas para o ficheiro .pst, mas poderá sempre repetir estes passos para as copiar.
-
Na aplicação Outlook (Outlook 2013 ou Outlook 2016), selecione Ficheiro > Abrir e Exportar > Importar/Exportar.
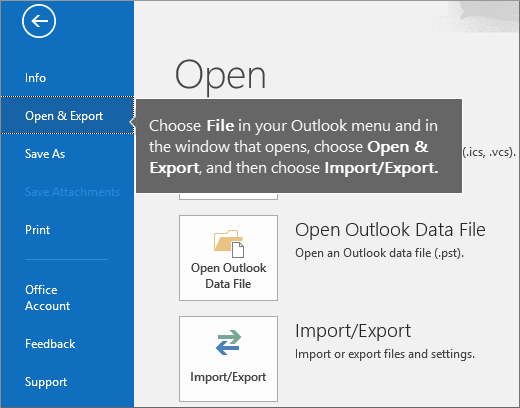
-
Selecione Exportar para um ficheiro e, em seguida, selecione Seguinte.
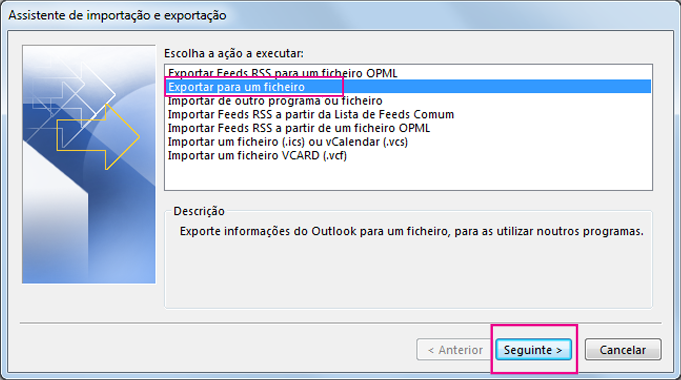
-
Selecione Ficheiro de Dados do Outlook (.pst) e, em seguida, selecione Seguinte.
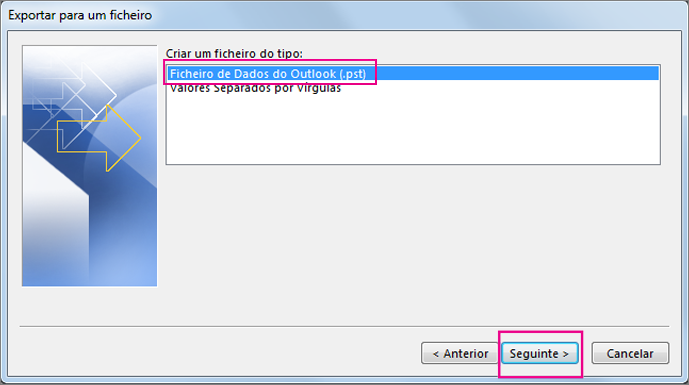
-
Selecione a conta que quer exportar ao escolher o nome ou endereço de e-mail da sua conta do Gmail e verifique se a caixa Incluir subpastas está selecionada (isto assegura que todas as suas mensagens de e-mail são copiadas). Em seguida, selecione Seguinte.
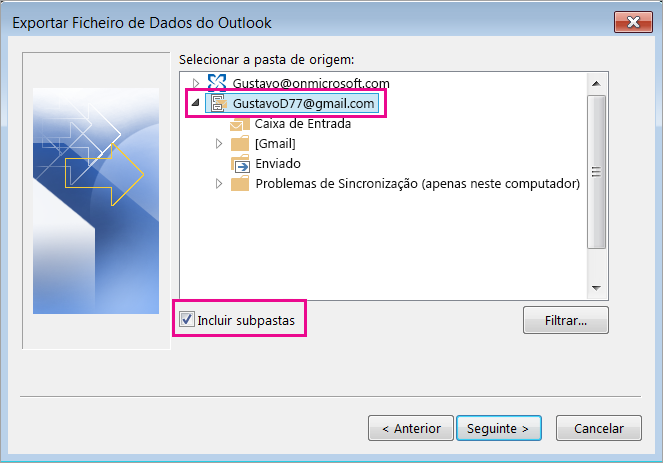
-
Selecione Procurar para selecionar onde guardar o Ficheiro de Dados do Outlook (.pst) e onde introduzir um nome de ficheiro. Por predefinição, o nome é "cópia de segurança", por isso selecione outro nome de que se lembre facilmente, tal como gmail. Caso esteja a exportar para um Ficheiro de Dados do Outlook (.pst), em Opções, especifique o que fazer ao exportar itens que já existem no ficheiro. Selecione Concluir para continuar.
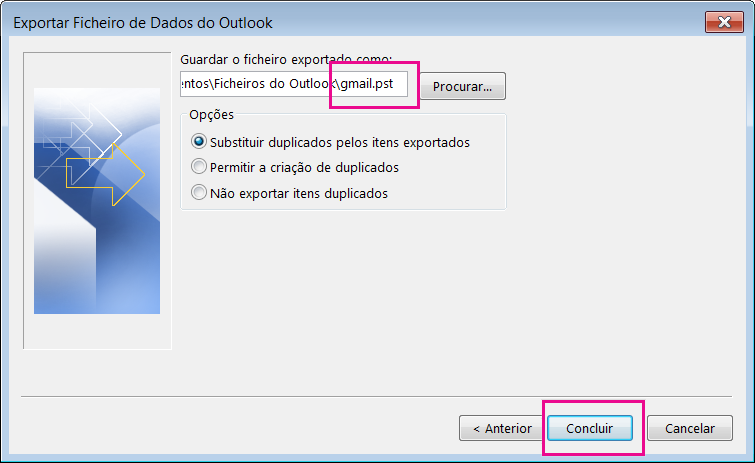
-
Na caixa de diálogo Adicionar uma palavra-passe opcional , adicione uma palavra-passe, se assim o desejar. Selecione Ok para guardar o ficheiro de dados mesmo que deixe as caixas de palavra-passe vazias. Sem qualquer indicação, o Outlook começa a exportar os dados imediatamente. Também não receberá uma mensagem quando estiver concluído.
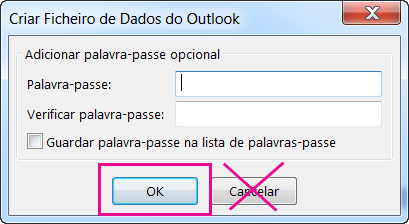
-
Aceda à localização onde gravou o ficheiro .pst para confirmar se está guardado.
Passo 4: copiar o seu Gmail para a caixa de correio do Microsoft 365
Ao concluir este passo, as mensagens de e-mail no ficheiro .pst estarão disponíveis na sua caixa de correio do Microsoft 365.
-
Na aplicação Outlook (Outlook 2013 ou Outlook 2016), selecione Ficheiro > Abrir e Exportar > Importar/Exportar para iniciar o Assistente de Importação e Exportação.
-
Selecione Importar de outro programa ou ficheiro > Seguinte.
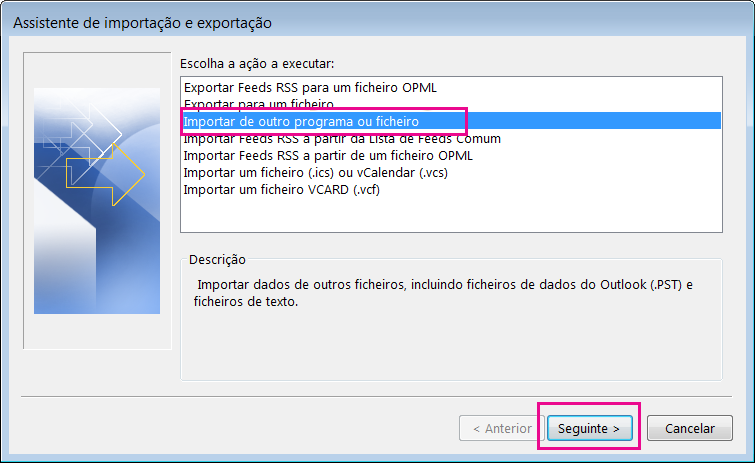
-
Selecione Ficheiro de Dados do Outlook (.pst) > Seguinte.
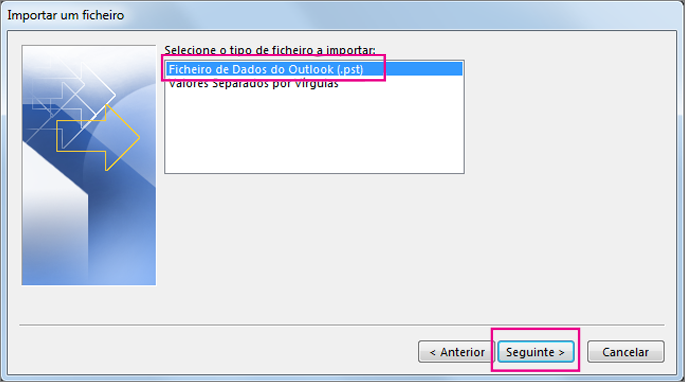
-
Aceda ao ficheiro .pst que criou no Passo 3 (no nosso exemplo, o ficheiro é denominado gmail.pst). Em Opções, selecione o que pretende fazer em relação aos duplicados. Selecione Seguinte.
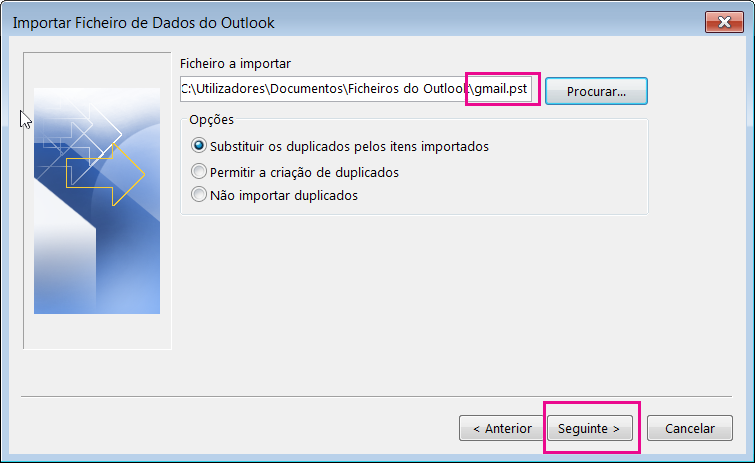
-
Se atribuiu uma palavra-passe ao Ficheiro de Dados do Outlook (.pst), introduza a palavra-passe > OK.
-
Selecione para importar as mensagens de e-mail para a sua caixa de correio do Microsoft 365 (no exemplo, a caixa de correio do Microsoft 365 tem o nome de Gustavo@onmicrosoft.com). Selecione Concluir.
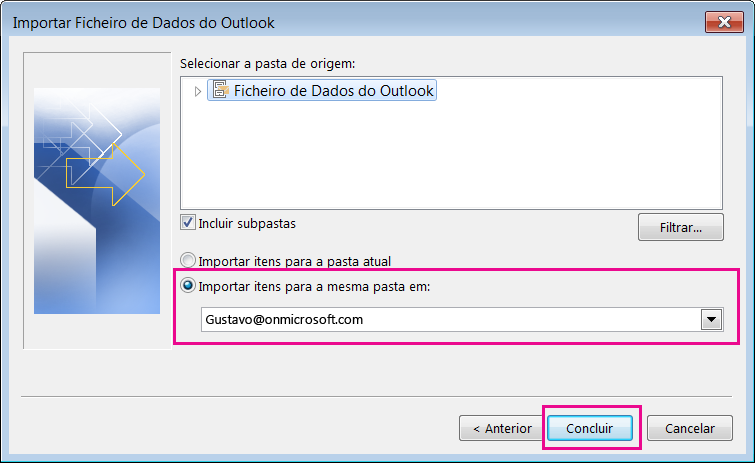
-
O Outlook começa a copiar as informações do ficheiro .pst para a sua caixa de correio do Microsoft 365. Se tiver muitos dados, esta ação poderá levar horas. Se encerrar o Outlook ou desligar da Internet antes da importação estar concluída, esta será retomada a próxima vez que ligar à Internet.
Quando o Outlook concluir a ação, verá o instantâneo do seu Gmail armazenado na sua caixa de correio do Microsoft 365. Parabéns! As suas mensagens de e-mail antigas do Gmail agora estão na sua caixa de correio do Microsoft 365!
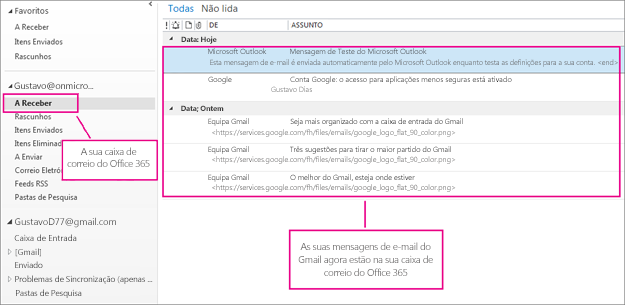
Uma vez que o antigo Gmail está armazenado na sua caixa de correio do Microsoft 365, pode utilizar o Outlook na Web para aceder a essas mensagens de e-mail a partir de qualquer dispositivo.
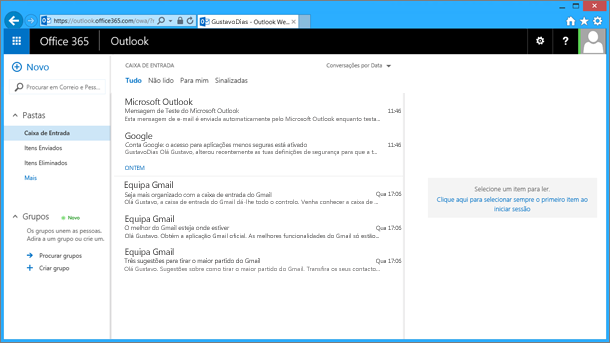
(Opcional) Passo 5: remover a sua conta do Gmail do Outlook
Quando concluir este passo, a sua conta do Gmail continuará a existir, mas não a verá no Outlook. Se receber mais mensagens de e-mail nessa conta do Gmail, será necessário repetir os passos neste artigo caso as queira na sua caixa de correio do Microsoft 365.
-
No Outlook, selecione Ficheiro > Definições de Conta > Definições de Conta.
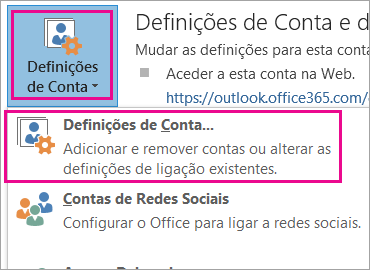
-
Na caixa Definições de Conta, selecione a sua conta do Gmail e em seguida selecioneRemover.
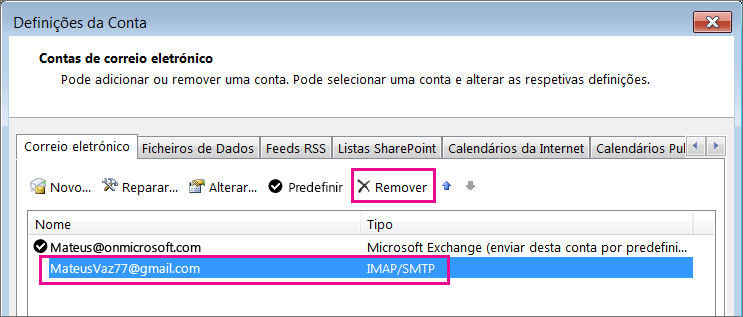
-
Na caixa de diálogo com a opção acerca da cache offline ser eliminada, selecione Sim.
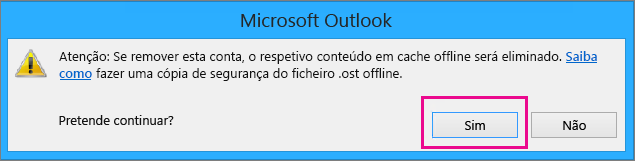
As mensagens do Gmail que importou para a sua caixa de correio do Microsoft 365 ainda estão lá, mas a sua conta do Gmail já não aparece no Outlook.
Resolver problemas ao adicionar uma conta do Gmail ao Outlook
Seguem-se 3 problemas comuns que os clientes têm ao importar o Gmail para o Outlook.
-
Problema 1: se surgir a seguinte janela de pedido, selecione Cancelar (poderá levar algumas tentativas) e, em seguida, selecione novamente Cancelar na página Configuração da Conta Automática para que esta janela deixe de aparecer.
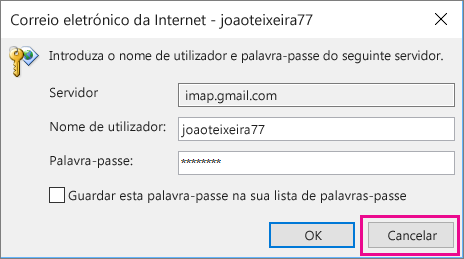
Esta janela surge porque a Google pensa que alguém além do utilizador possui a sua palavra-passe. Irá apresentar esta janela repetidamente, sempre que o Outlook enviar pings à Google. Tal ocorrerá se:
-
Tiver escrito a palavra-passe incorreta. Para resolver este problema, verifique se a sua palavra-passe está escrita corretamente.
-
Estiver a utilizar um computador que nunca tinha utilizado para iniciar sessão na sua conta do Gmail.
-
Não tiver iniciado sessão na sua conta do Gmail há algum tempo.
Para corrigir este problema, experimente o seguinte:
-
Inicie sessão na sua conta do Gmail com o mesmo computador que vai utilizar para o processo Adicionar conta.
-
Certifique-se de que concluiu os passos para preparar a sua conta do Gmail.
-
Recomece o Passo 2: adicionar a sua conta do Gmail ao Outlook, a partir do passo 3 e selecione Ficheiro > Adicionar conta.
-
-
Problema 2: se em vez de ver as suas mensagens do Gmail no Outlook, receber uma mensagem de erro semelhante a "O seu servidor IMAP quer alertá-lo para o seguinte......" aceda à sua conta do Gmail e verifique se as definições para Permitir aplicações menos seguras foram configuradas para ATIVADO e, em seguida, repita novamente os passos para adicionar a sua conta do Gmail ao Outlook.
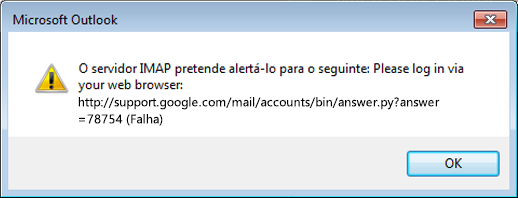
-
Problema 3: obtém a mensagem de erro "Não foi possível concluir a operação porque não é suportada pelo fornecedor de serviços".Está a tentar importar as suas mensagens do Gmail para uma conta do Outlook.com ou Hotmail.com? Este erro é o resultado de tentar importar para uma conta do Exchange ActiveSync (EAS). O fornecedor de serviços EAS (Outlook.com / Hotmail) não suporta importar (ou mover), só suporta copiar para a pasta. Para obter instruções, consulte Adicionar todas as suas contas de e-mail ao Outlook.com.
Importar os contactos e o calendário do Gmail
No Gmail, os contactos e o calendário estão armazenados separadamente do e-mail, pelo que existem passos adicionais para os copiar para o Outlook. Para obter instruções, consulte:











