Quer combinar e melhorar o Access e o SharePoint? Para tal, pode importar, ligar ou mover dados entre eles. A importação cria uma cópia da lista do SharePoint numa base de dados Access. A ligação liga-se a dados noutro programa, para que possa ver e editar os dados mais recentes no SharePoint e Access. Mover cria listas no site do SharePoint que permanecem ligadas a tabelas na sua base de dados e mantém as respetivas relações.
Aviso: Embora possa guardar um ficheiro de base de dados do Access no OneDrive ou numa biblioteca de documentos do SharePoint, recomendamos que evite abrir uma base de dados do Access a partir destas localizações. O ficheiro pode ser transferido localmente para edição e, em seguida, carregado novamente assim que guardar as alterações no SharePoint. Se mais do que uma pessoa abrir a base de dados do Access a partir do SharePoint, poderão ser criadas várias cópias da base de dados e poderão ocorrer alguns comportamentos inesperados. Esta recomendação aplica-se a todos os tipos de ficheiros do Access, incluindo uma base de dados individual, uma base de dados dividida e os formatos de ficheiro .accdb, .accdc, .accde e .accdr. Para obter mais informações sobre como implementar o Access, veja Implementar uma aplicação do Access.
O que pretende fazer?
Importar uma lista do SharePoint
Quando importa dados, o Access cria uma tabela e copia as colunas e itens a partir da lista (ou vista) de origem para essa tabela como campos e registos. Durante a operação de importação, pode especificar as listas que pretende copiar e, para cada lista selecionada, pode especificar se quer importar a lista inteira ou apenas uma vista específica. No final da operação de importação, pode optar por guardar os detalhes da operação de importação como uma especificação. Uma especificação de importação ajuda-o a repetir a operação de importação no futuro, sem precisar de aceder ao Assistente de Importação cada vez que o fizer.
Eis os motivos mais comuns para importar uma lista do SharePoint para uma base de dados do Access:
-
Para mover permanentemente os dados, como uma lista de contactos, para uma base de dados do Access, porque já não precisa das informações no seu site do SharePoint. Pode importar a lista para o Access e, em seguida, eliminar a lista do site do SharePoint.
-
O seu departamento ou grupo de trabalho utiliza o Access, mas ocasionalmente recorre a uma lista do SharePoint para obter dados adicionais que têm de ser intercalados para uma das suas bases de dados.
Conclua estes passos antes de importar a lista
-
Localize o site do SharePoint que contém as listas que pretende copiar e tome nota do endereço do site.
Um endereço válido de um site começa por http:// ou https:// seguido do nome do servidor e termina com o caminho para o site específico no servidor.
-
Identifique as listas que pretende copiar para a base de dados e, em seguida, decida se quer a lista inteira ou apenas uma vista específica. Pode importar várias listas numa única operação de importação, mas só pode importar uma vista de cada lista. Se for necessário, crie uma vista que contenha apenas as colunas e os itens que lhe interessam.
-
Reveja as colunas na lista ou vista de origem.
A tabela seguinte indica algumas considerações a ter em conta ao importar diferentes elementos:
Elemento
Considerações
Colunas
O Access importa apenas as primeiras 256 colunas, visto que suporta apenas 256 campos numa tabela. Para evitar este problema, crie uma vista da lista no SharePoint e adicione-a apenas às colunas pretendidas, garantindo que o número total de colunas não excede 256. Em seguida, utilize a Ação de Macro ImportarSharePointList para especificar o ID de Vista pretendido.
Pastas
Cada pasta na lista do SharePoint torna-se num registo na tabela do Access. Os itens no interior de uma pasta também surgem como registos, imediatamente abaixo do registo correspondente a essa pasta.
Colunas de pesquisa
Se uma coluna de origem procura valores noutra lista, o Access importa os valores de apresentação como parte do próprio campo. O Access não importa a tabela pesquisada. Se quiser recriar a pesquisa para outra tabela, consulte Ligar a uma lista do SharePoint e Mover dados para o SharePoint.
Colunas calculadas
Os resultados numa coluna calculada são copiados para um campo cujo tipo de dados depende do tipo de dados do resultado calculado. A expressão que efetua o cálculo não é copiada.
Anexos
A coluna de anexo da lista é copiada para num campo denominado Anexos.
Colunas de valores múltiplos
Uma coluna do tipo Escolha ou Pesquisa pode conter múltiplos valores. Ao importar uma coluna que suporta vários valores, o Access cria uma coluna que suporta vários valores.
Formatação RTF
As colunas que contêm formatação de texto formatado são importadas para Access como campos de Texto Longo. A propriedade Formato de Texto do Campo de Texto Longo está definida como RtF e a formatação é preservada.
Relações
O Access não cria automaticamente relações entre tabelas relacionadas no fim de uma operação de importação. Tem de criar manualmente as relações entre as várias tabelas novas e existentes com as opções do separador Relações. Para apresentar o separador Relações no separador Ferramentas da Base de Dados no grupo Relações, clique em Relações.
-
Identifique a base de dados para a qual pretende importar as listas.
Certifique-se de que tem as permissões necessárias para adicionar dados à base de dados. Se não quiser armazenar os dados em nenhuma das bases de dados existentes, crie uma base de dados em branco.
-
Reveja as tabelas na base de dados.
A operação de importação cria uma tabela com o mesmo nome que a lista do SharePoint. Se esse nome já estiver a ser utilizado, Access acrescenta "1" ao novo nome da tabela , por exemplo, para Contactos1, se Os Contactos1 também já estiverem a ser utilizados, Access criará Contactos2 e assim sucessivamente.
Importar a lista
-
Abra a base de dados do Access onde serão armazenados os dados importados. Se não quiser guardar os dados em nenhuma das suas bases de dados existentes, crie uma base de dados em branco.
-
A localização do assistente de importação/ligação de texto difere ligeiramente, consoante a sua versão do Access. Selecione os passos que correspondem à sua versão do Access:
-
Se estiver a utilizar o Microsoft 365, o Access 2021 ou o Access 2019, no separador Dados Externos , no grupo Importar & Ligação , clique em Nova Origem de Dados > De Serviços Online > Lista do SharePoint.
-
Se estiver a utilizar o Access 2016, o Access 2013 ou o Access 2010, no separador Dados Externos, no grupo Importar e Ligar, clique no botão Mais para apresentar uma lista pendente de opções. Em seguida, clique em Lista do SharePoint.
-
-
O Access abre a caixa de diálogo Obter Dados Externos – Site SharePoint.
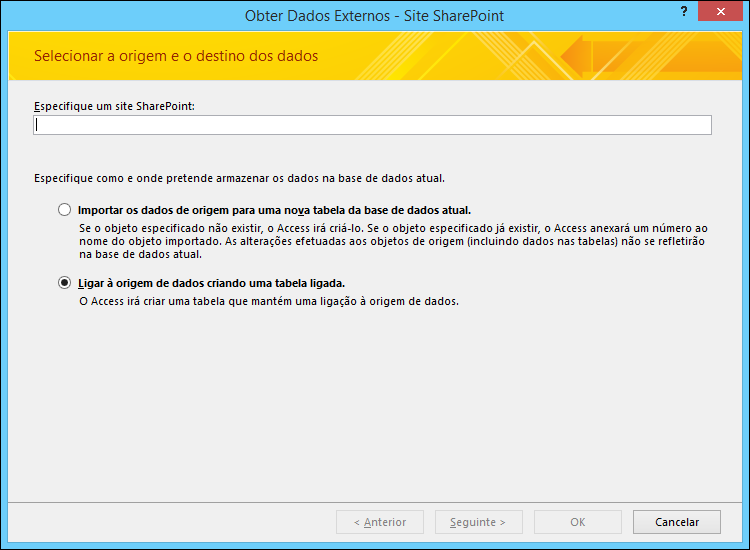
-
No assistente, especifique o endereço do site de origem.
-
Selecione a opção Importar os dados de origem para uma nova tabela da base de dados atual e clique em Seguinte.
-
Na lista apresentada pelo assistente, selecione as listas que quer importar.
Nota Pode ligar a bibliotecas do SharePoint, mas só pode adicionar documentos no SharePoint.
-
Na coluna Itens para Importar, selecione a vista que pretende para cada lista selecionada.
-
A caixa de verificação denominada Importar valores a apresentar em vez de IDs para campos que procuram valores armazenados noutra lista controla os dados importados para colunas de pesquisa nas listas selecionadas. Siga um dos seguintes procedimentos:
-
Para importar os valores de apresentação como parte do próprio campo, selecione a caixa de verificação. Neste caso, o campo não irá procurar valores noutra tabela.
-
Para o campo de destino procurar valores noutra tabela, desmarque a caixa de verificação. Este procedimento copia os IDs das linhas de valor de apresentação para o campo de destino. Os IDs são necessários para definir um campo de pesquisa no Access.
Ao importar os IDs, tem de importar as listas que atualmente fornecem valores para as colunas de pesquisa (a menos que a base de dados de destino já tenha tabelas que podem agir como tabelas de referência).
A operação de importação coloca os IDs no campo correspondente, mas não configura todas as propriedades necessárias para o campo funcionar como um campo de pesquisa. Para obter mais informações sobre como definir as propriedades de pesquisa de tal campo, consulte Criar ou eliminar um campo de pesquisa.
-
-
Clique em OK.
O Access importa as listas e, em seguida, apresenta o estado da operação na última página do assistente. Se quiser repetir a operação de importação posteriormente, pode guardar os detalhes como uma especificação de importação. O Access não substitui uma tabela na base de dados como parte de uma operação de importação e não pode acrescentar os conteúdos de uma lista ou vista a uma tabela existente.
Que mais informações devo saber sobre a importação?
-
Para obter informações sobre como guardar os detalhes da sua importação numa especificação para voltar a utilizá-la, consulte o artigo Guardar os detalhes de uma operação de importação ou de exportação como uma especificação.
-
Para obter informações sobre como executar especificações de importação guardadas, consulte o artigo uma operação de importação ou exportação guardada.
-
Para obter informações sobre como agendar especificações para que sejam executadas a horas específicas, consulte o artigo Agendar uma operação de importação ou exportação.
-
Para obter informações sobre como alterar o nome de uma especificação, eliminar especificações ou atualizar os nomes dos ficheiros de origem em especificações, consulte o artigo Gerir Tarefas de Dados.
Ligar a uma lista do SharePoint
Quando liga a uma lista do SharePoint, o Access cria uma nova tabela (frequentemente denominada tabela ligada) que reflete a estrutura e os conteúdos da lista de origem. Ao contrário da importação, ligar cria uma ligação apenas para a lista e não para vistas específicas da lista.
A ligação é mais eficiente do que a importação de duas formas:
-
Adicionar e atualizar dados Pode efetuar alterações aos dados ao navegar para o site do SharePoint ou ao trabalhar na Vista de Folha de Dados ou Formulário no Access. As alterações efetuadas num local refletem-se no outro. No entanto, se quiser fazer alterações estruturais, como remover ou alterar uma coluna, tem de o fazer ao abrir a lista no site do SharePoint. Não pode adicionar, eliminar ou modificar os campos numa tabela ligada enquanto trabalha no Access.
-
Tabelas de referência Quando liga a uma lista do SharePoint, Access cria automaticamente tabelas ligadas para todas as listas de pesquisa (a menos que as listas de pesquisa já estejam ligadas à base de dados). Se as listas de pesquisa contiverem colunas que procuram outras listas, essas listas também serão incluídas na operação de ligação, para que a lista de pesquisa de cada tabela ligada tenha uma tabela ligada correspondente na base de dados. Access também cria relações entre estas tabelas ligadas.
Cenários comuns de ligação a uma lista do SharePoint
Normalmente, efetua a ligação a uma lista do SharePoint a partir de uma base de dados do Access pelas seguintes razões:
-
O seu departamento ou grupo de trabalho utiliza Access para criação de relatórios e consultas avançadas e utiliza o SharePoint para colaboração e comunicação em equipa. As equipas individuais criam listas para controlar várias questões (por exemplo, contactos e problemas), mas muitas vezes os dados de lista devem ser importados para uma base de dados para agregação e elaboração de relatórios. A ligação é a escolha indicada porque permite aos utilizadores do site do SharePoint e da base de dados adicionar e atualizar os dados e ver e trabalhar sempre com os dados mais recentes.
-
É um utilizador Access que só recentemente começou a utilizar o SharePoint. Migrou várias bases de dados para o seu site de equipa do SharePoint e a maioria das tabelas nestas bases de dados são tabelas ligadas. A partir de agora, em vez de criar tabelas locais irá criar listas do SharePoint e, em seguida, ligará a estas listas a partir de bases de dados.
-
Quer continuar a guardar as suas listas em sites do SharePoint, mas também quer trabalhar com os dados mais recentes no Access para executar consultas e imprimir relatórios.
Preparar para ligar a uma lista do SharePoint
-
Localize o site do SharePoint com as listas para as quais pretende ligar e tome nota do endereço do site.
Um endereço válido de um site começa por http:// ou https:// seguido do nome do servidor e termina com o caminho para o site específico no servidor.
-
Identifique as listas para às quais pretende ligar. Pode ligar a múltiplas listas numa única operação de ligação, mas não pode ligar a inquéritos, debates ou a uma vista específica de qualquer lista.
-
Reveja as colunas na lista de origem. A seguinte tabela indica algumas considerações a ter em conta ao ligar diferentes elementos.
Elemento
Considerações
Colunas
O Access liga apenas as primeiras 256 colunas, uma vez que suporta apenas 256 campos numa tabela. Para evitar este problema, crie uma vista da lista no SharePoint e adicione-a apenas às colunas pretendidas, garantindo que o número total de colunas não excede 256. Em seguida, utilize a Ação de Macro ImportarSharePointList para criar a tabela ligada especificando o ID de Vista pretendido.
Pastas
Cada pasta na lista do SharePoint é apresentada como um registo na tabela do Access. Os itens no interior de uma pasta também surgem como registos, imediatamente abaixo do registo correspondente a essa pasta.
Colunas de pesquisa
Se uma coluna de origem procurar valores noutra lista e a lista relacionada ainda não estiver na base de dados, o Access cria automaticamente tabelas ligadas para as listas relacionadas.
Nota O Access também cria uma tabela UserInfo que corresponde à Lista de Informações de Utilizador do SharePoint. O SharePoint utiliza esta lista para procurar informações da conta de utilizador, como e-mail, imagem, nome de utilizador, para colunas do SharePoint, como CreatedBy, ModifiedBy e Pessoa ou Grupo. Esta Lista de Informações de Utilizador do SharePoint só está visível para os administradores do site.
Colunas calculadas
Os resultados numa coluna calculada são apresentados no campo correspondente, mas não conseguirá ver ou modificar a fórmula no Access.
Anexos
A coluna de anexo da lista é apresentada como um campo denominado Anexos.
Colunas só de leitura
As colunas só de leitura numa lista do SharePoint irão continuar a ser só de leitura no Access. Além disso, poderá não ser possível adicionar, eliminar ou modificar colunas no Access.
Colunas de valores múltiplos
Uma coluna do tipo Escolha ou Pesquisa pode conter múltiplos valores. Para tais colunas, a operação de ligação cria campos que suportam múltiplos valores. As colunas de pesquisa de valores múltiplos são criadas na tabela ligada se a coluna de origem for do tipo Pesquisa.
-
Identifique a base de dados na qual pretende criar as tabelas ligadas. Certifique-se de que tem as permissões necessárias para adicionar dados à base de dados. Se não quiser guardar os dados em nenhuma das bases de dados existentes, crie uma nova base de dados em branco.
-
Reveja as tabelas na base de dados. Ao ligar uma lista do SharePoint, será criada uma tabela com o mesmo nome da lista de origem. Se esse nome já estiver a ser utilizado, o Access irá acrescentar "1" ao novo nome da tabela, por exemplo: Contactos1. Por exemplo, se Contactos1 já estiver a ser utilizado, o Access irá criar o nome Contactos2 e assim sucessivamente. A mesma regra é aplicada às listas relacionadas.
Ligar aos dados
-
Abra a base de dados de destino.
-
A localização do assistente de importação/ligação de texto difere ligeiramente, consoante a sua versão do Access. Selecione os passos que correspondem à sua versão do Access:
-
Se estiver a utilizar o Microsoft 365, o Access 2021 ou o Access 2019, no separador Dados Externos , no grupo Importar & Ligação , clique em Nova Origem de Dados > De Serviços Online > Lista do SharePoint.
-
Se estiver a utilizar o Access 2016, o Access 2013 ou o Access 2010, no separador Dados Externos, no grupo Importar e Ligar, clique no botão Mais para apresentar uma lista pendente de opções. Em seguida, clique em Lista do SharePoint.
-
-
O Access abre a caixa de diálogo Obter Dados Externos – Site SharePoint.
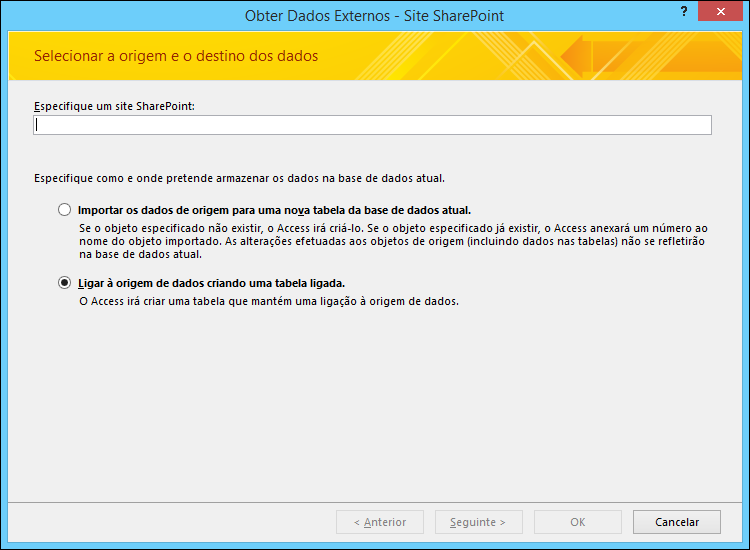
-
No assistente, especifique o endereço do site de origem.
-
Selecione Ligar à origem de dados criando uma tabela ligada e, em seguida, clique em Seguinte.
O assistente apresenta as listas que estão disponíveis para efetuar ligações.
-
Selecione as listas para as quais pretende ligar e, em seguida, clique em OK.
Nota: Se algumas listas já estiverem ligadas à base de dados atual, as caixas de verificação correspondentes a essas listas estarão selecionadas. Se quiser remover as ligações, desmarque as caixas de verificação das ligações que pretende remover.
-
O Access tenta criar tabelas ligadas tanto para as listas que selecionou durante esta operação como para cada uma das listas relacionadas. Além disso, o Access tenta atualizar as tabelas ligadas correspondentes às listas selecionadas no assistente. O Access também cria as relações entre as tabelas. Ao contrário de uma operação de importação, uma operação de ligação mantém as definições das propriedades de pesquisa entre um campo de pesquisa e a tabela relacionada. Não precisa de configurar manualmente as propriedades do campo de pesquisa na vista Estrutura da tabela.
-
Reveja as novas tabelas ligadas na vista de Folha de Dados. Certifique-se de que todos os campos e registos são apresentados corretamente.
O Access seleciona o tipo de dados apropriado a cada campo correspondente a uma coluna de origem. É importante ter em conta que, cada vez que abrir uma tabela ligada ou a lista de origem, verá os dados mais recentes apresentados na mesma. No entanto, as alterações estruturais feitas a uma lista não são refletidas automaticamente numa tabela ligada. Para atualizar uma tabela ligada ao aplicar a estrutura de lista mais recente, clique com o botão direito do rato na tabela no Painel de Navegação, aponte para Mais Opções e, em seguida, clique em Atualizar Lista.
Nota: Access nunca substitui uma tabela na base de dados como parte de uma operação de ligação. Além disso, não pode acrescentar os conteúdos de uma lista do SharePoint a uma tabela existente.
Mover dados para o SharePoint
Mover dados para o SharePoint é uma forma de criar eficazmente uma base de dados de back-end, mas, neste caso, os dados estão contidos nas listas do SharePoint. O front-end ainda é uma base de dados do Access e pode implementá-la de forma semelhante a uma base de dados dividida. Sempre que possível, o Assistente exportar tabelas para o SharePoint move dados para listas baseadas em modelos de lista no site do SharePoint, como uma Lista de contactos . Se não for possível corresponder uma tabela a um modelo de lista, a tabela torna-se uma lista personalizada no site do SharePoint. A operação pode demorar algum tempo consoante o tamanho da base de dados, respetivo número de objetos e desempenho do sistema. Se mudar de ideias durante o processo, pode clicar em Parar para cancelar o mesmo.
O assistente cria uma cópia de segurança da base de dados no seu computador. No Access, o assistente cria ligações para as listas das tabelas, para facilitar a localização dos dados no site do SharePoint quando estiver a trabalhar no Access. Se surgir algum problema, o Assistente exportar tabelas para o SharePoint comunica os problemas e guarda-os na base de dados do Access como uma tabela de registos que pode utilizar para ajudar a resolver problemas.
Sugestão: Considere criar um site do SharePoint separado para manter as listas numa localização autónoma.
Nota: No Access 2007, o Assistente exportar tabelas para o SharePointchama-se Assistente de Movimentação para Site do SharePoint e não cria integridade referencial nas listas do SharePoint.
Utilizar o Assistente exportar tabelas para o SharePoint
-
No separador, Ferramentas da Base de Dados, no grupo Mover Dados, clique em SharePoint. Esta opção só está disponível se a base de dados for guardada no formato de ficheiro .accdb.
-
Siga os passos no Assistente exportar tabelas para o SharePoint, incluindo especificar a localização do seu site do SharePoint.
Para cancelar o processo, clique em Parar.
-
Na última página do assistente, selecione a caixa de verificação Mostrar Detalhes para ver mais detalhes acerca da migração.
Esta página do assistente descreve as tabelas que foram ligadas a listas e fornece informação sobre um local de cópia de segurança e o URL para a sua base de dados. Também fornece um aviso se forem encontrados problemas de migração e fornece o local de uma tabela de registos onde poderá ver mais detalhes sobre os problemas.
-
Clique em Concluir quando o assistente concluir as suas ações.
Se o assistente apresentar um aviso, deverá rever a tabela de registos e executar as ações necessárias para garantir que os seus dados foram migrados com êxito. Por exemplo, determinados campos poderão não ser movidos ou poderão ser convertidos noutro tipo de dados compatível com uma lista do SharePoint.
Nota: O Access também cria uma tabela UserInfo que corresponde à Lista de Informações de Utilizador do SharePoint. O SharePoint utiliza esta lista para procurar informações da conta de utilizador, como e-mail, imagem, nome de utilizador, para colunas do SharePoint, como CreatedBy, ModifiedBy e Pessoa ou Grupo. Esta Lista de Informações de Utilizador do SharePoint só está visível para os administradores do site.
Limitações que pode encontrar
Quando o Assistente exportar tabelas para o SharePoint terminar, verá uma mensagem se o Access tiver encontrado problemas com os dados. O Access cria uma tabela de registos denominada Problemas na Movimentação para Site do SharePoint e adiciona a tabela à base de dados. A tabela Problemas na Movimentação para Site do SharePoint é armazenada na base de dados mas não é publicada como uma lista do site do SharePoint.
A seguinte tabela indica as limitações na forma como os dados são migrados, geralmente quando o Access e o SharePoint não partilham a funcionalidade idêntica ou não partilham um tipo de dados, em alguns casos. Por exemplo, se a sua tabela do Access suportar integridade referencial, é imposta na lista no site do SharePoint. As informações na seguinte tabela poderão ajudá-lo a decidir se quer migrar os seus dados e poderão ser úteis se estiver a analisar problemas comunicados na tabela Problemas na Movimentação para Site do SharePoint.
|
Tipo de dados ou problema |
Problema |
Resultado |
|---|---|---|
|
Tipo de dados Objeto COM |
Os sites do SharePoint não suportam o tipo de dados Objeto COM. |
O campo não será movido. |
|
Tipo de dados Binário |
Os sites do SharePoint não suportam o tipo de dados Binário. |
O campo não será movido. |
|
Data |
Os sites do SharePoint não suportam datas anteriores a 1900. |
Os dados com datas anteriores a 1900 não serão movidos. |
|
Carateres de nova linha nos campos de texto |
Os sites do SharePoint não suportam os carateres de nova linha num campo Uma Linha de Texto. |
O campo será convertido num campo Várias Linhas de Texto ou Memo. |
|
Tipo de dados Decimal |
Os sites do SharePoint não suportam o tipo de dados Decimal. |
Em vez disso, será utilizado o campo Número ou Número Inteiro Duplo. |
|
Tipo de dados ID de Replicação |
Os sites do SharePoint não suportam o tipo de dados ID de Replicação. |
Em vez disso, será utilizado o tipo de dados Uma Linha de Texto, consoante o tipo de dados. |
|
Valores predefinidos que não são suportados numa lista do SharePoint |
Os sites do SharePoint aceitam valores predefinidos estáticos, tal como texto ou números, bem como datas padrão. Os valores predefinidos do Access que são dinâmicos não são migrados. |
Algumas propriedades de valores predefinidas não serão movidas. |
|
Campos de índice exclusivo |
Os sites do SharePoint utilizam um campo de índice exclusivo para a respetiva coluna ID na lista. |
Os outros campos de índice exclusivo ou conjuntos de campos não serão movidos. |
|
Campos enumerados automaticamente (que não sejam o campo ID) |
Os sites do SharePoint apenas suportam a numeração automática para o campo utilizado para a coluna ID na lista. |
A numeração automática não será aplicada a colunas que não sejam a coluna ID. |
|
Relações nas quais não é possível criar pesquisas |
Algumas relações não são suportadas em sites do SharePoint, como quando a chave primária não está relacionada com a coluna ID ou não é um número inteiro. |
A relação não será movida. |
Vantagens de ligar dados entre o Access e o SharePoint
Após a criação de listas do SharePoint ligadas, as pessoas podem trabalhar com as listas no site do SharePoint ou nas tabelas ligadas no Access. Pode introduzir os dados ao utilizar uma tabela ou um formulário no Access ou ao editar a lista no site do SharePoint. As seguintes diretrizes e sugestões podem ajudá-lo a tirar partido das listas ligadas entre o Access e o SharePoint e tirar partido da combinação dos dois.
Constante de matriz bidimensional numa fórmula de matriz O Access tem um modelo de Controlo de problemas que interage diretamente com a lista Deteção de Problemas num site do SharePoint. Os esquemas são os mesmos e a solução do Access pode ser utilizada como um front-end ( por exemplo, com formulários e consultas - em relação a dados de um site do SharePoint.
Obter dados da Reciclagem Pode utilizar a Reciclagem num site do SharePoint para ver facilmente registos eliminados e recuperar informações que foram eliminadas acidentalmente.
Iniciação Rápida Para ver as suas listas no site do SharePoint, clique em Ver Todo o Conteúdo do Site na Iniciação Rápida. Poderá ter de atualizar a página no seu browser. Para que as suas listas apareçam na Iniciação Rápida no site do SharePoint, pode alterar as definições de lista no site do SharePoint. Para obter mais informações, consulte Personalizar a navegação no seu site do SharePoint.
Controlar o histórico de alterações No Access, pode definir a propriedade Acrescentar de um campo Texto Longo como Sim para que o Access retenha um histórico de alterações a esse campo. Da mesma forma, no SharePoint, pode ver o histórico de versões de uma coluna. Por exemplo, pode recuperar uma versão anterior de uma coluna ou controlar quando ocorreu a alteração. Se ligar a uma lista do SharePoint com o histórico de versões ativado, o Access cria um campo Texto Longo com a propriedade Acrescentar definida como Sim. Se mover uma tabela do Access que tenha um campo Texto Longo com a respetiva propriedade Acrescentar definida como Sim, é criada uma lista do SharePoint com histórico de versões.
Resumindo, o Access pode ver as alterações históricas feitas no SharePoint e o SharePoint pode ver as alterações históricas feitas no Access. Para obter mais informações, consulte Criar ou eliminar um campo de Texto Longo e Ver o histórico de versões de um item ou ficheiro numa lista ou biblioteca.
Trabalhar offline Pode utilizar o Access para trabalhar offline com dados ligados a listas do SharePoint. Isto pode ser útil se precisar de continuar a trabalhar quando o SharePoint não está disponível. Assim que o SharePoint ficar disponível, pode sincronizar as suas alterações e resolver facilmente quaisquer conflitos. Para obter mais informações, consulte Trabalhar offline com tabelas ligadas a listas do SharePoint.
Subscrever alertas Pode subscrever alertas para saber quando são feitas alterações aos itens de lista. Pode receber os alertas de e-mail ou mensagens sms (SMS). Para obter mais informações, consulte Criar um alerta para ser notificado quando um ficheiro ou pasta é alterado no SharePoint.
Gerir permissões de lista do SharePoint Recomendamos que verifique as permissões do SharePoint em listas ligadas para se certificar de que não concede inadvertidamente acesso a dados confidenciais ou privados. No SharePoint, pode atribuir diferentes níveis de permissão e pode permitir ou negar seletivamente o acesso a determinados utilizadores. Se precisar de limitar o acesso a apenas alguns itens confidenciais numa base de dados, pode até definir permissões em itens de lista específicos num site do SharePoint. Para obter mais informações, consulte Personalizar permissões para uma lista ou biblioteca do SharePoint.
Edição em massa Por vezes, tem de fazer muitas alterações à lista de dados, como recuperar os campos de estado, adicionar muitos comentários e atualizar os dados. Isto é denominado edição em massa e, normalmente, é mais eficiente para si utilizar o Access para fazer estas alterações.
Distribuição de relatórios Se quiser utilizar o Access para criar relatórios a partir de dados de listas ligadas, pode distribuir estes relatórios como ficheiros PDF ao exportá-los para uma biblioteca do SharePoint. Esta biblioteca pode funcionar eficazmente como um centro de relatórios porque os ficheiros PDF são abertos no Adobe Acrobat Reader para facilitar a leitura, paginação e pesquisa. É sempre boa ideia marcar um relatório com o carimbo de data/hora para que as pessoas compreendam quando os dados foram capturados.
Utilizar o SharePoint para criar uma tabela do Access Pode criar uma tabela do Access com base numa lista do SharePoint. Poderá considerar esta uma forma conveniente e rápida de criar uma tabela com um objetivo e campos semelhantes às listas Contactos, Tarefas, Problemas e Eventos. O Access também irá criar uma tabela UserInfo correspondente. Para obter mais informações, consulte a secção "Utilizar um site do SharePoint para criar uma tabela" em Criar uma tabela e adicionar campos.
Microsoft Power Platform Existem várias formas de tocar na funcionalidade no Microsoft Power Platform através de uma lista do SharePoint ligada no Access para apresentar informações em vários dispositivos:
-
Configure o Microsoft Power Automate no SharePoint Online, como aprovar um pedido ou emitir uma notificação. Para obter mais informações, consulte Criar um fluxo para uma lista ou biblioteca no SharePoint Online.
-
Utilize o Microsoft PowerApps para personalizar um formulário de lista e criar aplicações empresariais, como portais da Linha de Negócio e dashboards de Business Intelligence. Para obter mais informações, consulte Criar um PowerApp para uma lista no SharePoint Online.
Aplicações móveis Pode trabalhar com dados do Access ligados a listas do SharePoint através de um dispositivo móvel. Pode ver itens de lista e fazer uma edição leve. Para obter mais informações, consulte a aplicação sharePoint para dispositivos móveis Android e SharePoint para iOS.
Consulte Também
Exportar uma tabela ou consulta para um site do SharePoint
Formas de partilhar uma base de dados de ambiente de trabalho do Access










