Visio permite-lhe transformar texto e tabelas complicados que são difíceis de compreender em diagramas visuais que comunicam informações de relance. Existem muitos tipos de diagramasVisio, incluindo organogramas, diagramas de rede, fluxos de trabalho e planos de casa ou escritório. A introdução aoVisio pode ser resumida em três passos básicos: utilizar um modelo, organizar e ligar formas e modificar formas com texto.
Nota: Se tiver Visio (Plano 2), terá acesso à aplicação instalada e à versão Web do Visio. Com Visio (Plano 1), obtém apenas a versão Web doVisio. Não tem a certeza de que licença tem? Pode verificar que versão tem.
Nota: Consulte Instalar o Visio se ainda não instalou a aplicaçãoVisio.
Tutorial: 3 passos básicos para criar um diagrama do Visio:
Escolher e abrir um modelo
Os modelos incluem stencils, formas e medidas de grelha para ajudá-lo a começar de forma rápida e fácil ao criar o seu diagrama.
-
Os modelos são fornecidos com stencils cheios de formas necessárias para criar um determinado tipo de desenho.
O modelo Plano Base, por exemplo, abre com stencils cheios de formas como paredes, mobiliário, eletrodomésticos, armários, etc.
O modelo Organograma inclui formas distintas para executivos, gestores, assistentes, cargos, consultores, vagas e muito mais.
-
Tamanho adequado da grelha e medidas da régua
Alguns desenhos requerem uma escala especial. Por exemplo, o modelo Plano de Site é aberto com uma escala de engenharia, onde 1 polegada representa 3 metros. Os modelos estão prontos com as definições adequadas para o tipo de desenho.
-
Separadores especiais
Alguns modelos têm funcionalidades exclusivas que pode encontrar em separadores especiais no friso. Por exemplo, quando abre o modelo Esquema do Office , é apresentado um separador Plano . Pode utilizar o separador Plano para configurar opções de apresentação específicas para diagramas de esquema do Office.
-
Assistentes para ajudá-lo com tipos especiais de desenhos
Em alguns casos, quando abre um modelo deVisio, um assistente ajuda-o a começar. Por exemplo, o modelo Planeamento de Espaço é aberto com um assistente que o ajuda a configurar as suas informações de espaço e sala.
-
Inicie a aplicaçãoVisio ou abra Visio na Web. SeVisio já estiver aberto, selecione Ficheiro > Novo.
Nota: Ainda não instalouVisio ? Se tiver Visio (Plano 2), pode transferir e instalar a aplicação de ambiente de trabalho do Visio.
-
Selecione o modelo que pretende ou selecione Diagrama Básico para começar do zero.
Também pode procurar mais modelos ao clicar em Categorias e pode introduzir termos para procurar modelos.
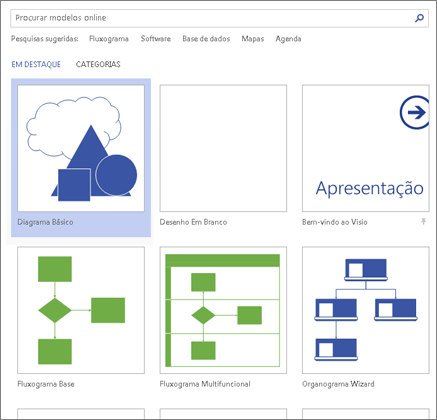
-
Se estiver a utilizar a ligação de ambiente de trabalho, poderá ter de especificar um tipo específico desse modelo e, em seguida, selecionar Criar.
Dispor e ligar formas
Para criar o seu diagrama, arraste formas do stencil na janela Formas para a tela e ligue-as. Existem várias formas de ligar formas, mas a forma mais simples é com as setas de Ligação Automática.
Nota: A Ligação Automática está disponível quando o seu desenho é baseado num modelo de um tipo que normalmente necessita de ligações, como um fluxograma. Se não vir as setas da Ligação Automática 
As formas do Visio são objetos prontos a utilizar que arrasta para a sua página de desenho— são os blocos modulares do seu diagrama.
Quando arrasta uma forma da janela Formas para a página de desenho, a forma original permanece no stencil. O original chama-se forma mestre. A forma que colocar no desenho é uma cópia ( também denominada instância ) dessa forma mestre. Pode arrastar o número de instâncias da mesma forma para o desenho que quiser.
Em vez de imagens estáticas, pode criar diagramasVisio ligados a dados que apresentam dados, são fáceis de atualizar e aumentar drasticamente a sua produtividade. Pode utilizar a grande variedade de modelos de diagrama e stencils no Visio para compreender, agir e partilhar informações sobre sistemas organizacionais, recursos e processos em toda a sua empresa.
Rodar e redimensionar formas
-
Alças de rotação
A alça redonda

-
Setas de ligação para Ligação Automática
As setas de ligação

-
Alças de seleção para redimensionar formas
Pode utilizar as alças de seleção quadradas para alterar a altura e a largura da forma. Clique e arraste uma alça de seleção no canto de uma forma para aumentar a forma sem alterar as respetivas proporções ou clique e arraste uma alça de seleção no lado de uma forma para tornar a forma mais alta ou mais larga.
As formas do Visio podem conter dados
Pode adicionar dados a cada forma escrevendo-os na janela Dados da Forma – no separador Ver , no grupo Mostrar , clique em Painéis de Tarefas e, em seguida, clique em Dados da Forma. Com Visio Professional Edition, também pode importar dados de uma origem de dados externa.
Os dados não são apresentados no desenho por predefinição. Para ver os dados de uma forma individual, abra a janela Dados da Forma em Dados > Mostrar/Ocultar > Janela de Dados da Forma e, em seguida, selecione a forma.
Se quiser apresentar os dados de muitas formas ao mesmo tempo, pode utilizar uma funcionalidade denominada gráficos de dados, também no separador Dados . A ilustração seguinte mostra os dados de duas árvores ao mesmo tempo.
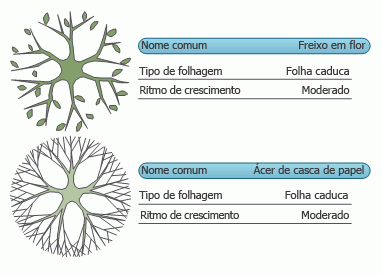
Formas do Visio com comportamento especial
Muitas formas do Visio têm um comportamento especial que pode encontrar ao esticar, clicar com o botão direito do rato ou mover a alça de controlo amarela na forma.
Por exemplo, pode esticar uma forma Pessoas para mostrar mais pessoas ou esticar a forma De flor crescente para indicar crescimento.
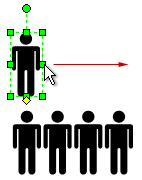
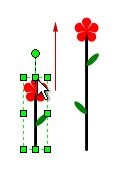
Sugestão: Uma excelente forma de descobrir o que uma forma pode fazer é clicar com o botão direito do rato na mesma para ver se existem comandos especiais no respetivo menu de atalho.
Se estiver a criar um organograma, as formas podem criar automaticamente a estrutura de relatórios. Arraste a forma de cada pessoa para o gráfico e largue-a sobre a forma do gestor. As formas ligam-se automaticamente para mostrar a hierarquia.
-
Na janela Formas , selecione uma forma e arraste-a para a tela.
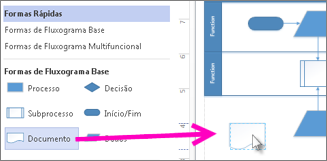
-
Mantenha o rato sobre uma das setas e é apresentada uma minibarra de ferramentas com as quatro formas superiores na área Formas Rápidas.
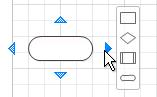
-
Também pode arrastar todas as formas para a tela. Em seguida, mantenha o rato sobre uma forma até as setas aparecerem. Em seguida, pegue numa seta e arraste-a para uma forma à qual pretende ligar.
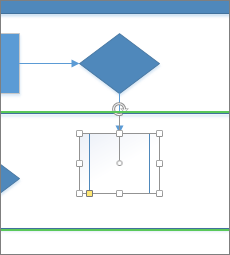
-
Se estiver a utilizar a aplicação de ambiente de trabalho Visio, também pode arrastar uma nova forma diretamente da janela Formas para as setas de uma forma existente e ligá-las automaticamente.
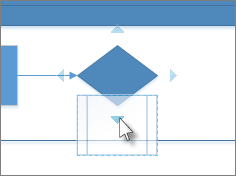
Adicionar texto a formas e conexões
Agora é altura de adicionar detalhes ao seu diagrama ao adicionar texto. Para obter mais detalhes sobre como trabalhar com texto, consulte o artigo Adicionar, editar, mover ou rodar texto em formas e Adicionar texto a uma página.
-
Selecione uma forma.
-
Escreva o texto. Quando começar a escrever,Visio muda a forma selecionada para o modo de edição de texto.
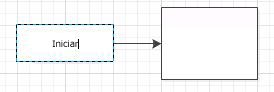
-
Clique numa área vazia da página ou prima Esc quando terminar.
Nota: Para mover texto numa forma, aceda aBase > Ferramentas > Bloco de Texto


Adicione texto a uma conexão do mesmo modo. Depois de premir Esc ou de clicar noutro local da página, selecione novamente a conexão e verá uma pequena forma de losango no texto – trata-se de uma alça para mover o bloco de texto. Clique e arraste para cima, para baixo ou para o lado da conexão.
Personalizar o seu diagrama de Visio
Depois de criar o seu diagrama de Visio, pode fazer mais para torná-lo seu:
-
No separador Estrutura, paire o ponteiro do rato sobre os vários temas.
O Visio aplica cada tema temporariamente à medida que paira o ponteiro do rato sobre os temas.
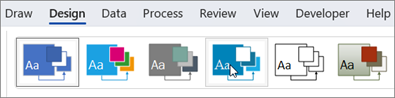
-
Para ver outros temas disponíveis, clique em Mais

-
Clique no tema que quer aplicar ao diagrama.
-
Clique em Estrutura e, em seguida, clique em Fundos.
-
Clique num fundo.
O seu diagrama obtém uma nova página de fundo denominada VBackground-1 ao longo da parte inferior da tela.

-
Clique em Estrutura > Limites e Títulos e clique no estilo de título pretendido.
-
Clique num estilo de título.
O título e o limite aparecem na página de fundo.
-
Na parte inferior da área de criação de diagramas, clique no separador Fundo do Visio-1.
-
Clique no texto do título.
Todo o limite fica selecionado, mas, se começar a escrever, o texto do título é alterado.
-
Escreva o título e, em seguida, prima ESC.
-
Para editar outro texto no limite, selecione primeiro todo o limite e, em seguida, clique no texto que pretende alterar e comece a escrever. Poderá ter de clicar mais do que uma vez para selecionar o texto.
-
Clique em Página 1 no canto inferior direito da página para voltar ao desenho.
Tutorial: 3 passos básicos para criar um diagrama do Visio:
Escolher e abrir um modelo
Os modelos incluem stencils, formas e medidas de grelha para ajudá-lo a começar de forma rápida e fácil ao criar o seu diagrama.
-
Os modelos são fornecidos com stencils cheios de formas necessárias para criar um determinado tipo de desenho.
O modelo Plano Base, por exemplo, abre com stencils cheios de formas como paredes, mobiliário, eletrodomésticos, armários, etc.
O modelo Organograma inclui formas distintas para executivos, gestores, assistentes, cargos, consultores, vagas e muito mais.
-
Tamanho adequado da grelha e medidas da régua
Alguns desenhos requerem uma escala especial. Por exemplo, o modelo Plano de Site é aberto com uma escala de engenharia, onde 1 polegada representa 3 metros. Os modelos estão prontos com as definições adequadas para o tipo de desenho.
-
Separadores especiais
Alguns modelos têm funcionalidades exclusivas que pode encontrar em separadores especiais no friso. Por exemplo, quando abre o modelo Esquema do Office , é apresentado um separador Plano . Pode utilizar o separador Plano para configurar opções de apresentação específicas para diagramas de esquema do Office.
-
Assistentes para ajudá-lo com tipos especiais de desenhos
Em alguns casos, quando abre um modelo do Visio, um assistente ajuda-o a começar. Por exemplo, o modelo Planeamento de Espaço é aberto com um assistente que o ajuda a configurar as suas informações de espaço e sala.
-
Abra Visio na Web. Se o Visio já estiver aberto, selecione Ficheiro > Novo.
Nota: Se tiver Visio (Plano 2), também pode transferir e instalar a aplicação de ambiente de trabalho do Visio.
-
Selecione Criar por baixo do modelo que pretende ou selecione Criar em Diagrama Básico para começar do zero.
Dispor e ligar formas
Para criar o seu diagrama, arraste formas do stencil no painel Formas para a tela e ligue-as. Existem várias formas de ligar formas, mas a forma mais simples é ligá-las automaticamente.
Nota: Consulte Adicionar e ligar formas no Visio para a Web ou Alterar o tamanho, a rotação e a ordem de uma forma no Visio para a Web para saber mais sobre a utilização de formas.
-
Na janela Formas , selecione uma forma e arraste-a para a tela.
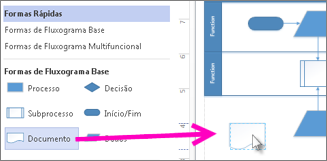
-
Mantenha o rato sobre uma das setas e é apresentada uma minibarra de ferramentas com as quatro formas superiores na área Formas Rápidas.
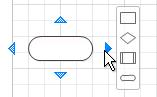
-
Também pode arrastar todas as formas para a tela. Em seguida, mantenha o rato sobre uma forma até as setas aparecerem. Em seguida, pegue numa seta e arraste-a para uma forma à qual pretende ligar.
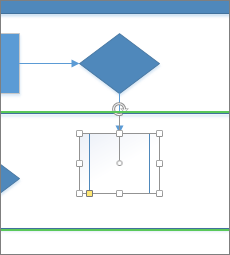
-
Se estiver a utilizar a aplicação de ambiente de trabalho do Visio, também pode arrastar uma nova forma diretamente da janela Formas para as setas de uma forma existente e ligá-las automaticamente.
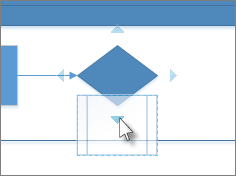
Adicionar texto a formas e conexões
Agora é altura de adicionar detalhes ao seu diagrama ao adicionar texto. Para obter mais detalhes sobre como trabalhar com texto, consulte Adicionar e formatar texto no Visio para a Web.
-
Selecione uma forma.
-
Escreva o texto. Quando começar a escrever,Visio muda a forma selecionada para o modo de edição de texto.
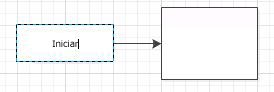
-
Clique numa área vazia da página ou prima Esc quando terminar.
Nota: Para mover texto numa forma, aceda aBase > Ferramentas > Bloco de Texto


Adicione texto a uma conexão do mesmo modo. Depois de premir Esc ou de clicar noutro local da página, selecione novamente a conexão e verá uma pequena forma de losango no texto – trata-se de uma alça para mover o bloco de texto. Clique e arraste para cima, para baixo ou para o lado da conexão.
Personalizar o seu diagrama do Visio
Depois de criar o seu diagrama do Visio, pode fazer mais para o tornar seu:
-
No separador Estrutura, paire o ponteiro do rato sobre os vários temas.
O Visio aplica cada tema temporariamente à medida que paira o ponteiro do rato sobre os temas.
-
Para ver outros temas disponíveis, clique em Mais.
-
Clique no tema que quer aplicar ao diagrama.
-
Clique em Estrutura e, em seguida, clique em Fundos.
-
Clique num fundo.
O seu diagrama obtém um novo fundo e uma nova página de fundo chamada VBackground-1. Esta página pode ser apresentada nos separadores de página na parte inferior da tela.
-
Clique em Estrutura > Limites e Títulos e clique no estilo de título pretendido.
-
Clique num estilo de título.
O título e o limite aparecem na página de fundo.
-
Na parte inferior da área de criação de diagramas, clique no separador Fundo do Visio-1.
-
Clique no texto do título.
Todo o limite fica selecionado, mas, se começar a escrever, o texto do título é alterado.
-
Escreva o título e, em seguida, prima ESC.
-
Para editar outro texto no limite, selecione primeiro todo o limite e, em seguida, clique no texto que pretende alterar e comece a escrever. Poderá ter de clicar mais do que uma vez para selecionar o texto.
-
Clique em Página 1 no canto inferior direito da página para voltar ao desenho.










