Guardar uma mensagem do Outlook como um ficheiro .eml, um ficheiro PDF ou como rascunho
Outlook oferece-lhe várias opções para guardar uma mensagem de e-mail. Uma mensagem que recebe, por exemplo, pode ser guardada como um ficheiro no seu computador ou noutra pasta no Outlook. Uma mensagem que está a compor pode ser guardada como um rascunho e concluída mais tarde.
Selecione uma opção de separador abaixo para a versão do Outlook que está a utilizar. Que versão do Outlook possuo?
Nota: Se os passos neste separador Novo Outlook não funcionarem, poderá ainda não estar a utilizar o novo Outlook para Windows. Selecione Outlook Clássico e, em alternativa, siga esses passos.
Guardar uma mensagem como um ficheiro no seu computador ou na nuvem
-
Em Correio, na lista de mensagens, selecione a mensagem que pretende guardar para que seja aberta no painel de leitura ou faça duplo clique na mensagem para a abrir numa nova janela.
-
No cabeçalho da mensagem, selecione Mais ações > Guardar como.
Sugestão: Também pode clicar com o botão direito do rato na mensagem a partir da lista de mensagens e, no menu, selecionar Guardar como.
-
Selecione a pasta (ou localização na nuvem) onde pretende guardar a sua mensagem. O nome do ficheiro é predefinido para o título da sua mensagem cujo nome pode mudar se optar por fazê-lo.
-
Clique em Guardar.
Guardar uma mensagem como um ficheiro PDF
O Novo Outlook não inclui PDF como um dos tipos guardar como predefinidos. O utilitário Imprimir para PDF da Microsoft incluído no Windows 10 e Windows 11 permite-lhe imprimir qualquer mensagem de e-mail diretamente num PDF.
-
Abra a mensagem que pretende guardar como um PDF.
-
Na mensagem, selecione Mais ações > Imprimir > Imprimir.
-
No menu pendente Impressora, selecione Microsoft Imprimir para PDF.
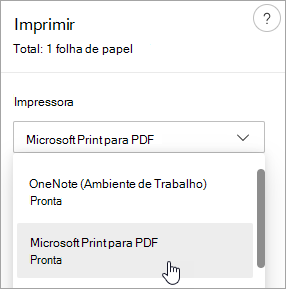
-
Selecione Imprimir.
-
Na caixa Guardar Saída de Impressão Como, selecione uma pasta na qual guardar o SEU PDF e introduza um nome de ficheiro. Em seguida, escolha Guardar.
Guardar um rascunho de uma mensagem que pretende concluir mais tarde
Guardar um rascunho é feito automaticamente. Um rascunho é sempre guardado na pasta Rascunho .
Um rascunho é guardado a cada 30 segundos e não há forma de alterar esse intervalo de tempo ou de alterar a localização para onde guarda um rascunho.
Para guardar manualmente um rascunho
-
No friso, selecione Opções e, em seguida, selecione Guardar rascunho.
Para voltar a um rascunho guardado de uma mensagem
-
No painel Pastas, selecione Rascunhos e, em seguida, selecione uma mensagem ou faça duplo clique na mesma para abri-la numa nova janela.
-
Se quiser eliminar o rascunho, selecione a mensagem e clique em Eliminar ou clique com o botão direito do rato na mesma e, na lista pendente, selecione Eliminar.
Sugestão melhor em conjunto: Gerir rascunhos do Outlook para iOS e Outlook para Android
Se utilizar o Outlook para iOS ou o Outlook para Android, os seus rascunhos serão sincronizados automaticamente com o seu dispositivo móvel. A partir daí, pode terminar as mensagens que iniciou no seu computador, adicionar facilmente anexos a partir das suas fotografias ou câmara ou utilizar o Office Lens para capturar notas de um quadro numa reunião.
Guardar uma mensagem como um documento Word ou um modelo
Não é suportado guardar uma mensagem como Word documento ou modelo.
Guardar ou mover uma mensagem para outra pasta do Outlook
Se quiser guardar uma mensagem noutra pasta do Outlook, a forma mais fácil de o fazer é mover ou copiar a mensagem para a pasta de destino. Consulte Mover ou copiar um item para outra pasta.
Guardar uma mensagem como um ficheiro no seu computador ou na nuvem
-
Faça duplo clique para abrir a mensagem que pretende guardar e, no menu Ficheiro , clique em Guardar Como.
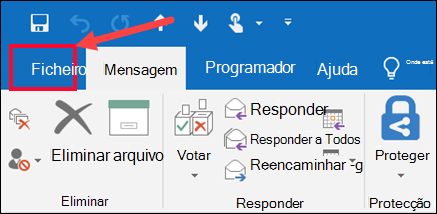
-
Na caixa de diálogo Guardar como , no painel Pastas , selecione uma pasta e, em seguida, a localização nessa pasta selecionada onde pretende guardar o ficheiro.
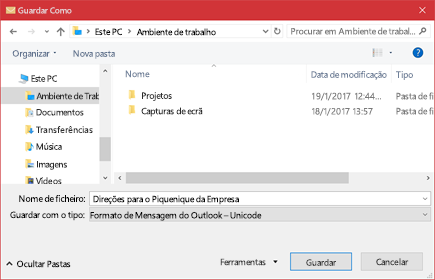
-
Na caixa Nome de ficheiro, escreva um nome para o ficheiro.
-
Na lista Guardar com o tipo , aceite o tipo predefinido ou selecione outro tipo de ficheiro na lista.
O que pretende fazer?
O Outlook não inclui PDF como um dos tipos predefinidos Guardar como. O utilitário Imprimir para PDF da Microsoft incluído no Windows 10 permite-lhe imprimir qualquer mensagem de e-mail diretamente num PDF. Se não tiver Windows 10, pode guardar a sua mensagem de e-mail como um ficheiro HTML, abrir esse ficheiro no Word e, em seguida, utilizar a funcionalidade Guardar Como no Word para guardar o e-mail como um ficheiro PDF.
Guardar como (ou Imprimir em) um PDF no Windows 10
-
Abra a mensagem que pretende guardar e, no separador Ficheiro , clique em Imprimir.
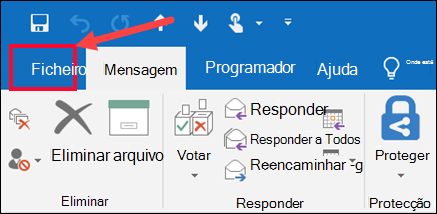
-
No menu pendente Impressora , selecione Microsoft Print para PDF.
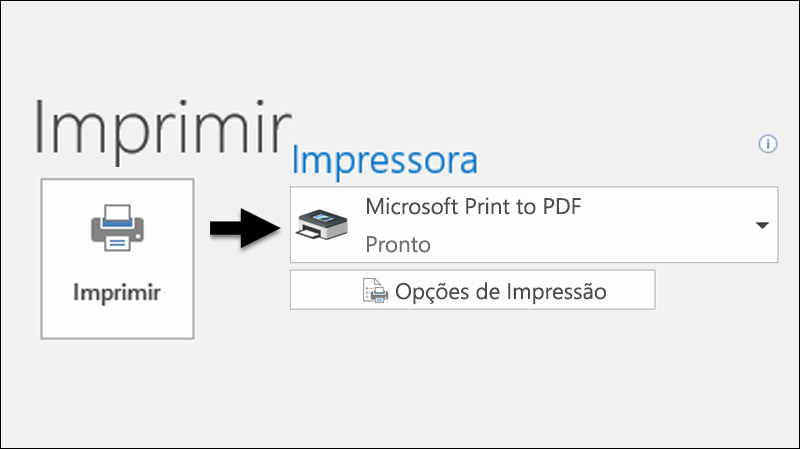
-
Selecione Imprimir.
-
Na caixa Guardar Saída de Impressão Como , selecione uma pasta para o seu PDF e introduza um nome de ficheiro. Em seguida, escolha Guardar.
Guardar como PDF noutras versões do Windows
-
Abra a mensagem que pretende guardar e, no separador Ficheiro , clique em Guardar Como.
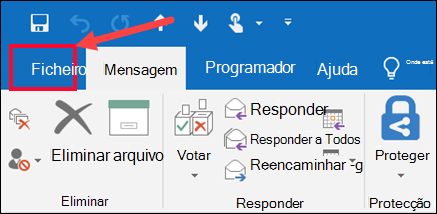
-
Na caixa de diálogo Guardar como , no painel Pastas , selecione uma pasta e, em seguida, a localização nessa pasta selecionada onde pretende guardar o ficheiro.
-
Na caixa Nome de ficheiro, escreva um nome para o ficheiro.
-
Na lista Guardar com o tipo , selecione HTML e, em seguida, selecione Guardar.
-
Abra Word e selecione Ficheiro > Abrir.
-
Selecione o ficheiro HTML que guardou no passo 4.
-
Selecione Ficheiro > Guardar Como e, em seguida, selecione PDF (*.pdf) no menu pendente do tipo de ficheiro antes de selecionar Guardar.
Se quiser guardar uma mensagem noutra pasta do Outlook, a forma mais fácil de o fazer é mover ou copiar a mensagem para a pasta de destino. Consulte Mover ou copiar um item para outra pasta.
Outlook não é possível guardar uma mensagem diretamente como um ficheiro de documento Word. No entanto, pode guardar a mensagem como um ficheiro HTML e, em seguida, abrir esse ficheiro no Word. Guardar a sua mensagem de e-mail como um ficheiro HTML preserva toda a formatação, imagens e ligações, bem como inclui as informações de cabeçalho, que incluem as informações de De, Para, Cc e Assunto .
-
Abra a mensagem que pretende guardar e, no separador Ficheiro , clique em Guardar Como.
-
Na caixa de diálogo Guardar como , no painel Pastas , selecione uma pasta e, em seguida, a localização nessa pasta selecionada onde pretende guardar o ficheiro.
-
Na caixa Nome de ficheiro, escreva um nome para o ficheiro.
-
Na lista Guardar com o tipo , selecione HTML e, em seguida, selecione Guardar.
-
Abra Word e selecione Ficheiro > Abrir.
-
Selecione o ficheiro HTML que guardou no passo 4.
-
Selecione Ficheiro > Guardar Como e, em seguida, selecione Word Documento (*.docx) no menu pendente do tipo de ficheiro antes de selecionar Guardar.
Utilize modelos de e-mail para enviar mensagens que incluam informações que não mudam de mensagem para mensagem. Pode criar e guardar uma mensagem como um modelo e, em seguida, utilizar esse modelo. Adicione quaisquer novas informações antes de enviar o modelo como uma mensagem.
Sugestão: Para obter mais informações sobre como utilizar modelos, consulte Enviar uma mensagem de e-mail com base num modelo.
-
No separador Base, clique em Nova Mensagem de Correio.
-
No corpo da mensagem, introduza o conteúdo pretendido.
-
Na janela de mensagem, clique no separador Ficheiro e, em seguida, clique em Guardar Como.
-
Na caixa Guardar Como , na lista Guardar com o tipo , clique em Modelo do Outlook.
-
Na caixa Nome do ficheiro, escreva um nome para o modelo de mensagem e, em seguida, clique em Guardar.
Outlook suporta Unicode, um padrão de codificação de carateres que permite que a maioria das linguagens escritas no mundo sejam representadas através de um único conjunto de carateres. Se trabalhar numa organização multinacional ou partilhar mensagens e itens com pessoas que utilizam Outlook em computadores que são executados noutros idiomas, pode tirar partido do suporte unicode no Outlook.
Para guardar as suas mensagens numa codificação Unicode por predefinição
-
No separador Ficheiro. selecione Opções > Correio.
-
Em Guardar mensagens, selecione a caixa de verificação Utilizar Formato Unicode .
Qualquer mensagem que criar, mas não enviar, é guardada automaticamente na pasta Rascunhos . Pode voltar a Outlook mais tarde e encontrar a mensagem não enviada.
Para guardar manualmente um rascunho de uma mensagem
-
Execute um dos seguintes passos:
-
Na Barra de Ferramentas de Acesso Rápido, clique em Guardar.
-
No separador Ficheiro, clique em Guardar.
-
Para voltar a um rascunho guardado de uma mensagem
-
No Correio, no painel Pastas, clique em Rascunhos e, em seguida, faça duplo clique na mensagem.
Sugestão melhor em conjunto: Gerir rascunhos do Outlook para iOS e Outlook para Android
Se utilizar o Outlook para iOS ou o Outlook para Android, os seus rascunhos serão sincronizados automaticamente com o seu dispositivo móvel. A partir daí, pode terminar as mensagens que iniciou no seu computador, adicionar facilmente anexos a partir das suas fotografias ou câmara ou utilizar o Office Lens para capturar notas de um quadro numa reunião.
Por predefinição, as mensagens inacabadas são guardadas na pasta Rascunhos a cada três minutos. Pode alterar este intervalo de tempo ou localização.
-
No separador Ficheiro , clique em Opções > Correio.
-
Em Guardar mensagens, efetue um ou mais dos seguintes procedimentos:
-
Para alterar o local onde os rascunhos são guardados, na lista Guardar nesta pasta , selecione Rascunhos, Caixa de Entrada, Correio Enviado ou Caixa de Saída.
-
Para alterar a frequência com que os rascunhos são guardados, na caixa Guardar automaticamente itens que não foram enviados após estes minutos , escreva um número de 1 a 99.
-
Guardar uma mensagem como um ficheiro no seu computador ou na nuvem
-
Na lista de mensagens, selecione a mensagem que pretende guardar para que seja aberta no painel de leitura ou faça duplo clique na mensagem para a abrir numa nova janela.
-
No cabeçalho da mensagem, selecione Mais ações > Guardar como.
Sugestão: Também pode clicar com o botão direito do rato na mensagem a partir da lista de mensagens e, no menu, selecionar Guardar como.
-
Selecione a pasta (ou localização na nuvem) onde pretende guardar a sua mensagem. O nome do ficheiro é predefinido para o título da sua mensagem cujo nome pode mudar se optar por fazê-lo.
-
Clique em Guardar.
Guardar uma mensagem como um ficheiro PDF
O Novo Outlook não inclui PDF como um dos tipos guardar como predefinidos. O utilitário Imprimir para PDF da Microsoft incluído no Windows 10 ou Windows 11 permite-lhe imprimir qualquer mensagem de e-mail diretamente num PDF.
-
Abra a mensagem que pretende guardar como um PDF.
-
Na mensagem, selecione Mais ações > Imprimir > Imprimir.
-
No menu pendente Impressora, selecione Microsoft Imprimir para PDF.
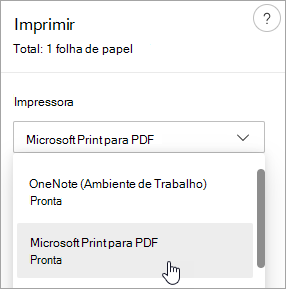
-
Selecione Imprimir.
-
Na caixa Guardar Saída de Impressão Como, selecione uma pasta para o seu PDF e introduza um nome de ficheiro. Em seguida, escolha Guardar.
Guardar um rascunho de uma mensagem que pretende concluir mais tarde
Guardar um rascunho é feito automaticamente. Um rascunho é sempre guardado na pasta Rascunho .
Um rascunho é guardado a cada 30 segundos e não há forma de alterar esse intervalo de tempo ou de alterar a localização para onde guarda um rascunho.
Para guardar manualmente um rascunho
-
No friso, selecione Opções e, em seguida, selecione Guardar rascunho.
Para voltar a um rascunho guardado de uma mensagem
-
No painel Pastas, selecione Rascunhos e, em seguida, selecione uma mensagem ou faça duplo clique na mesma para abri-la numa nova janela.
-
Se quiser eliminar o rascunho, selecione a mensagem e clique em Eliminar ou clique com o botão direito do rato na mesma e, na lista pendente, selecione Eliminar.
Sugestão melhor em conjunto: Gerir rascunhos do Outlook para iOS e Outlook para Android
Se utilizar o Outlook para iOS ou o Outlook para Android, os seus rascunhos serão sincronizados automaticamente com o seu dispositivo móvel. A partir daí, pode terminar as mensagens que iniciou no seu computador, adicionar facilmente anexos a partir das suas fotografias ou câmara ou utilizar o Office Lens para capturar notas de um quadro numa reunião.
Guardar uma mensagem como um documento Word ou um modelo
Não é suportado guardar uma mensagem como Word documento ou modelo.
Guardar ou mover uma mensagem para outra pasta do Outlook
Se quiser guardar uma mensagem noutra pasta do Outlook, a forma mais fácil de o fazer é mover ou copiar a mensagem para a pasta de destino. Consulte Mover ou copiar um item para outra pasta.










